Инструмент «Выпадающий список» незаменим в Google Таблицах, если вам нужно собирать и обрабатывать данные. Это значительно упрощает и ускоряет весь процесс, избавляя от необходимости вручную вводить повторяющиеся данные. Составить такой список очень просто.
Как создать выпадающий список и как с ним работать
Далее мы дадим две инструкции: с ручным вводом значений списка и с указанием диапазона. Первый проще, а второй подходит для работы с большим количеством значений.
Создание выпадающего списка
Самый простой вариант. Подходит для быстрого «сбора», например, простой формы опроса. Ну или любым другим способом, где обработка больших объемов данных не требуется. Сначала вам нужно выяснить, как создать таблицу Google, а затем как сделать выпадающий список в одной или нескольких ячейках в таблице Google:
- В окне «Проверка данных» настройте значения в соответствии со следующей таблицей
- Используя левую кнопку мыши (ЛКМ), щелкните нужную ячейку или выберите несколько вниз за раз.
- Щелкните правой кнопкой мыши выбранную область (ПКМ) и выберите в меню «Проверка данных”.
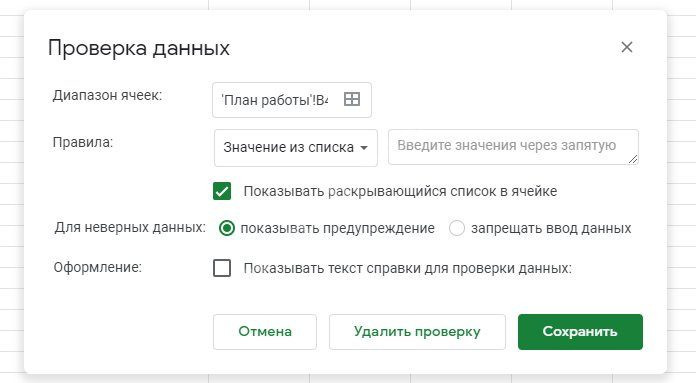
- Нажмите «Сохранить.
Готовый. Теперь вы знаете, как создать раскрывающийся список в Google Таблицах.
| Настройте окно «Проверка данных” | Делать |
| Диапазон ячеек | Мы не трогаем это поле |
| Правила |
|
| За неверные данные | Оставьте «Показать предупреждение» или переключитесь на «Запретить ввод данных» *, чтобы создать раскрывающийся список в таблице Google. |
| Записывать | Установите флажок «Показать текст справки». Откроется окно с предупреждением по умолчанию. Вы можете заменить его своим текстом. |
* В первом случае, если данные, не входящие в список значений, вводятся вручную в ячейку, появится окно с предупреждением и указанием на необходимость исправления. Когда ввод данных запрещен, в ячейку ничего вводить нельзя, работает только иконка .
Еще о работе с выпадающим списком
Мы узнали, как сделать выпадающий список в Google Таблицах. Остается упомянуть еще несколько вариантов конфигурации, доступных для использования. В окне «Проверка данных» в строке «Правила» можно выбрать следующие настройки:
- Дата — допустимая дата (такая же, до, после, указанная или ранее и т.д.) для обозначения даты.
- Число в диапазоне (Не в диапазоне, Больше чем, Больше или равно, Меньше, Меньше или равно и т.д.) дведите числа.
- Текст содержит (не содержит, равно, является действительным URL / адресом электронной почты) введите желаемый текст.
Обратите внимание: ячейки могут быть выделены разными цветами (и в зависимости от содержимого, в т.ч для этого выделите одну или несколько ячеек правой кнопкой мыши, выберите «Условное форматирование» и в форме справа назначьте цвет выделение правил.
Связанные выпадающие списки
В настоящее время нет функции, позволяющей создавать связанные раскрывающиеся списки в Google Таблицах, аналогично тому, как это делается в Excel. Пользователи вынуждены писать специальные скрипты и прикреплять их к таблице. Это единственный способ, которым содержимое ячейки «ведет себя» правильным образом. Это требует определенных знаний в области программирования, даже для того, чтобы взять из сети готовый сценарий и настроить его под свои нужды.
Мы нашли тот, который вы, вероятно, можете использовать, выбрав тот, который лучше всего подходит для создания связанного раскрывающегося списка в Google Таблицах. Скрипт выглядит так:
| // Имя рабочего листа var tsheet = ‘Результат’; // заменяем на имя листа, на котором должна выполняться проверка данных // проверяем диапазон: var rownum = 100; // строка, на которой закончится проверка var vcol = 2; // номер столбца (не буква), который отмечен // диапазон с условиями var ccols = 3; // номер столбца (не буква), с которого начинается список условий var clen = 10; // сколько условий учитывается, максимум //…………………………………………………………………….. for (var i = 2; i // Устанавливаем проверку данных var ss = SpreadsheetApp.getActiveSpreadsheet(); var sh = ss.getSheetByName (таблица); var cell = sh.getRange (i, vcol, 1, 1); var range = sh.getRange (i, ccols, 1, clen); var rule = SpreadsheetApp.newDataValidation () requireValueInRange (диапазон) .build(); cell.setDataValidation (правило); } |
Обратите внимание: между знаками «//» есть пояснительная информация; можно оставить в покое, на работоспособность скрипта это не влияет. Просто измените числа рядом с аннотациями, чтобы создать связанное раскрывающееся меню в электронной таблице Google.
Подготовка таблицы
Во-первых, вам нужно открыть новый документ в Google Таблицах и создать в нем еще один лист («+» в нижнем левом углу окна). Переименуйте лист 1 в «Результат», а лист 2 в «Данные”.
Первый этап — работа с таблицей «Данные». Как сделать выпадающий список в ячейке в Google Таблицах:
- В ячейке A1 введите название / характеристику первого уровня списка. Начиная с A2, введите соответствующие значения. Каждого должно быть столько повторений, сколько существует для него значений второго уровня.
- В ячейке D1 указываем название / характеристику первого уровня списка. Начиная с D2, введите соответствующие значения (по одному).
Все выглядит так:
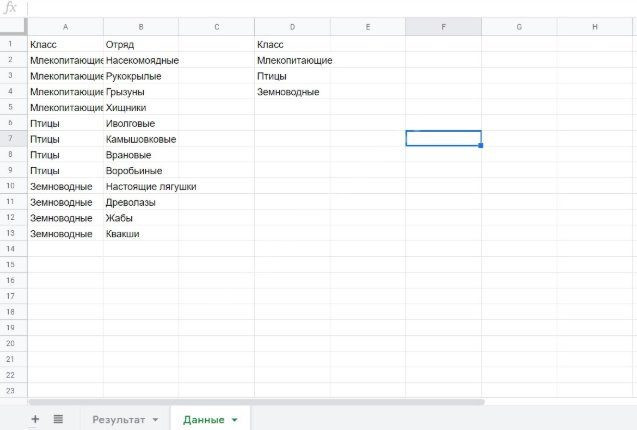
Второй этап, работа с листом «Результат”:
- В окне «Проверка данных» первую строку не меняем. Ставим курсор в поле справа от «Диапазон значений», переходим на лист «Данные», выбираем значения столбца D, начиная с D2 + на столько пустых ячеек вниз, сколько нужно. Хорошо Сохранить.
- Перейдите на лист «Результат» и выберите интересующий диапазон ячеек. В данном случае от А2 до А13 включительно.
- Щелкните правой кнопкой мыши выделенное поле и выберите в меню «Проверка данных”.
Что мы видим перед нажатием кнопки «Сохранить”:
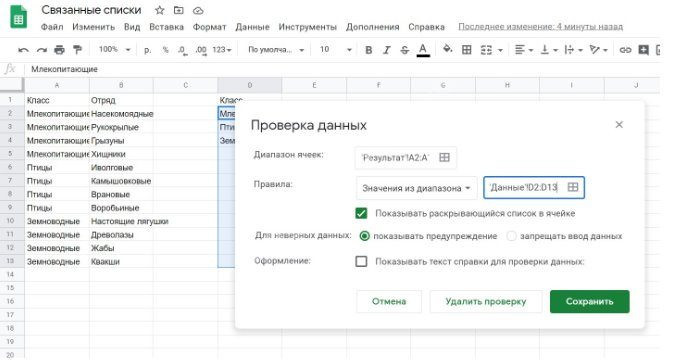
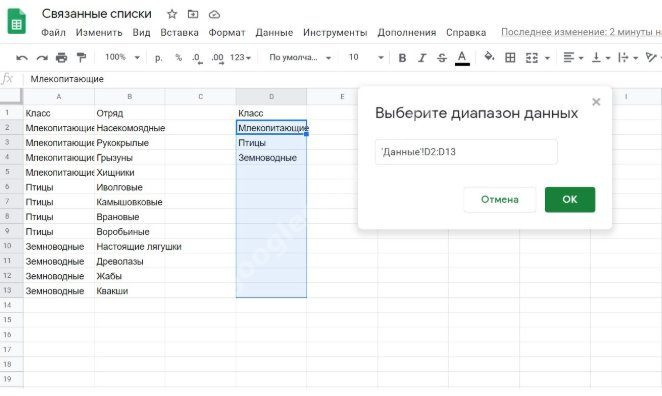
Подготовка окончена. Осталось прикрепить скрипт к таблице.
Прикрепление скрипта
Здесь все просто:
- На верхней панели нажмите «Выполнить». После этого система выдаст серию предупреждений и разрешительных запросов: мы выдаем разрешения.
- Нажмите кнопку «Инструменты» и выберите в меню «Редактор сценариев”.
- Ждем несколько секунд, чтобы скрипт поработал над таблицей первого листа (у нас есть этот «Результат», данные будут извлечены и появятся выпадающие списки.
- Откроется окно редактирования. Вставляем в него приведенный выше скрипт и редактируем на свое усмотрение.
Далее смотрим на результат: если что-то нас не устраивает, мы возвращаемся в редактор скриптов и исправляем в нем параметры проверки данных.