При работе с электронными таблицами Excel часто возникают ситуации, когда пользователю необходимо удалить несколько ненужных ячеек. Сама процедура интуитивно понятна, но мало кто осознает, что ее можно проводить различными методами. В этой статье мы рассмотрим все способы удаления ячеек в таблице Excel.
Как удаляются ячейки
Существует два типа ячеек: ячейки, содержащие данные, и пустые ячейки. Процесс их удаления соответственно отличается, и программа автоматизирует процесс выделения и последующего удаления пустых ячеек.
На первый взгляд, следует отметить, что при удалении одной или нескольких ячеек табличные данные могут изменить свою структуру, так как в результате действий по удалению некоторые области таблицы могут быть перемещены. По этой причине, прежде чем приступить к удалению, предвидьте нежелательные последствия и на всякий случай сохраните копию оригинального документа.
Самый простой способ удалить ячейки
Это, вероятно, самый распространенный метод, работающий через контекстное меню. Он применяется ко всем типам ячеек, независимо от содержимого, которое они содержат.
- Выберите элементы, которые необходимо удалить, и щелкните правой кнопкой мыши в любом месте выделенной области. В появившемся списке выберите «Удалить…».
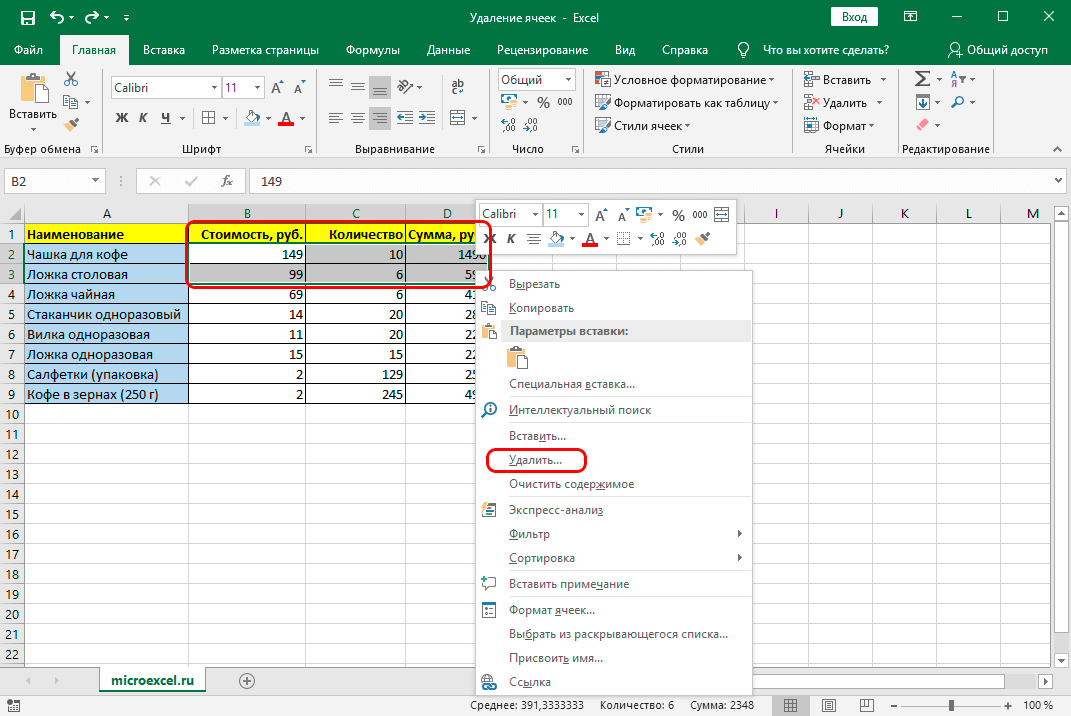
- Появится окно с четырьмя опциями. Поскольку мы хотим избавиться от ячеек, а не от целых строк или столбцов, мы выбираем одно из двух действий — удаление ячеек с помощью сдвига влево или сдвига вверх. Какое действие вы выберете, зависит от поставленной задачи. Выбрав нужный вариант, подтвердите действие, нажав кнопку OK.
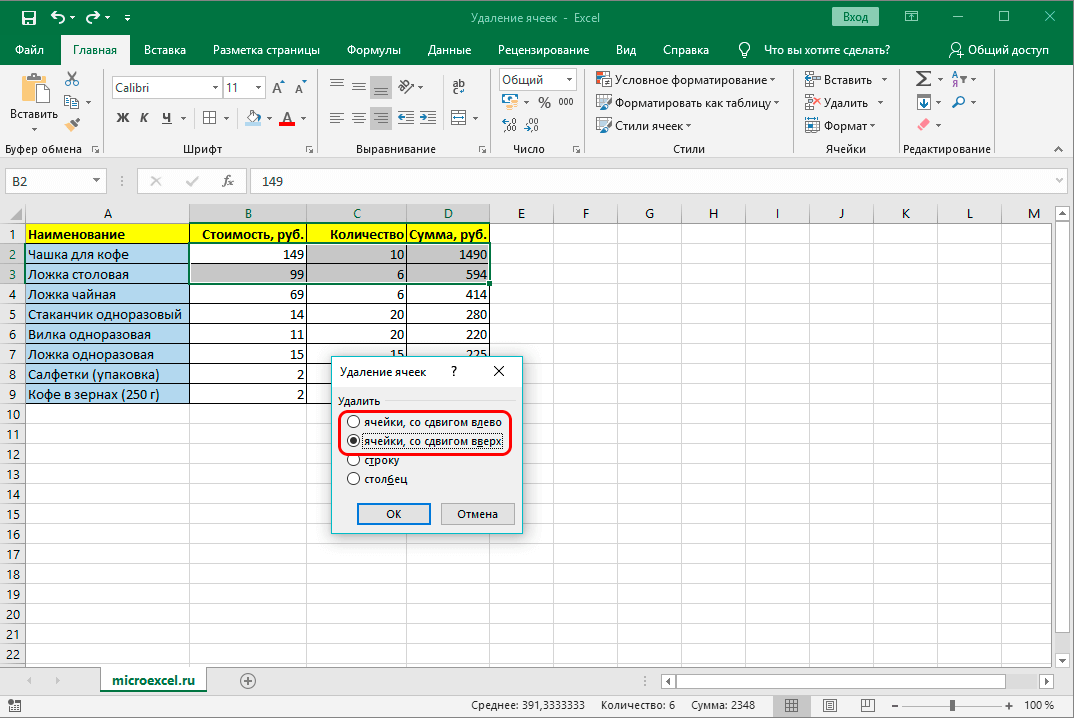
- Как мы и хотели, все выделенные ячейки были удалены из таблицы. Мы выбрали второй вариант (Переместить вверх), поэтому группа ячеек под выделенной областью была перемещена вверх ровно на столько строк, сколько было в выбранном нами диапазоне.
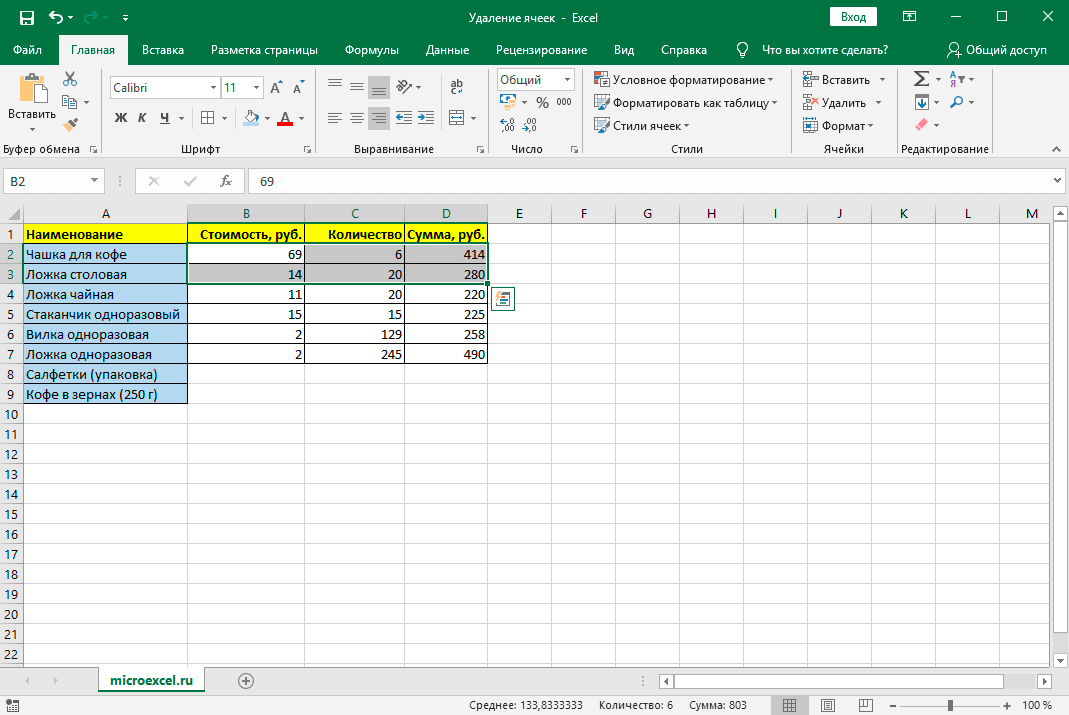
- Если мы выбираем первый вариант (сдвиг влево), то все элементы справа от удаленных сдвигаются влево, занимая их место. Кстати, в нашем случае этот вариант сработал лучше, потому что справа от выделенного диапазона были пустые ячейки. Визуально это выглядит так, как будто мы только что очистили данные из выбранного диапазона, сохранив целостность структуры таблицы. Фактически, мы достигли этого эффекта именно потому, что ячейки, заменившие исходные, не содержат никаких данных.
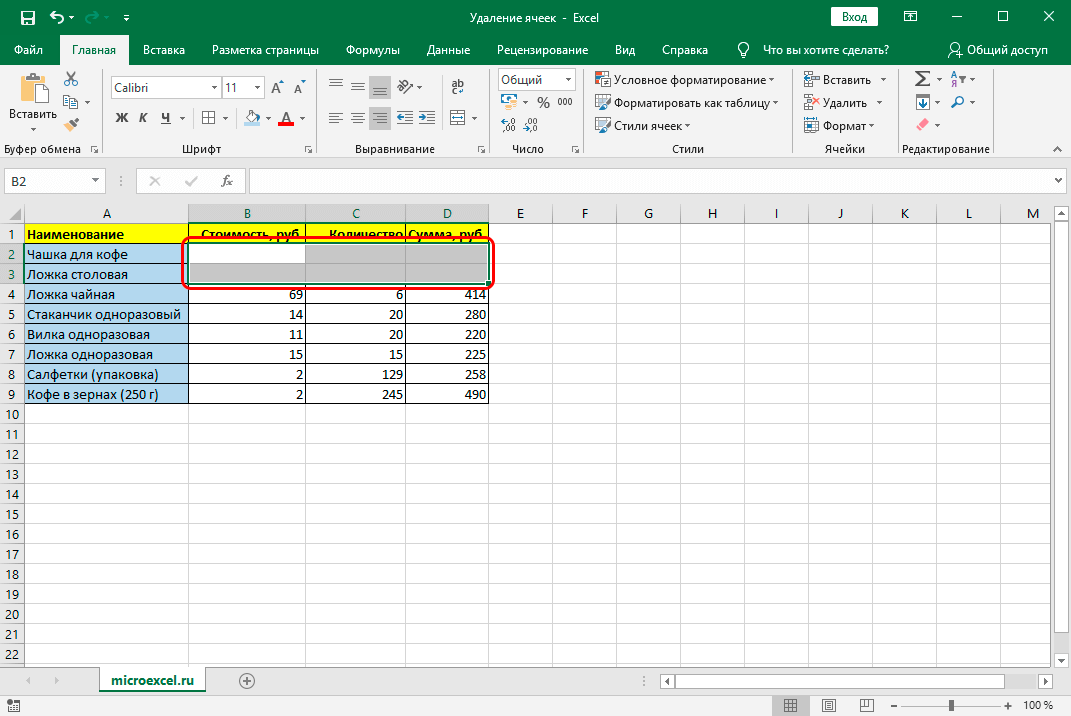
Удаление ячеек с помощью кнопок на ленте
См. также «Как создать формулу в Excel».
Ненужные элементы также можно удалить с помощью кнопок на ленте. Вот как это работает:
- Сначала выделите ячейку, которую вы хотите удалить, любым удобным способом. Перейдите на основную вкладку и нажмите кнопку «Удалить», расположенную в группе «Ячейки».
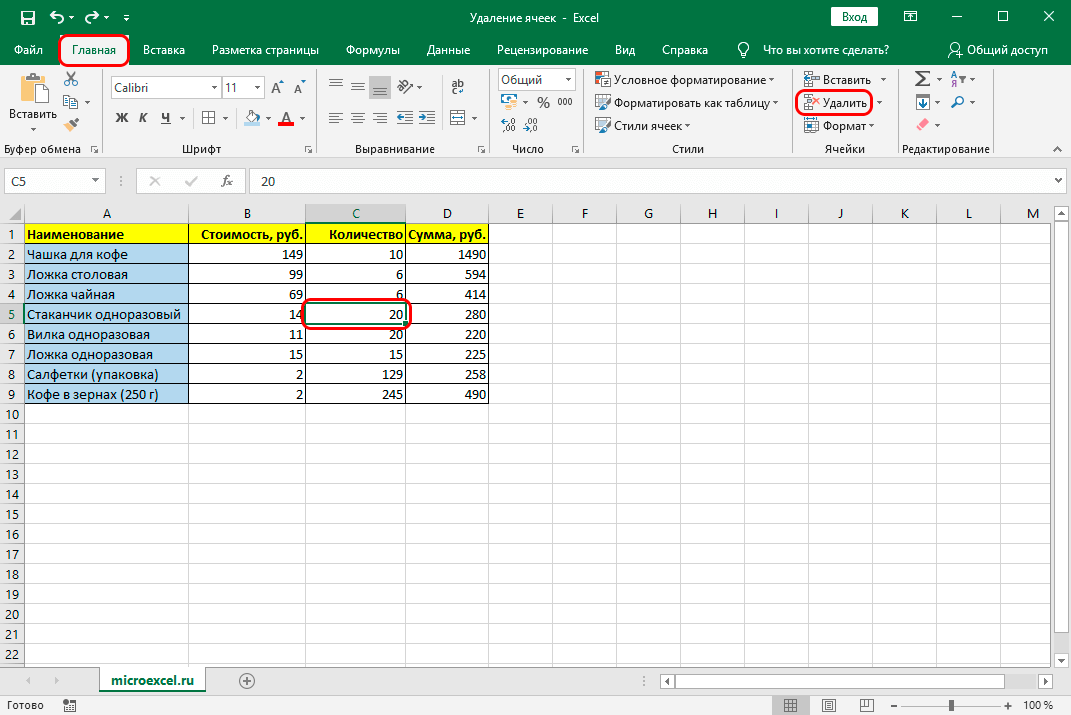
- Как мы видим, выделенный элемент исчез из документа, а ячейки под ним переместились вверх. Обратите внимание, что этот метод не позволяет указать сторону, на которую будут перемещены ячейки после процедуры удаления.
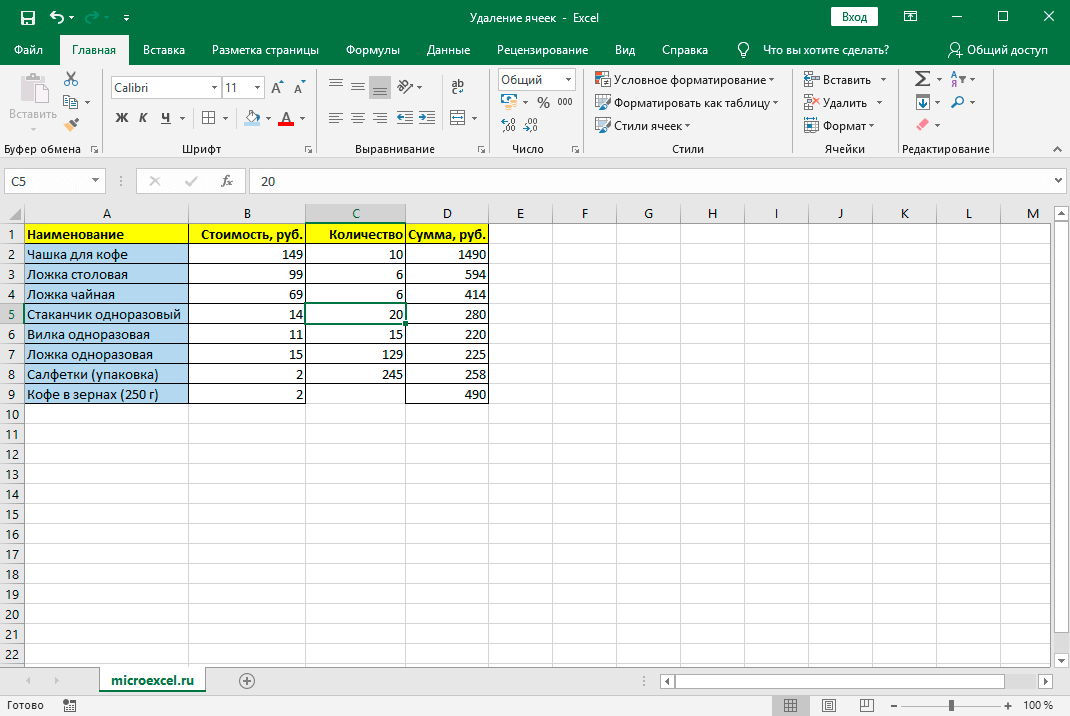
Давайте попробуем удалить сразу несколько горизонтально расположенных ячеек. Процедура практически идентична описанной выше.
- Выберите нужный диапазон элементов, перейдите на вкладку «Главная» и нажмите кнопку «Удалить».
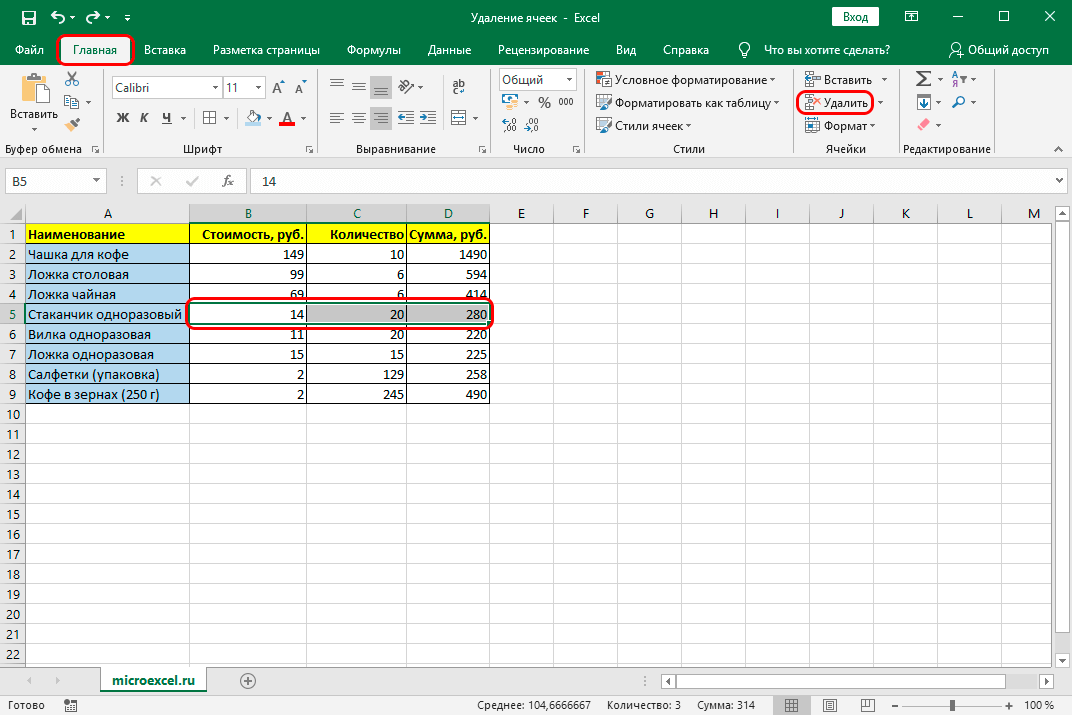
- Результат этого метода не отличается от описанного выше. При выполнении операции выбранная группа элементов исчезает, а ячейки в нижней части выбранного диапазона перемещаются вверх.
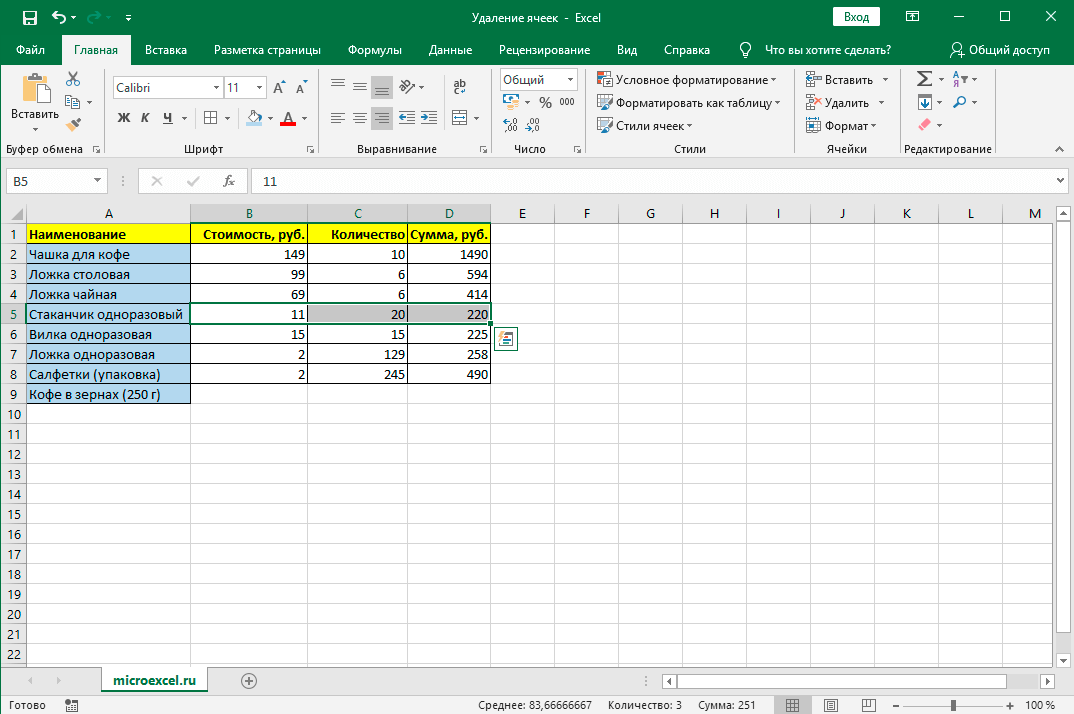
Если диапазон элементов удаляется по вертикали, соседние ячейки будут перемещаться в другую сторону. Возьмем такой пример.
- Выделим вертикальный диапазон ячеек и нажмем на ставшую уже привычной кнопку «Удалить» на ленте.
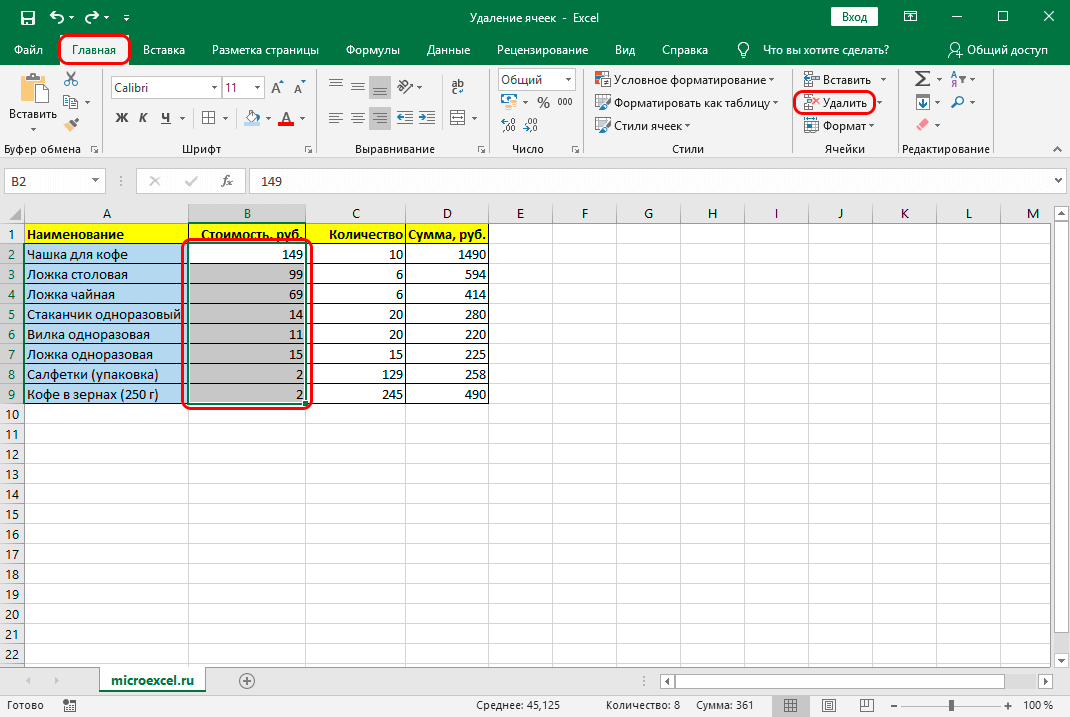
- По завершении процедуры выделенные ячейки удаляются, а оставшиеся ячейки перемещаются справа налево.
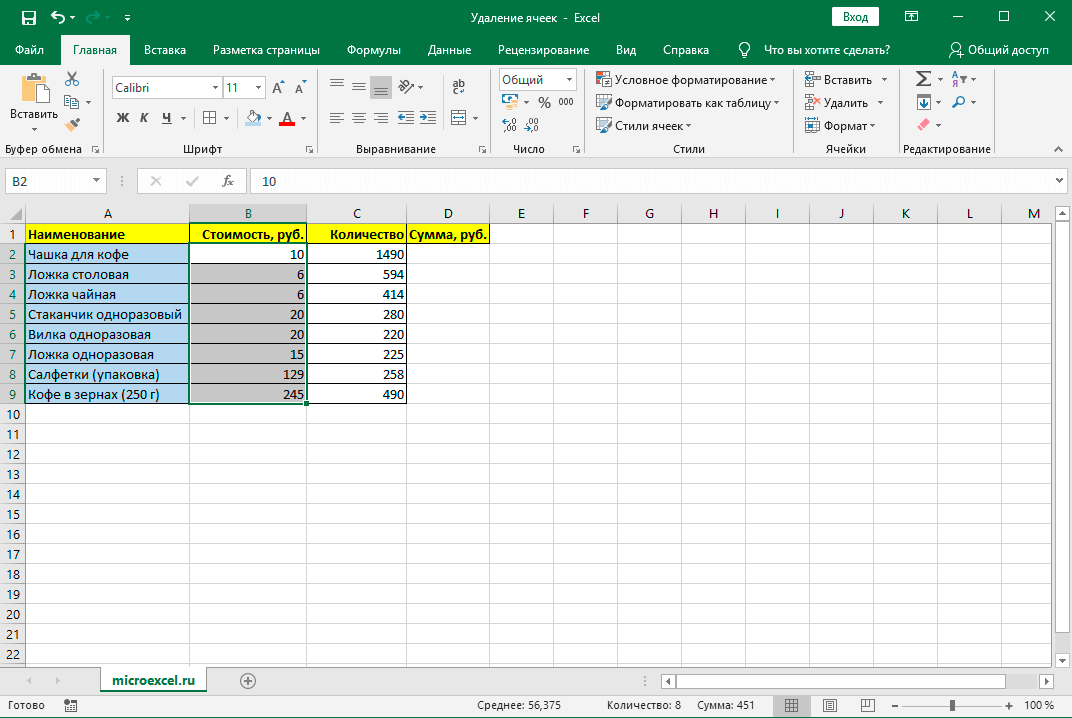
Теперь, когда мы изучили основные операции, мы можем перейти к более гибкому способу удаления ячеек. Этот метод предполагает работу с таблицами и диапазонами данных как по горизонтали, так и по вертикали.
- Вы выбираете нужный диапазон данных и нажимаете кнопку удаления на ленте.
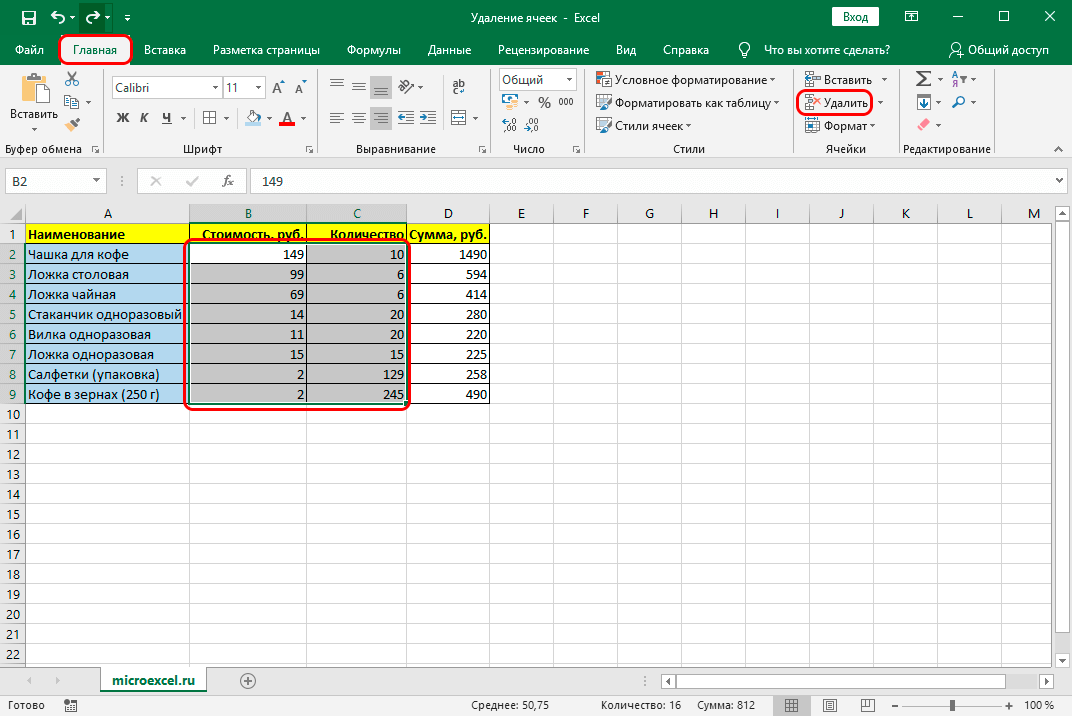
- Выбранная таблица удаляется, а соседние элементы перемещаются на левую сторону.
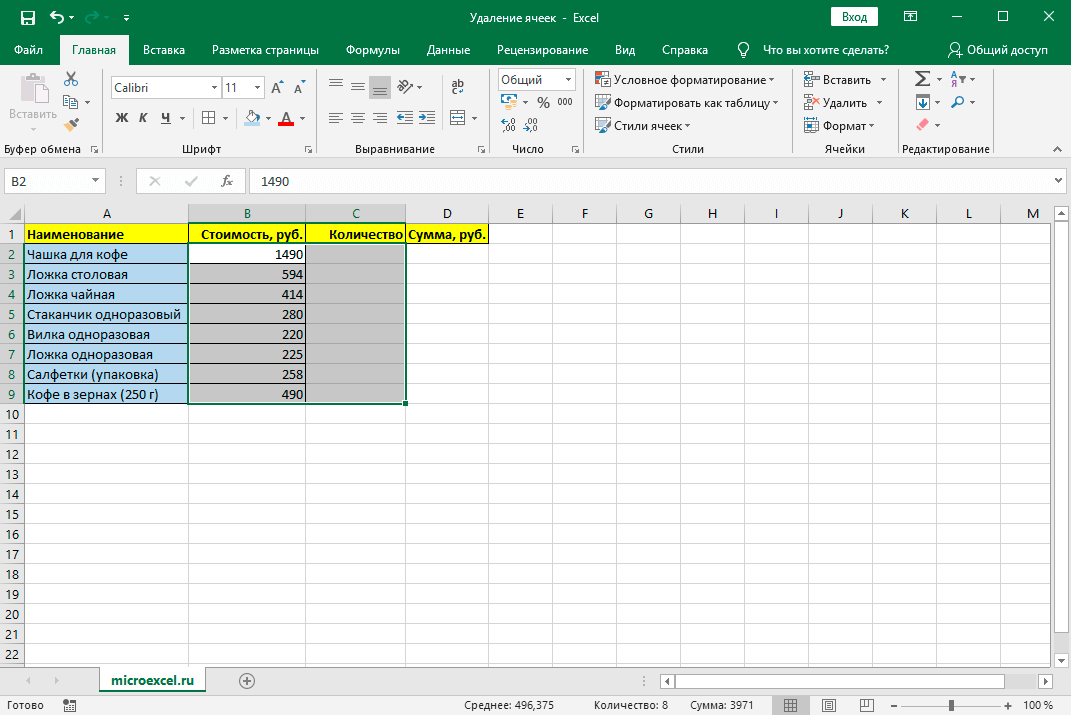
Примечание: Использование кнопки Delete на ленте менее функционально, чем удаление через контекстное меню, так как не дает пользователю возможности настроить смещение ячейки.
Но выход есть. С помощью панели инструментов на ленте можно удалять ячейки, предварительно выбрав направление смещения. Давайте рассмотрим, как это сделать на примере.
- Выделяем область ячеек для удаления. Но теперь в разделе «Ячейки» ленты нажмите не саму кнопку Delete, а треугольник справа от нее. Нажмите кнопку Удалить ячейки… в открывшемся списке.
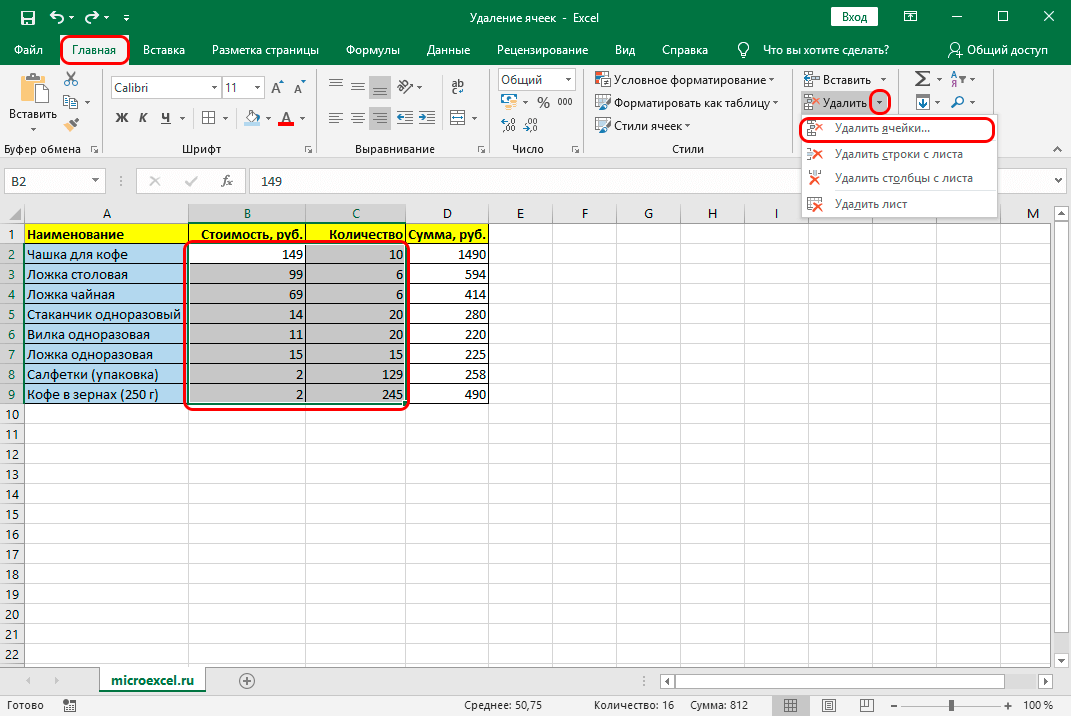
Мы увидим знакомое окно с опциями удаления и перемещения. Выберите тот, который подходит для наших целей, и нажмите OK, чтобы увидеть результат. Допустим, это сдвиг в сторону увеличения.
-
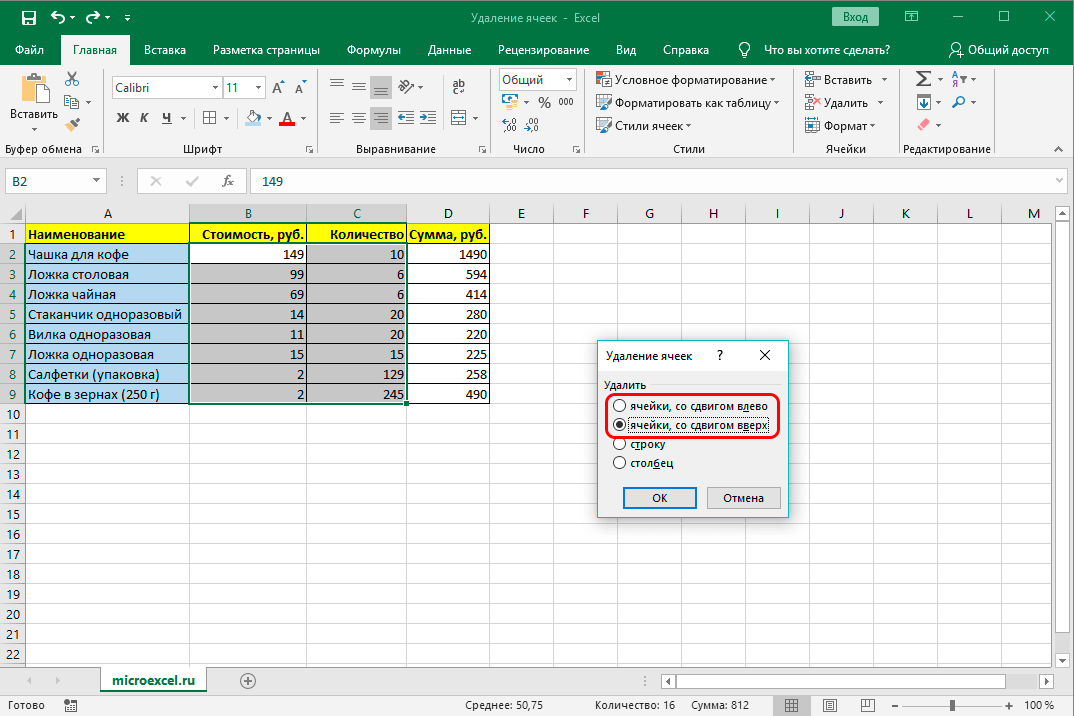
- Операция удаления прошла успешно, и смена закончилась.
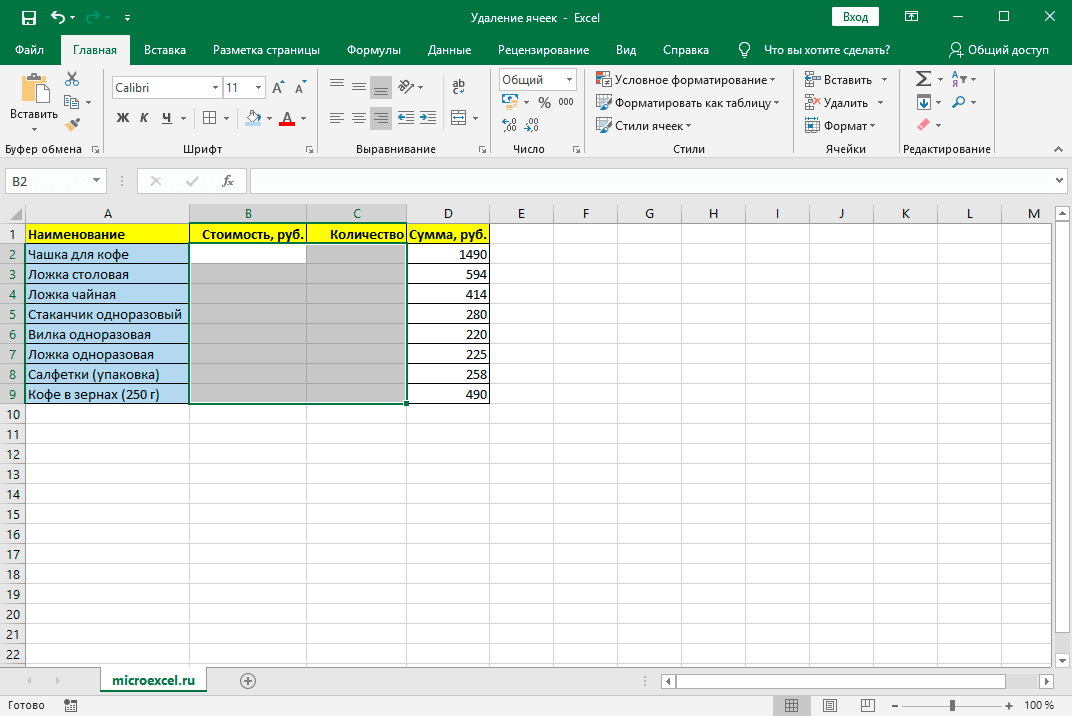
Комбинация клавиш для удаления ячеек
Сочетания клавиш позволяют быстро выполнять многие операции в Excel, и процедура удаления ячеек не является исключением (см. также статью на нашем сайте «Сочетания клавиш в Excel»).
- Как обычно, все начинается с выбора нужной области данных. Затем нажмите комбинацию клавиш «Ctrl» и «-» на клавиатуре.
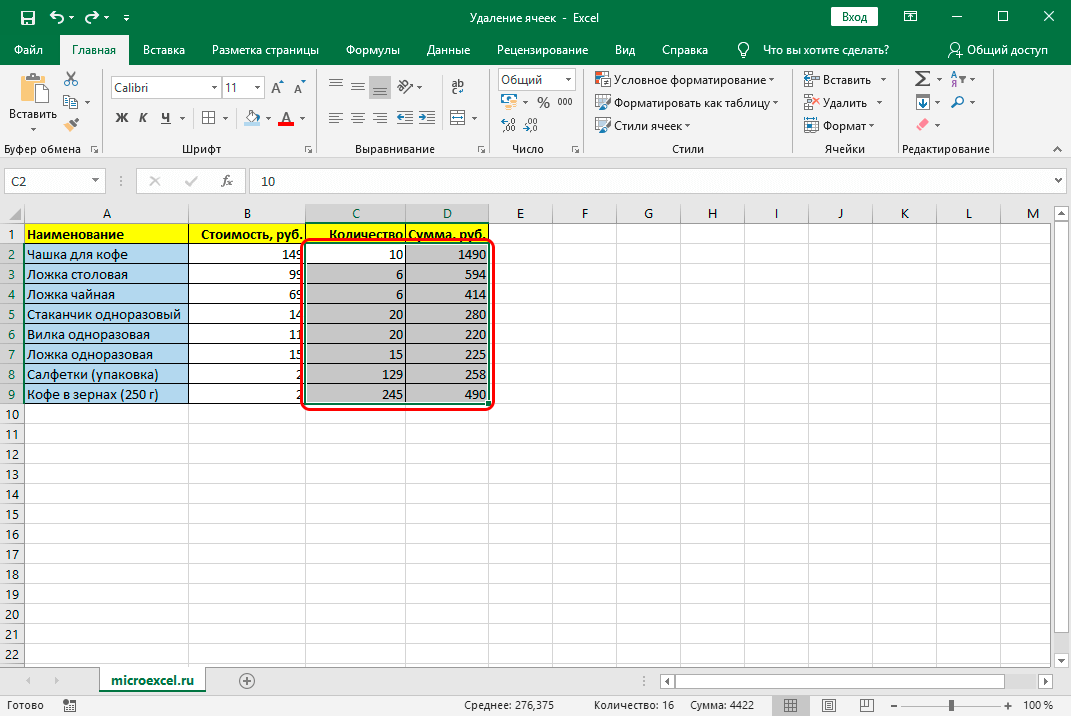
- Откроется обычное окно с опциями для удаления ячеек. Определите направление сдвига по желанию и подтвердите операцию.
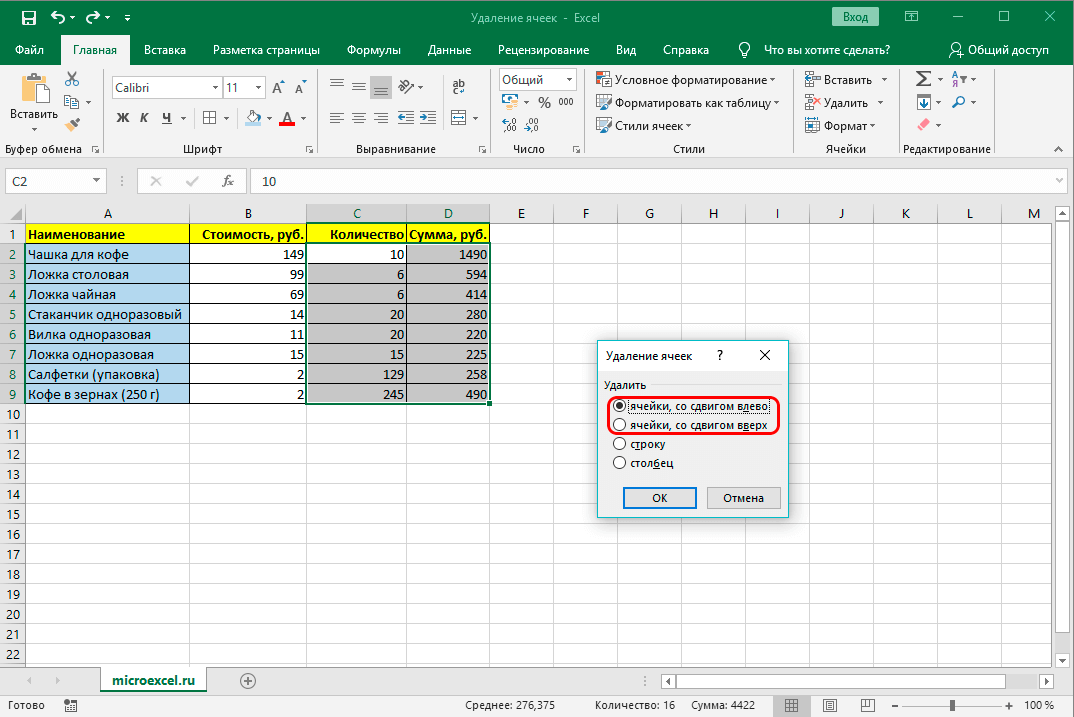
- Выбранные ячейки удаляются из книги со смещением в заранее заданном направлении.
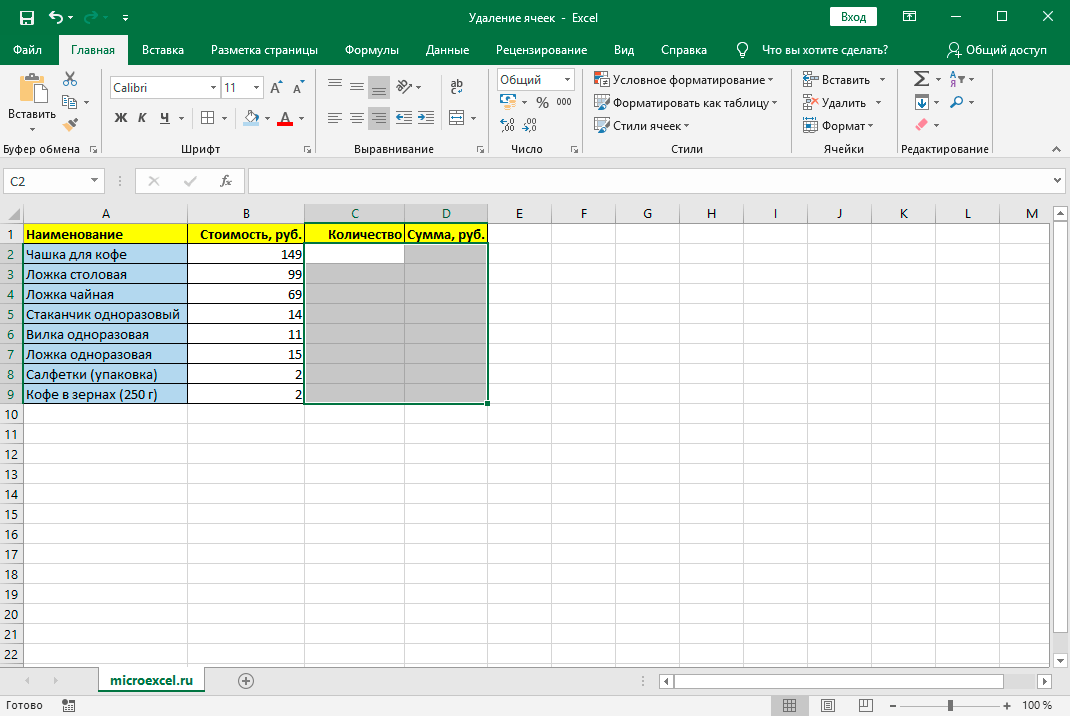
Как удалить разбросанные ячейки
В некоторых ситуациях вам может понадобиться удалить не одну ячейку или область, а несколько элементов, причем они могут находиться в совершенно разных местах документа. Конечно, вы можете использовать один из вышеперечисленных методов, но это может занять много времени, поскольку вы будете проделывать то же самое с каждым элементом по отдельности. Но гораздо лучше использовать другой, лучший вариант.
- Выберите первый элемент, используя привычный метод. Затем, удерживая клавишу «Ctrl», по очереди назначьте все остальные необходимые ячейки или диапазоны (как бы далеко они ни находились друг от друга).
- После того как вы успешно справились с первым шагом, перейдем к самому удалению, которое можно выполнить, как уже говорилось ранее.
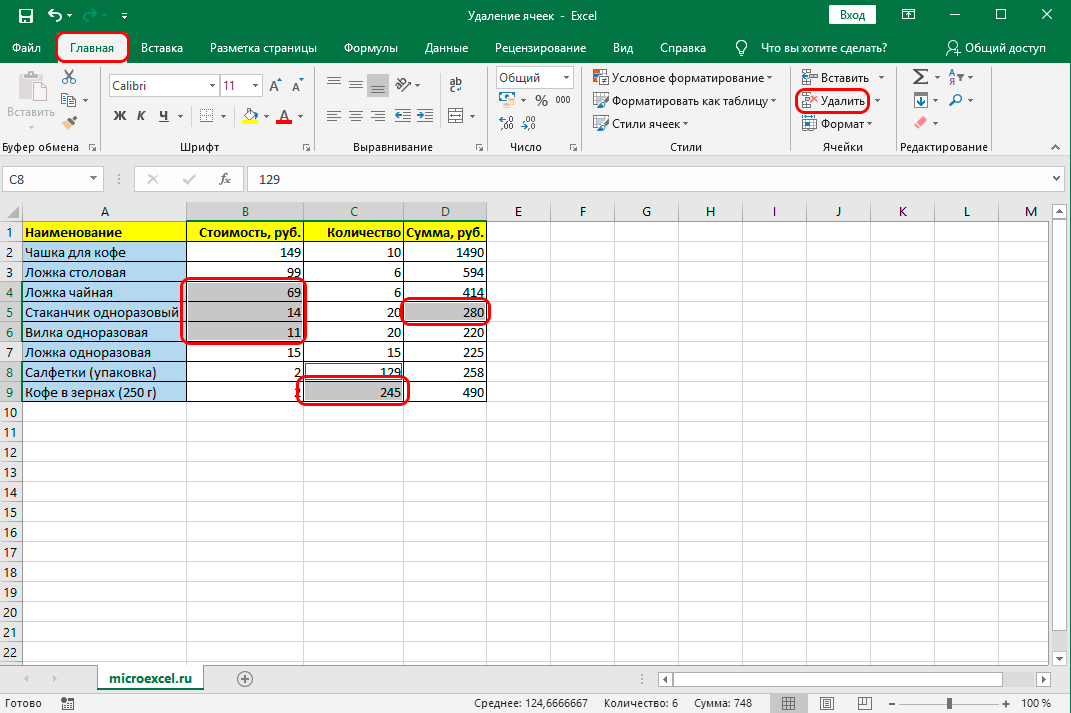
Как быстро убрать пустые ячейки
В Excel есть еще один эффективный метод, позволяющий сделать процесс удаления проще и быстрее, но он применим только к пустым ячейкам. Автоматизация процесса избавит вас от необходимости выбирать каждый элемент отдельно. Итак, давайте рассмотрим пример того, как это сделать.
- Как всегда, сначала нужно сделать выбор. Но теперь мы выбираем всю таблицу или ее часть, в которой мы планируем выполнить удаление. Далее нажимаем функциональную клавишу «F5».
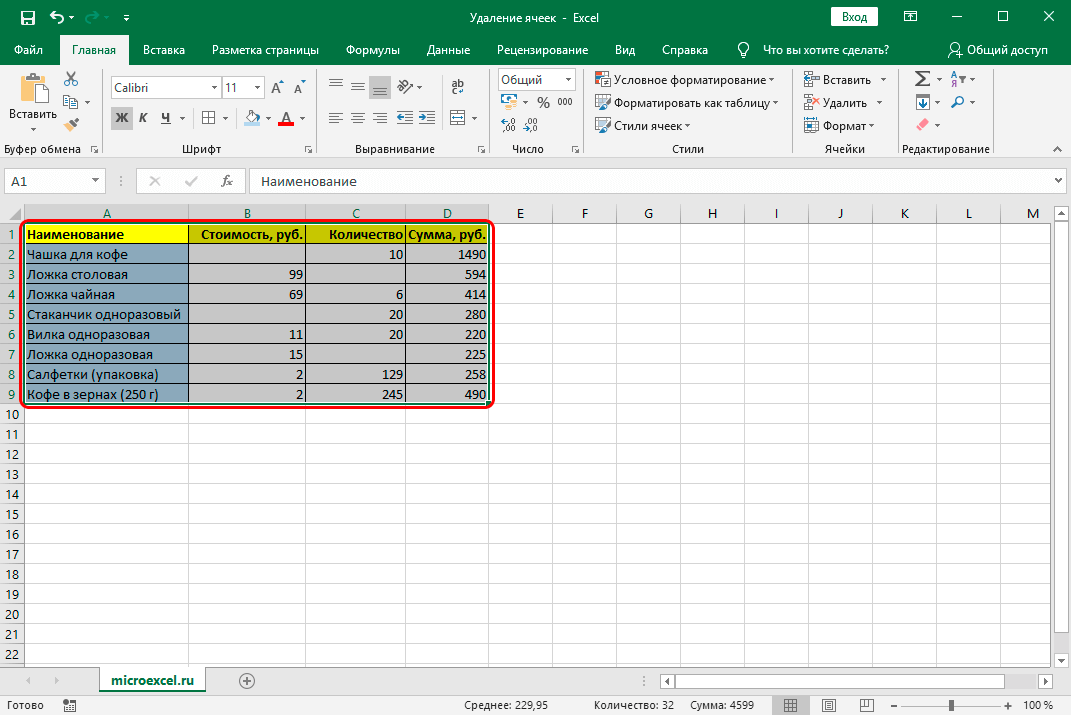
- В появившемся окне нажмите кнопку «Выбрать…». кнопку в левом нижнем углу.
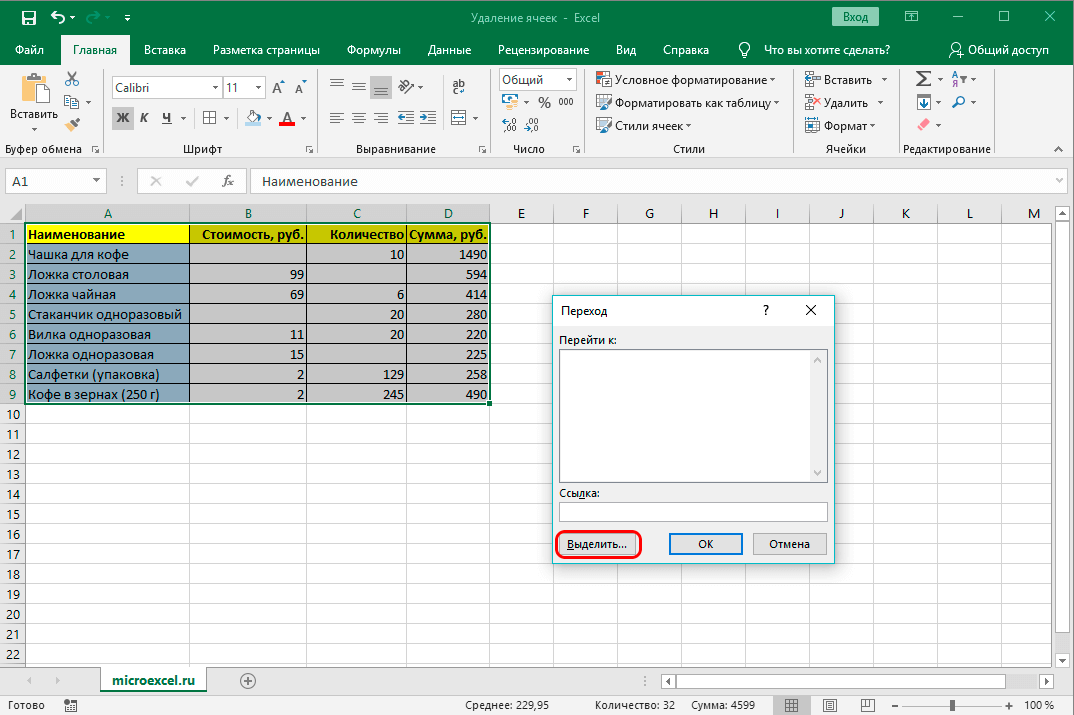
- Появится окно с опциями для выбора групп ячеек. Выберите опцию «Пустые ячейки» и подтвердите выбор, нажав на кнопку OK.
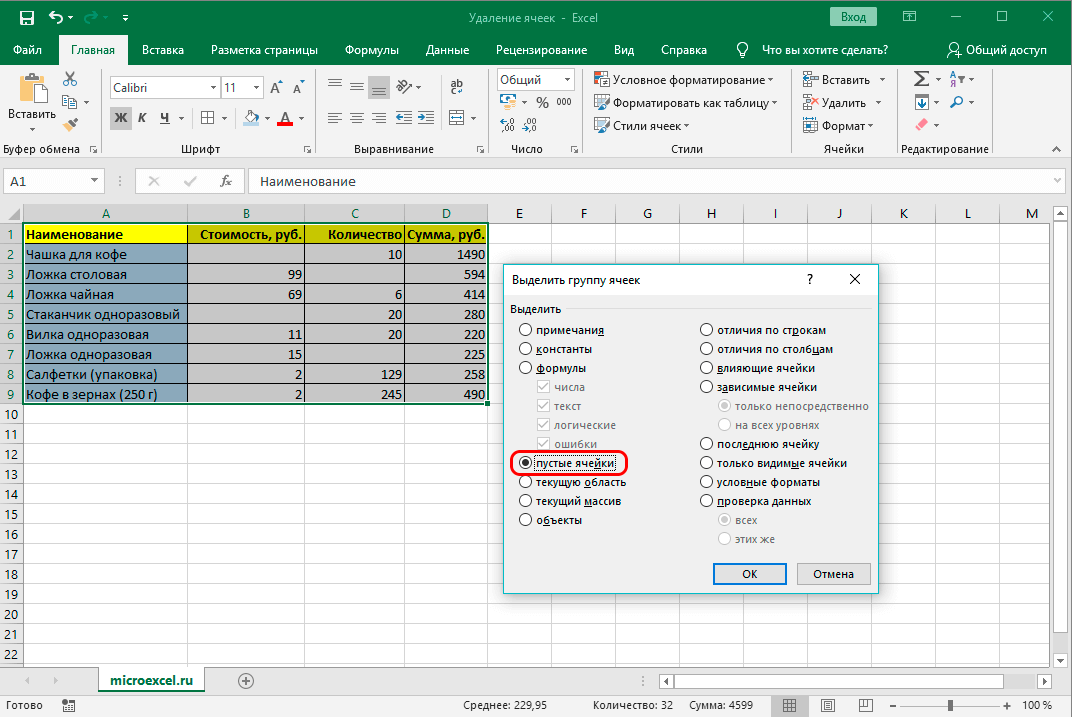
- Выполнив предыдущие шаги, мы успешно выбрали все пустые ячейки в выбранной таблице.
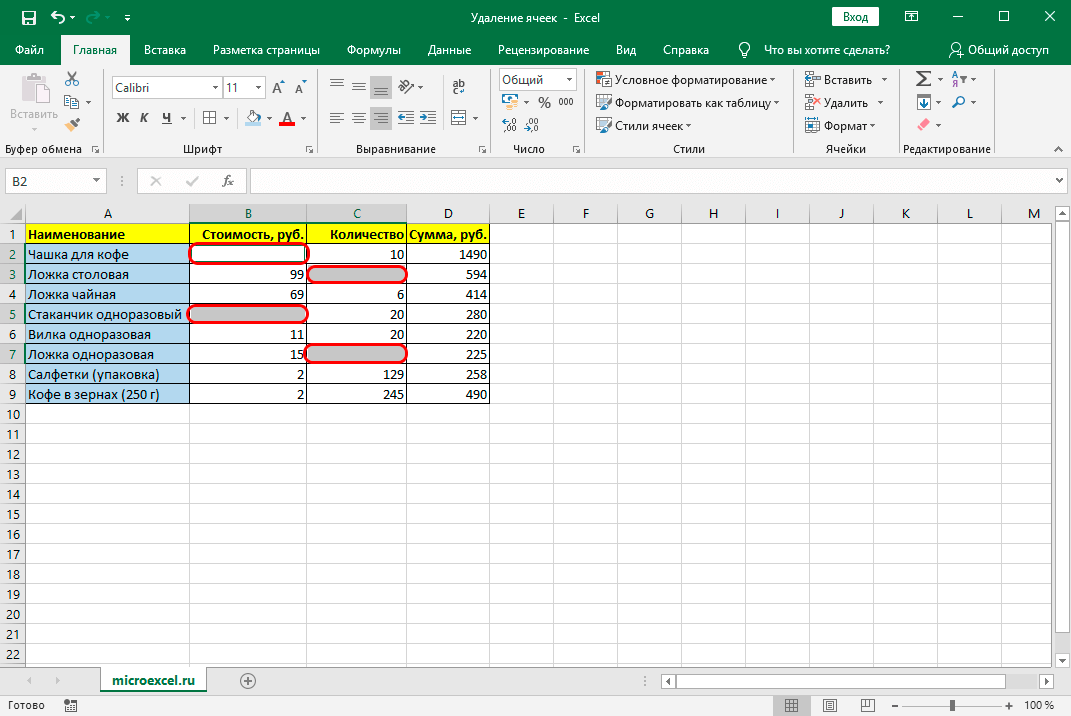
- Теперь остается только удалить эти элементы одним из методов, о которых мы говорили выше.
Заключение
Таким образом, существует довольно много способов удаления ячеек в таблице Excel. Стоит отметить, что реализация большинства из них схожа, а иногда алгоритм работы практически идентичен. Это позволяет пользователю выбрать тот, который решает задачу быстрее и эффективнее. Кроме того, программа имеет специальные клавиши быстрого доступа для функций удаления ячеек, что позволяет экономить время при выполнении операции. Более того, если рабочий лист содержит пустые ячейки, нет необходимости отдельно выбирать их для последующего удаления. Вместо этого можно использовать инструмент группировки, который автоматически выделяет ячейки, не содержащие данных, после чего остается только удалить их любым удобным способом.