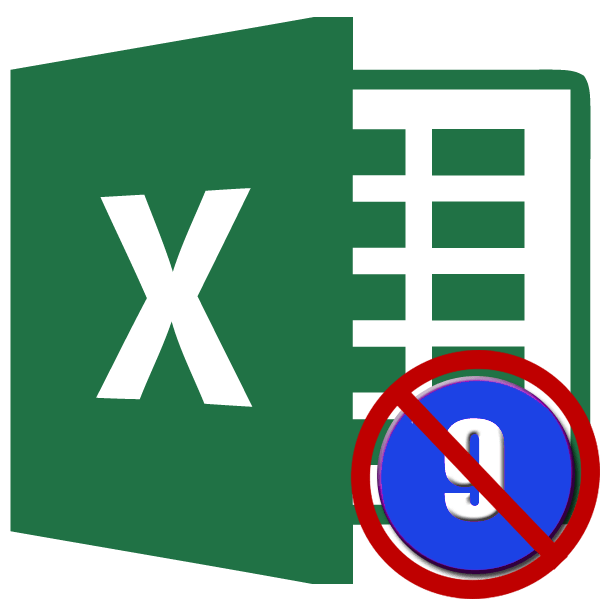
Нумерация страниц — очень практичный инструмент, который значительно упрощает организацию документа при его печати. На самом деле нумерованные листы заказать гораздо проще. А на случай, если в дальнейшем они вдруг перепутаются, всегда можно быстро сложить их по своим номерам. Но иногда необходимо убрать эту нумерацию после ее установления в документе. Давайте посмотрим, как это можно сделать.
Читайте также: Как убрать нумерацию страниц в Word
Варианты снятия нумерации
Алгоритм удаления процедуры нумерации в Excel в первую очередь зависит от того, как и зачем она была установлена. Существуют две основные группы нумерации. Первый из них виден при печати документа, а второй — только при работе с таблицей на мониторе. В соответствии с этим убираются и помещения совершенно по-разному. Давайте рассмотрим их подробно.
Способ 1: удаление фоновых номеров страницы
Сразу остановимся на процедуре удаления фоновой пагинации, которая видна только на экране монитора. Это нумерация типа «Страница 1», «Страница 2» и т д., которая отображается непосредственно на листе в постраничном просмотре. Самый простой выход из этой ситуации — просто переключиться на любой другой режим просмотра. Это можно сделать двумя способами.
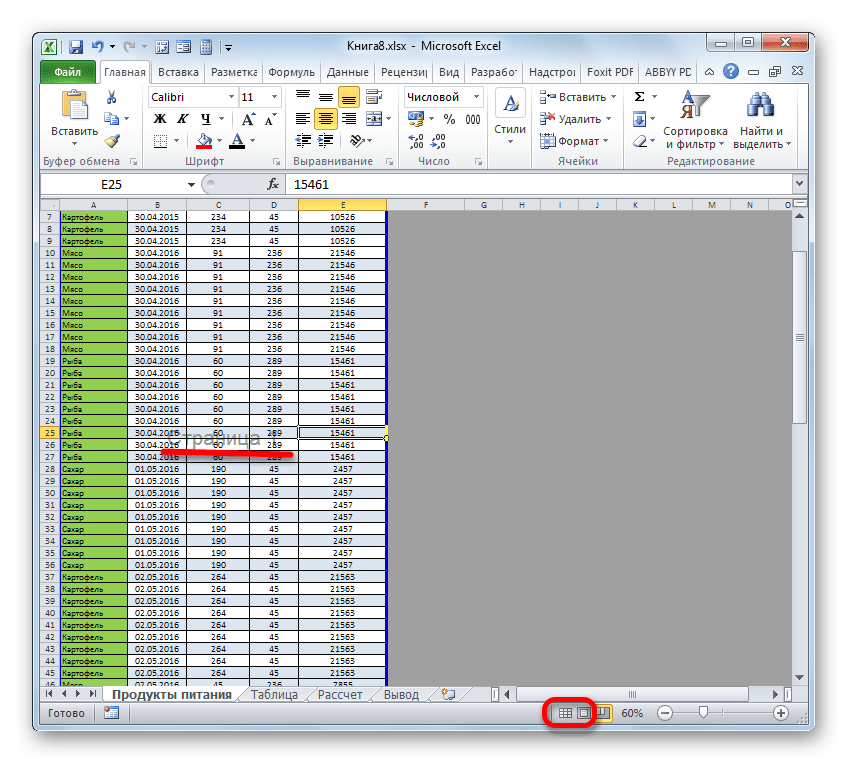
- После этого на листе перестанет быть видна надпись с нумерацией.
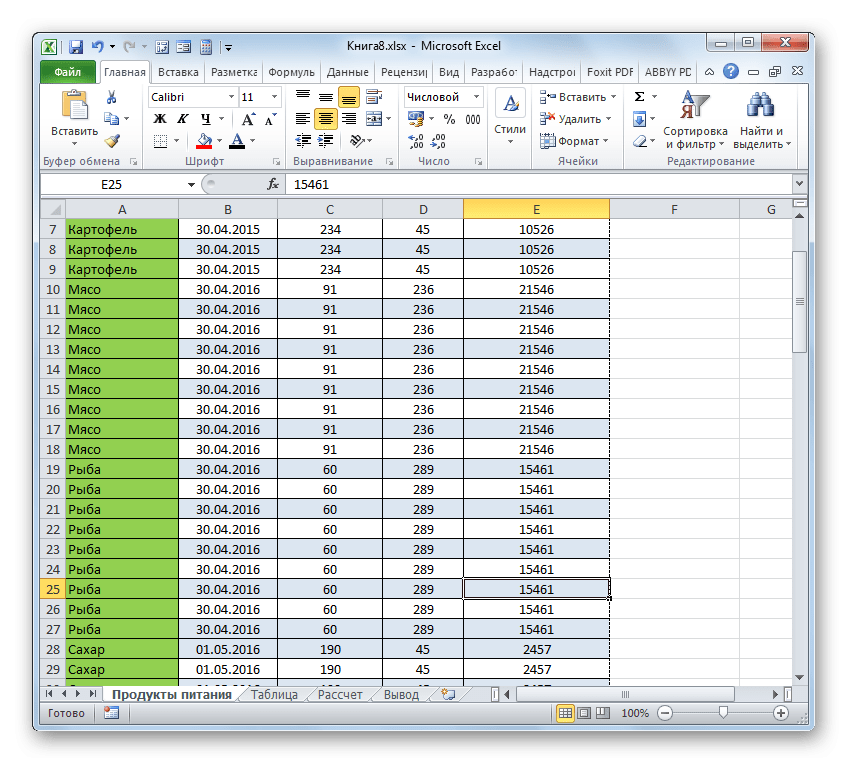
Существует также возможность изменить режим с помощью инструментов на ленте.
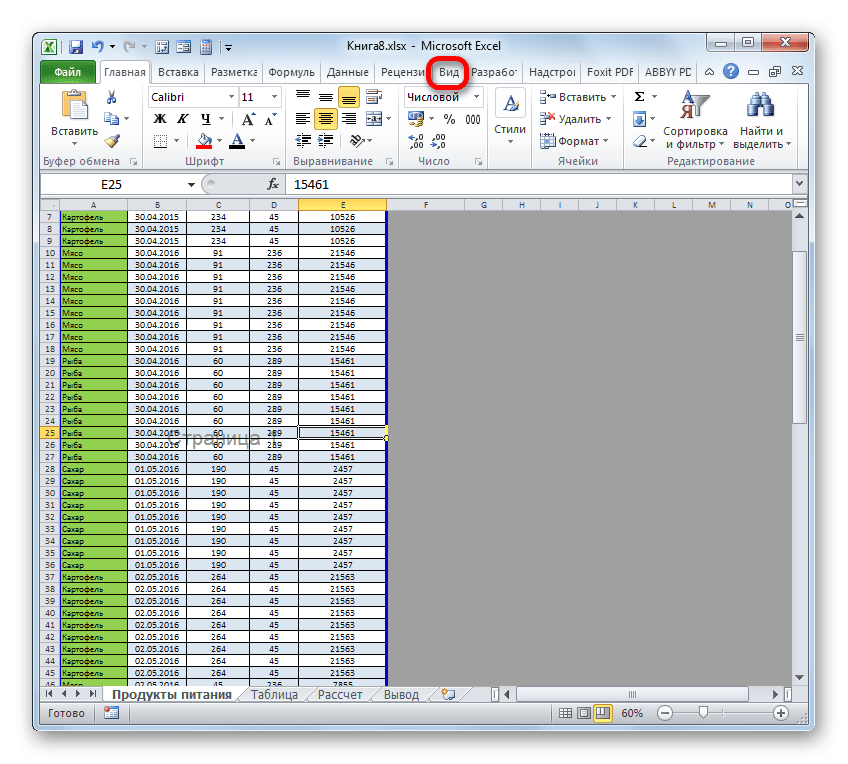
- На ленте в блоке настроек «Режим просмотра книги» нажмите кнопку «Обычный» или «Разметка страницы».
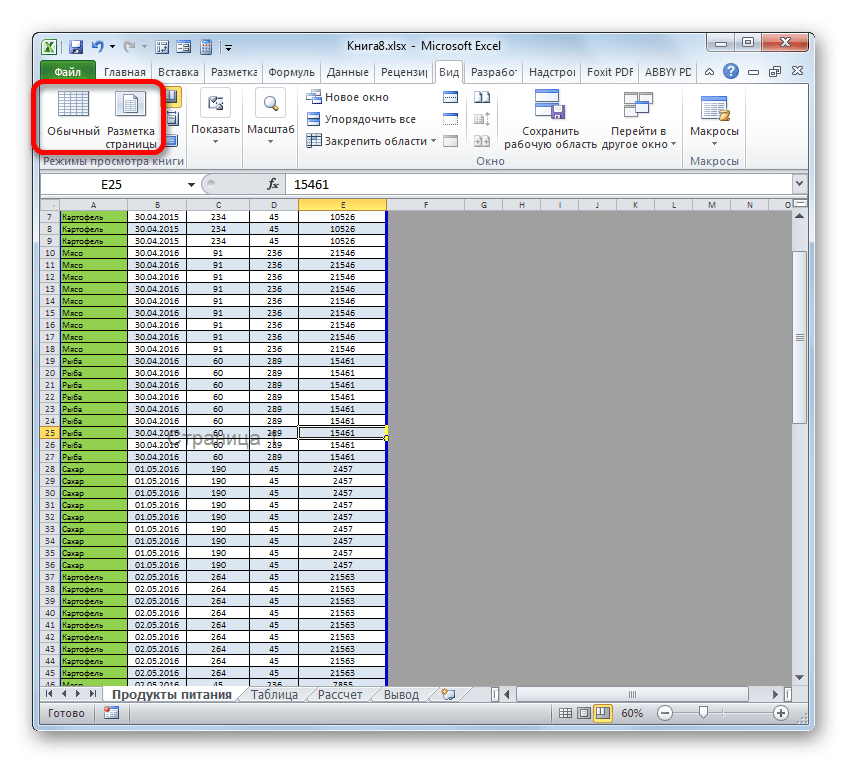
После этого режим пагинации будет деактивирован, а значит, исчезнет и фоновая нумерация.
Урок: Как удалить запись Страница 1 в Excel
Способ 2: очистка колонтитулов
Встречается и обратная ситуация, когда нумерация не видна при работе с таблицей в Excel, но появляется при печати документа. Также его можно просмотреть в окне предварительного просмотра документа. Чтобы туда перейти, нужно перейти на вкладку «Файл», а затем в левом вертикальном меню выбрать пункт «Печать». В правой части открывшегося окна будет расположена область предварительного просмотра документа. Именно там можно увидеть, будет ли страница пронумерована в печати или нет. Цифры могут быть вверху листа, внизу или в обоих положениях одновременно.
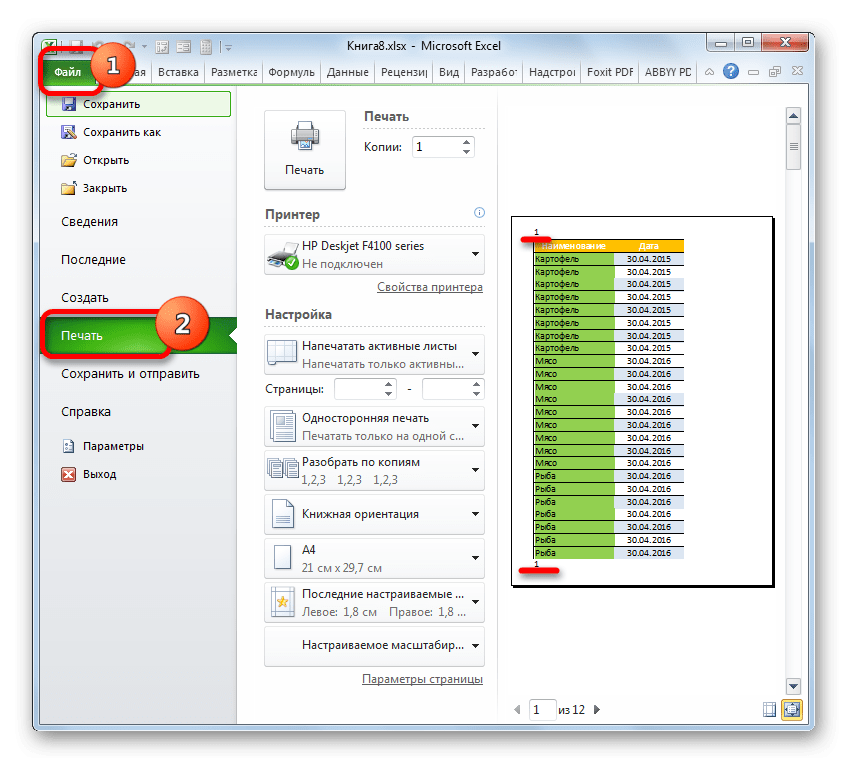
Этот тип нумерации осуществляется через верхние и нижние колонтитулы. Это скрытые поля, данные которых видны на распечатке. Они используются только для нумерации, вставки различных пометок и т д. При этом для нумерации страницы не обязательно вводить номер в каждый элемент на странице. Достаточно на странице, находясь в режиме колонтитулов, написать в любом из трех верхних или трех нижних полей выражение:
&[Страница]
После этого будет выполнена сплошная нумерация всех страниц. Итак, чтобы удалить эту нумерацию, вам просто нужно удалить поле заголовка и нижнего колонтитула и сохранить документ.

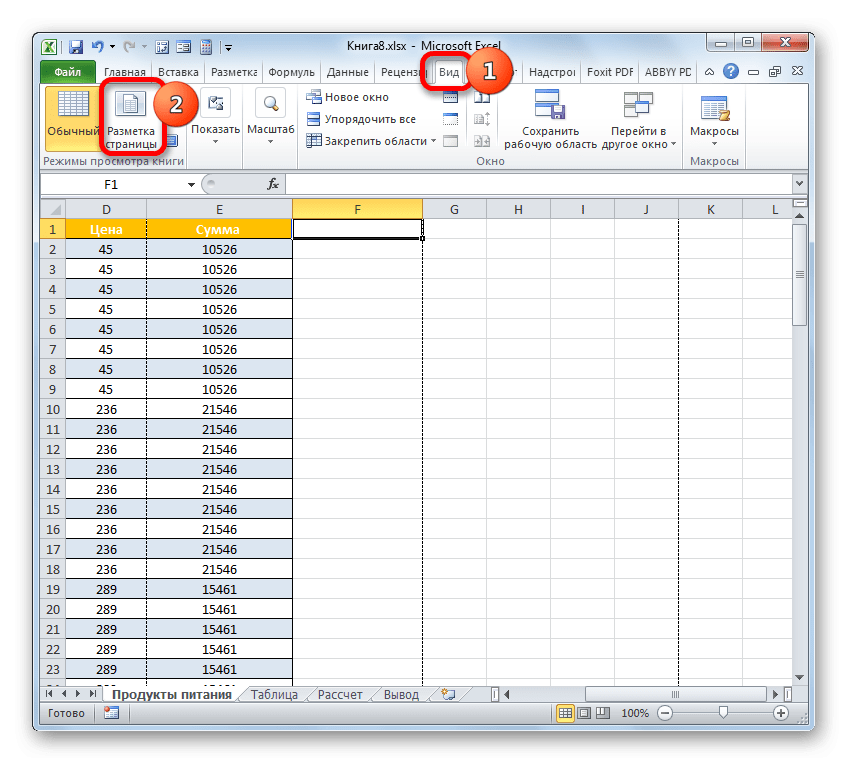
- Какой бы вариант ни был выбран, вы увидите содержимое верхних и нижних колонтитулов. В нашем случае номер страницы расположен в верхнем левом и нижнем левом полях верхнего и нижнего колонтитула.
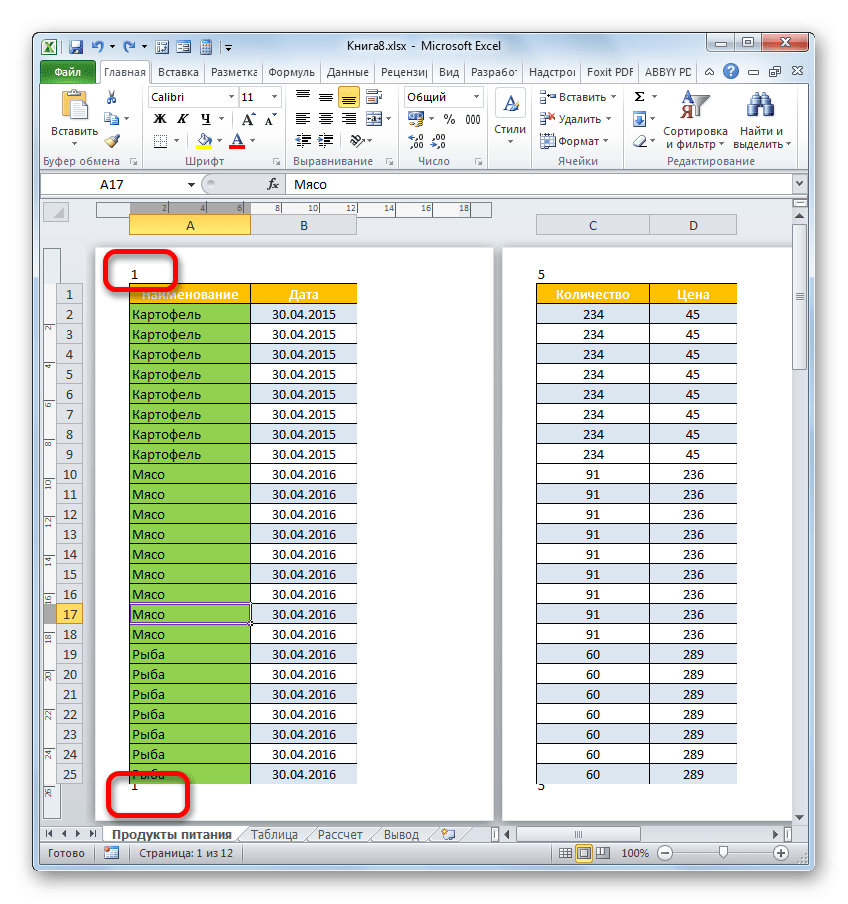
- Просто поместите курсор в соответствующее поле и нажмите кнопку Удалить на клавиатуре.
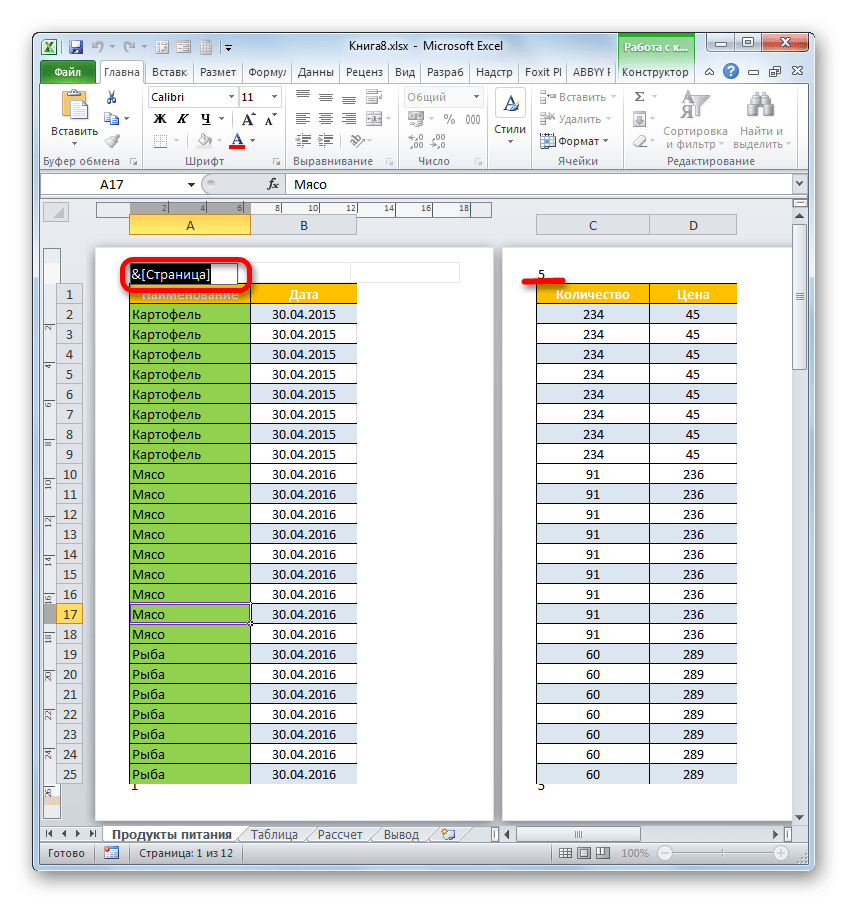
- Как видите, после этого нумерация исчезла не только в верхнем левом углу страницы, где были удалены верхний и нижний колонтитулы, но и во всех остальных элементах документа там же. Таким же образом удаляем содержимое нижнего колонтитула. Поместите туда курсор и нажмите кнопку Удалить.
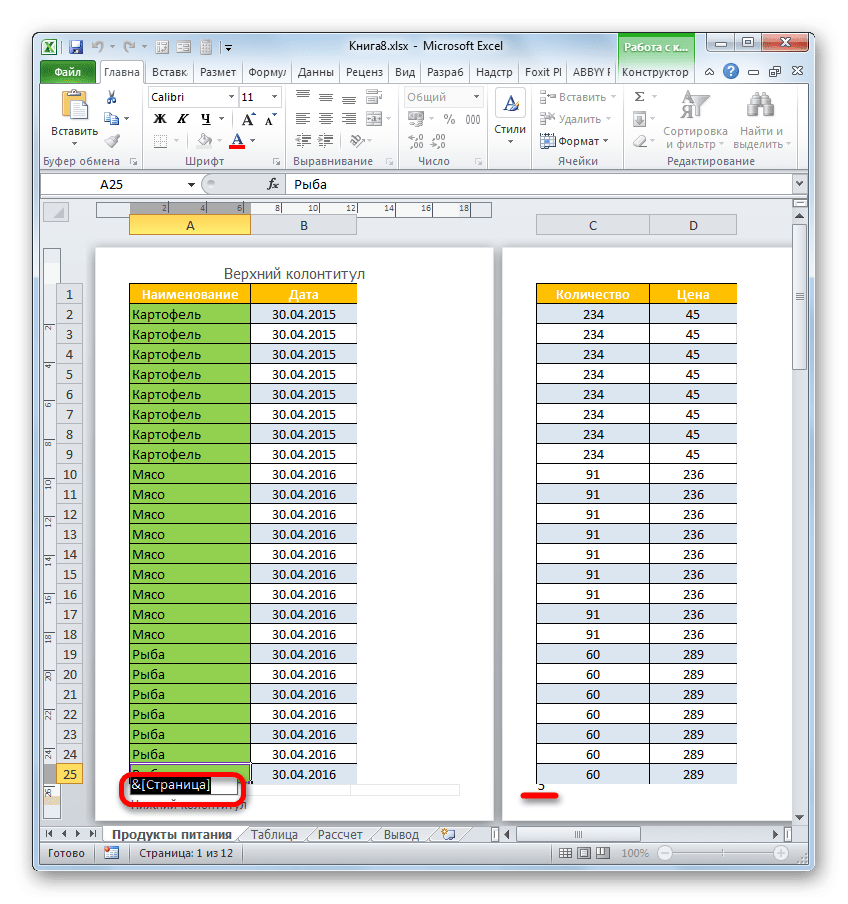
- Теперь, когда все данные в верхних и нижних колонтитулах удалены, мы можем переключиться в обычный режим. Для этого либо на вкладке «Вид» нажмите на кнопку «Обычный», либо в строке состояния нажмите на кнопку с точно таким же названием.
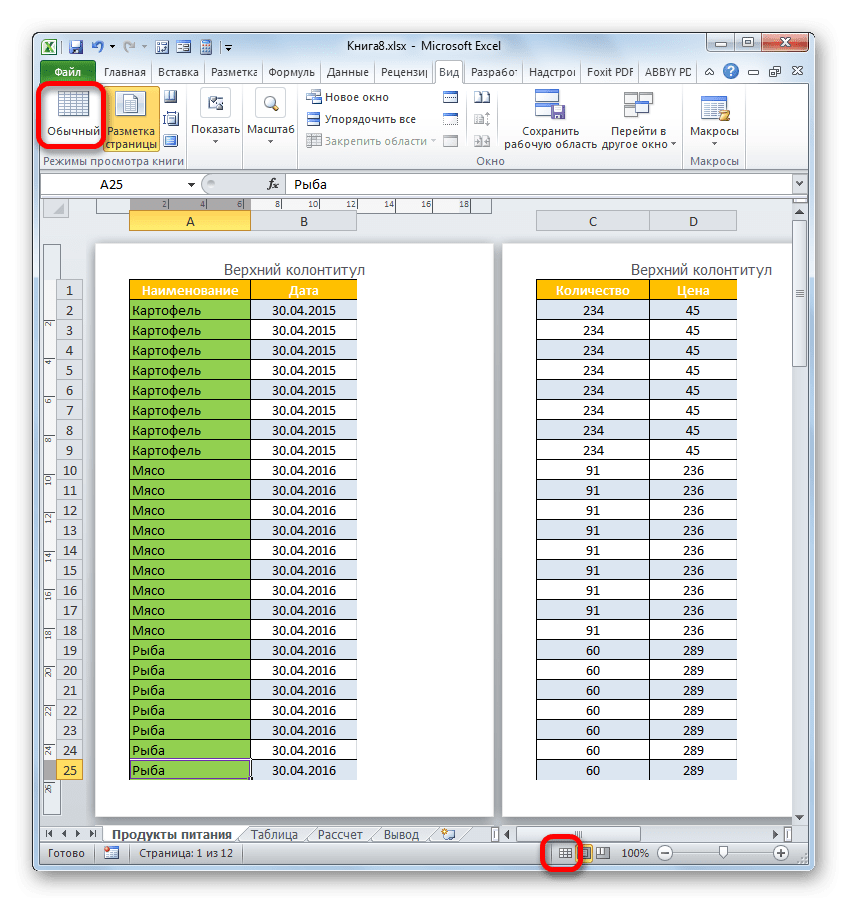
- Не забудьте перезаписать документ. Для этого достаточно нажать на иконку, которая выглядит как дискета и находится в левом верхнем углу окна.
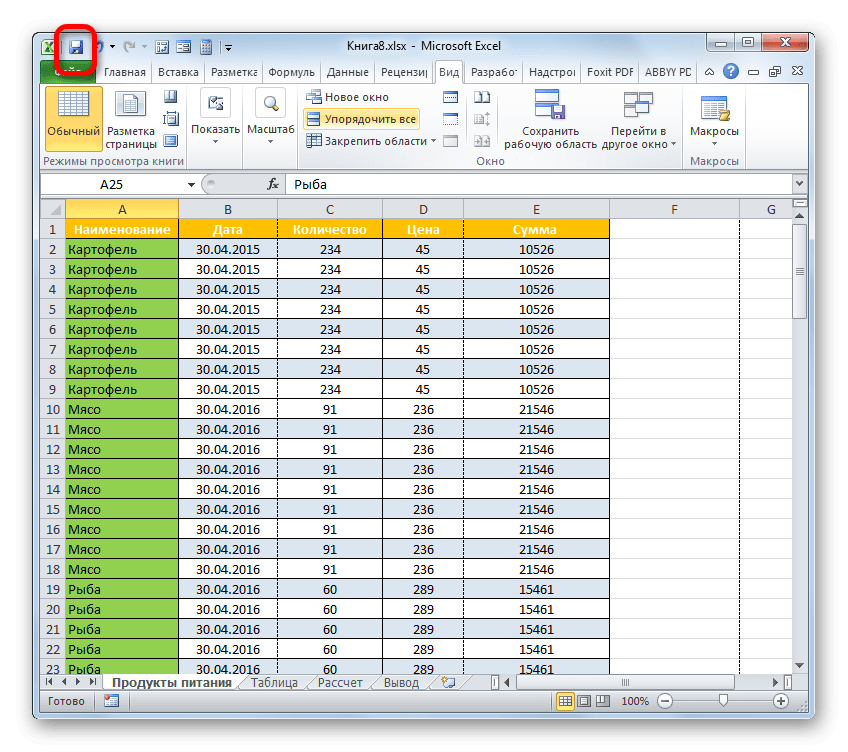
- Чтобы убедиться, что цифры действительно исчезли и не появятся на распечатке, переходим во вкладку «Файл».
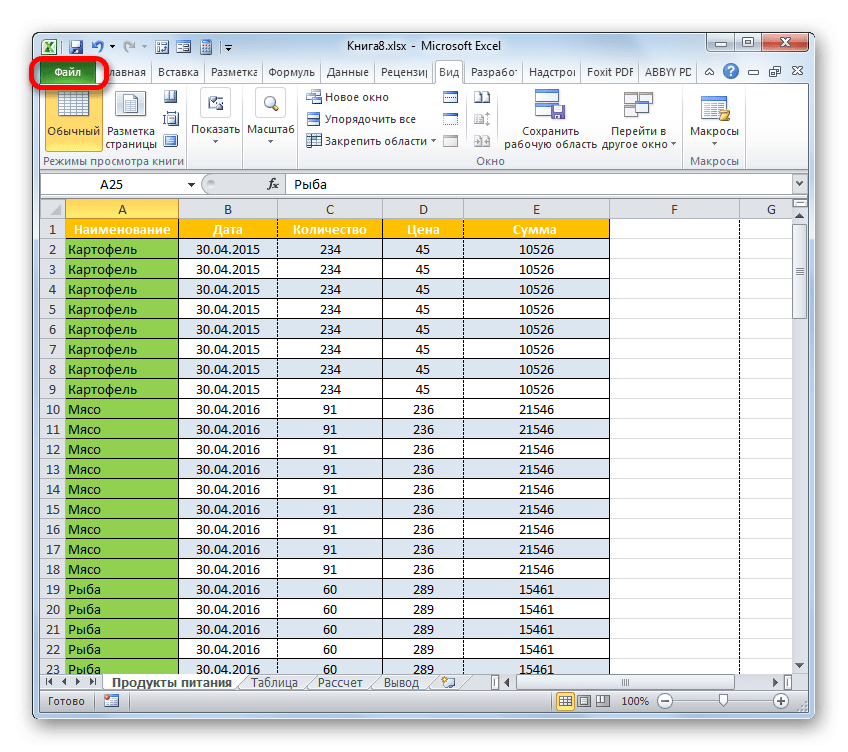
- В открывшемся окне перейдите в раздел «Печать» через вертикальное меню слева. Как видите, в уже привычной области предварительного просмотра в документе отсутствует нумерация страниц. Это значит, что если мы начнем печатать книгу, то на выходе получим ненумерованные листы, что нам и нужно было сделать.
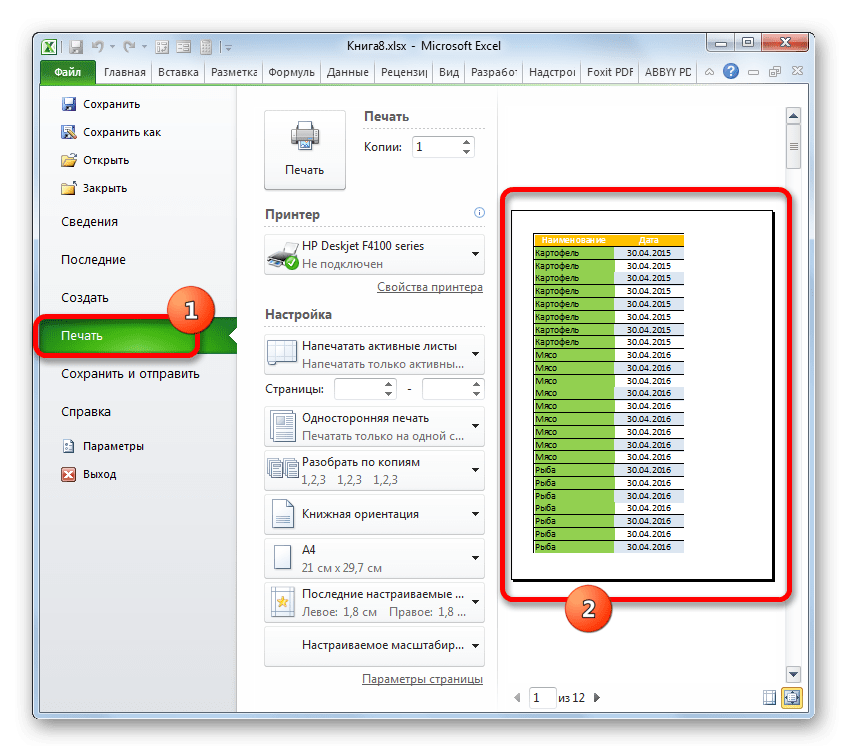
Кроме того, вы можете полностью отключить верхние и нижние колонтитулы.
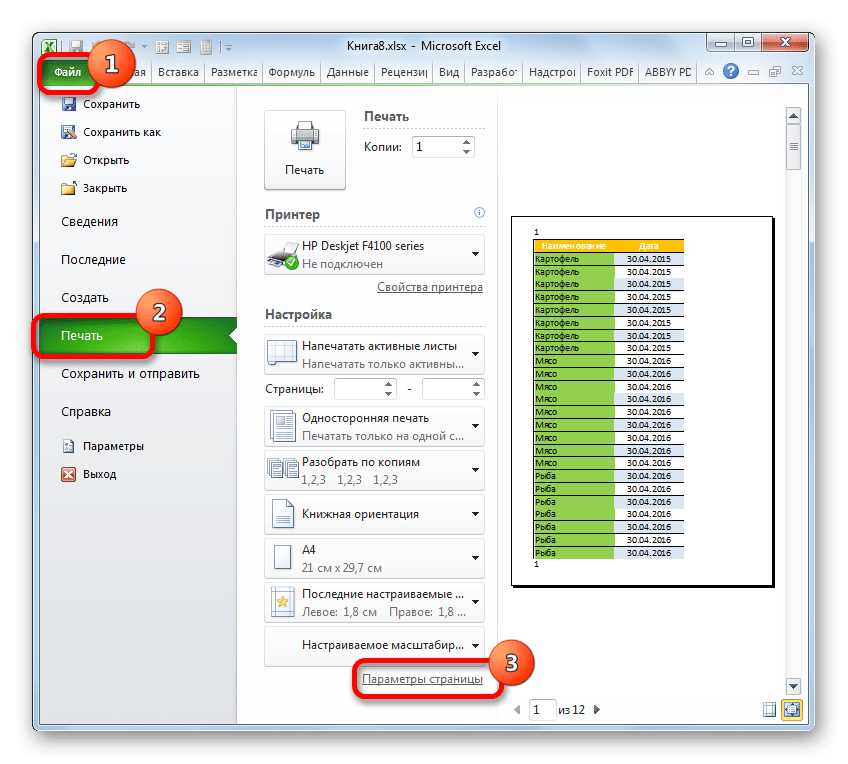
- Откроется окно «Параметры страницы». В полях «Заголовок» и «Нижний колонтитул» выберите вариант «(нет)» из выпадающего списка. После этого нажмите кнопку «ОК» внизу окна.
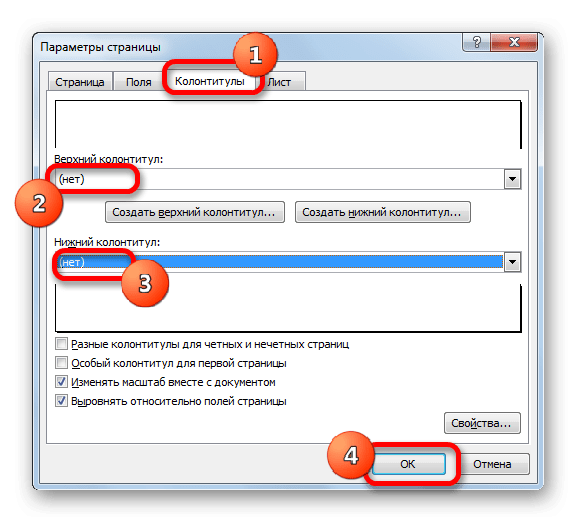
- Как видите, в области предварительного просмотра нумерация листов исчезнет.
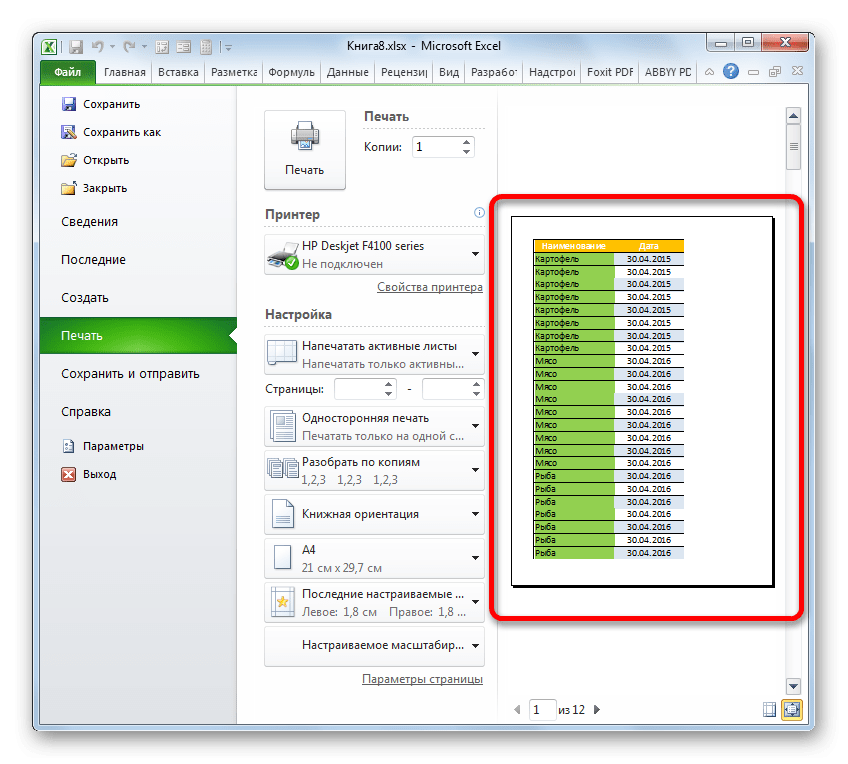
Урок: Как удалить верхние и нижние колонтитулы в Excel
Как видите, выбор способа отключения нумерации страниц зависит в основном от того, как эта нумерация написана. Если он отображается только на экране монитора, просто измените режим отображения. Если номера напечатаны, в этом случае необходимо удалить содержимое верхних и нижних колонтитулов.