Макросы в Microsoft Excel значительно увеличивают работу с документами в этом табличном редакторе. Эта возможность включает в себя беспрерывные повторные действия, анализы в специальных Давайте разберемся, как создать макросы в программе и как их можно отредактировать.
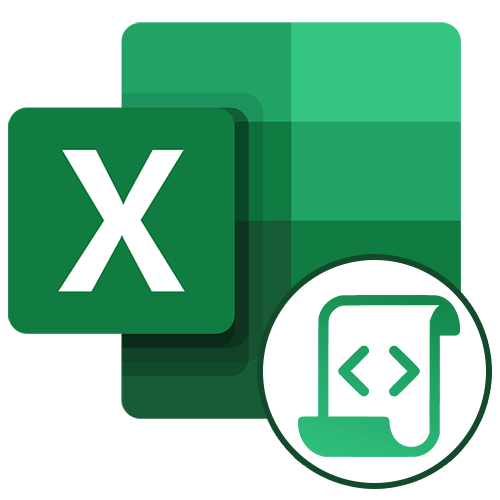
Способы записи макросов в Excel
Макрос зарождается: автоматически и регулярно. Воспользовавшись первым проявлением, вы просто фиксируете действие в Microsoft Excel, которое выполняет в данный момент времени. Потом можно будет воспроизвести эту запись. Этот метод очень легкий и не требует знания кода, но его применение на практике довольно ограничено. Ручная запись, наоборот, требует знаний программирования, так как код набирается быстро св.ураклта Однако правильно выраженный код может значительно ускорить процессы.
Вариант 1: Автоматическая запись макросов
Прежде чем начать макроавтоматическую запись, необходимо включить их в программу Microsoft Excel. Для этого стала доступной прибыль.
Power: Введение и активация макросов в Microsoft Excel
Когда все готово, приступаем к записи.
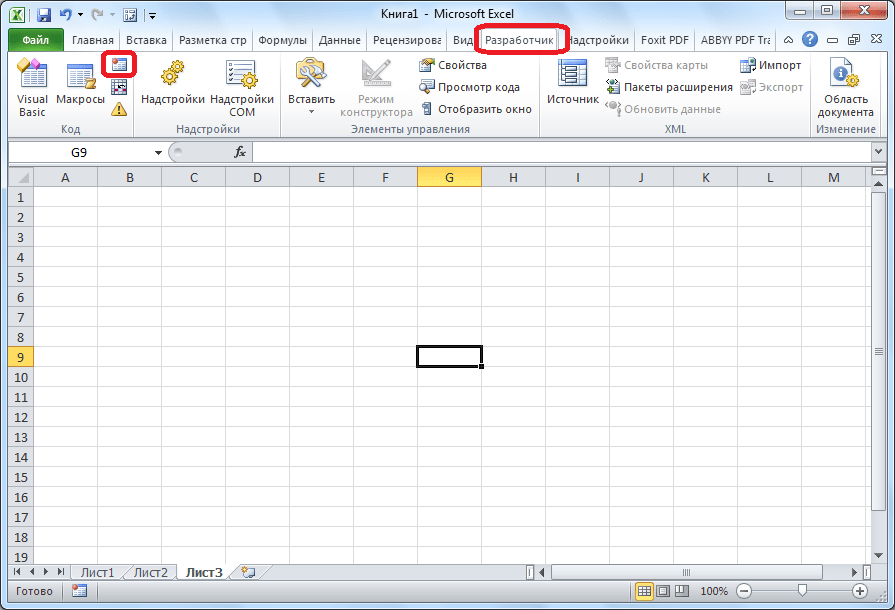
- Открывается окно настройки записи макроса. Тут можно указать любое имя для него, если установленное по умолчанию вас не взял. Главное, чтобы имя это читатель было с буквами, а не с цифрами, а также в названии не должно было быть провь. Мы сохраняем название по умолчанию – «Макрос1».
- Тут же макро при попадании можно установить сочетание клавиш, при возникновении которого будет запусЏт. Повторные клавиши обязательно должны быть Ctrl, а второй пользователь устанавливает самостоятельный режим. Мы в качестве примера установили М.
- Далее следует определить, где будет храниться макрос. По умолчанию он находится в этой же книге (файле), но при наличии можно установить хранение в новой книге или в отдельной книге макросов. Мы оставим значение по умолчанию.
- В самом макроскопическом поле можно оставить любое подходящее описание контекста, но это делать не обязательно. Когда все настройки будут выполнены, жмем кнопку «ОК».
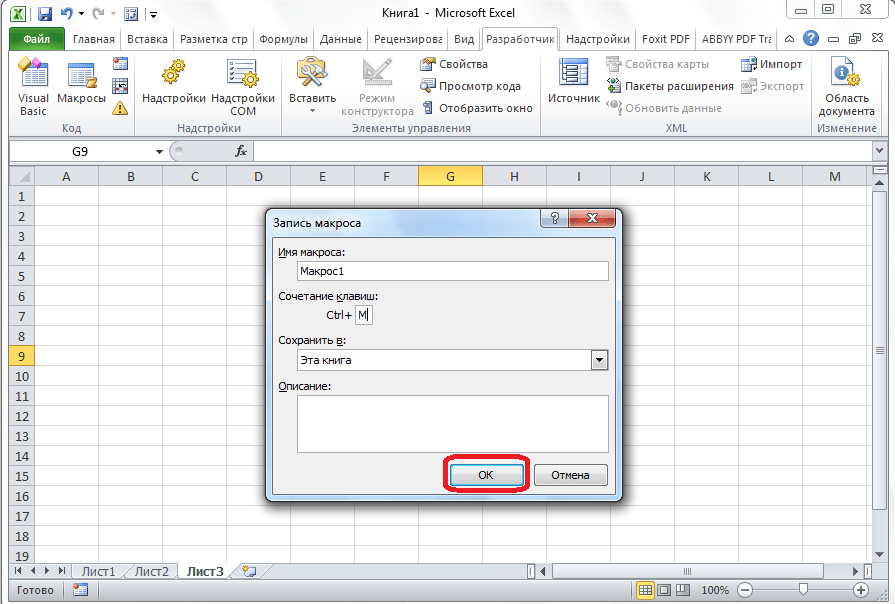
- После этого вы сами не остановите запись.
- Для примера запишем сложное арифметическое действие: сложение содержимого трех ячеек (=C4+C5+C6).
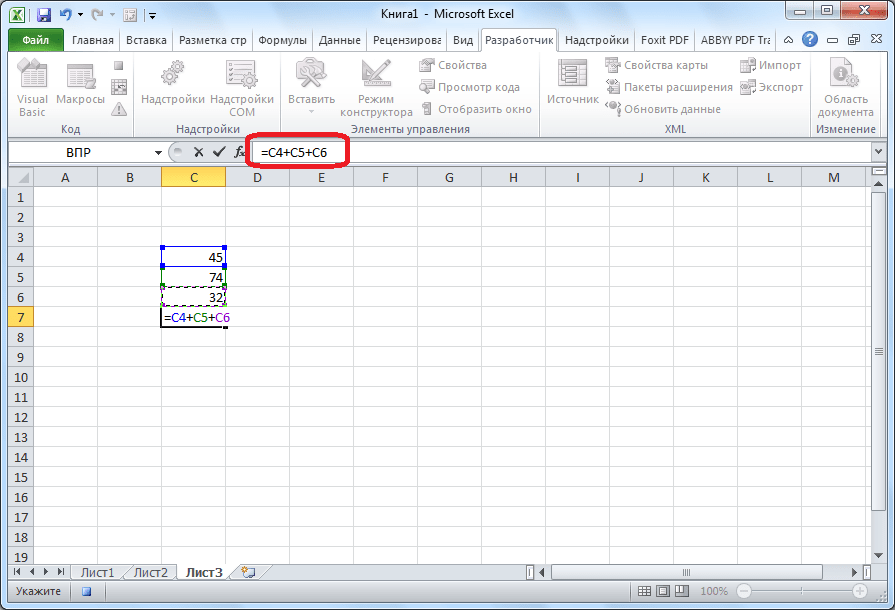
- Когда алгоритм был выполнен, щелкаем по кнопке «Остановить запись». Этап кнопки преобразования происходил из кнопки «Запись макроса» после записи.
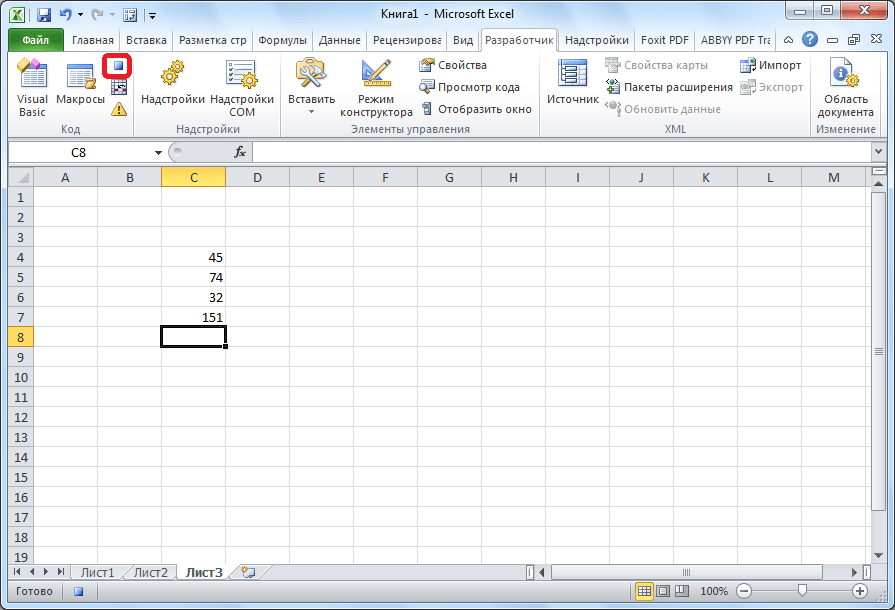
Запуск макроса
Для проверки того, как работает весовой макрос, выполним несколько простых действий.
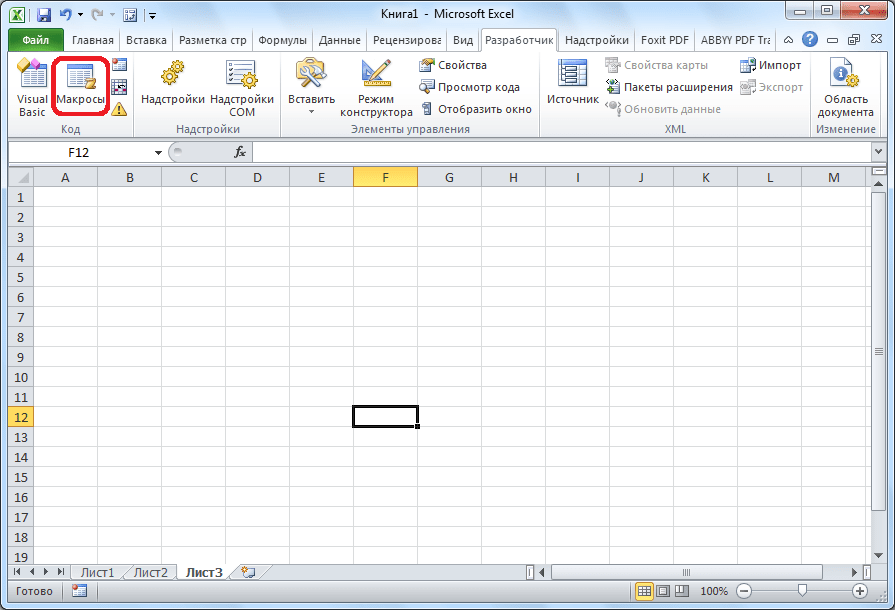
- После этого открывается окно со списком жировых отложений. Ищем макрос, который мы записали, выделяем его и нажимаем на кнопку «Выполнить».
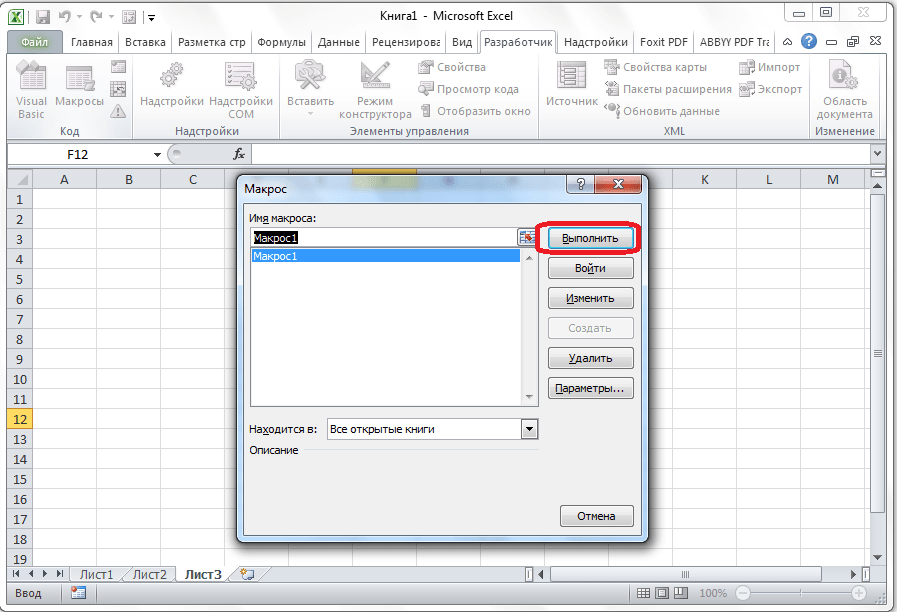

- Можно поступить еще проще и не привлекать даже внимание к выбору макросов, так как в первую очередь мы задали сочетание клавиш для быстрого вызова макросов. В нашем случае это Ctrl + М. Жмем выбранный вариант на клавиатуре, после чего он используется.
- Как видно, он выполнил все действия, которые были обнаружены ранее.
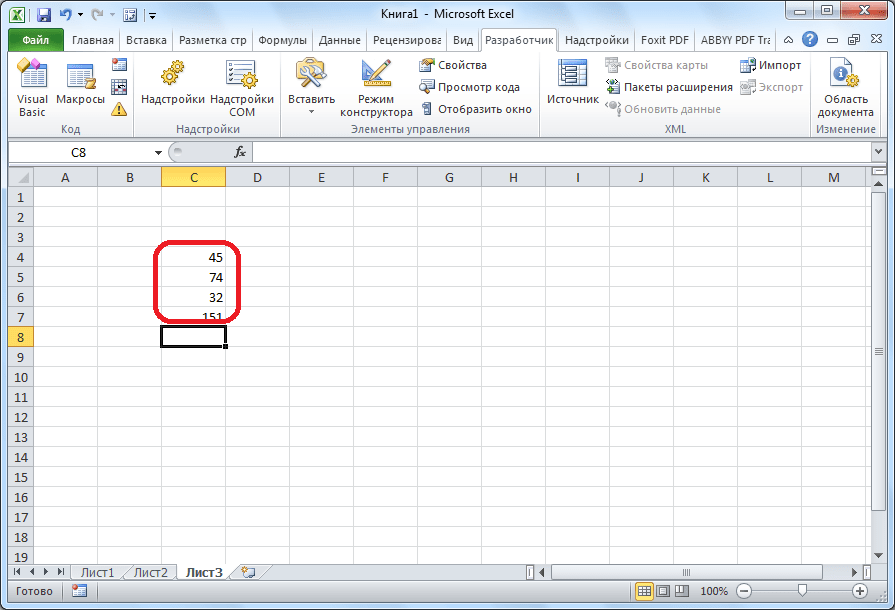
Редактирование макроса
При возникновении вы можете скорректировать созданный макрос, чтобы всегда поддерживать его в актуальном состоянии и исправлять некоторые неточности, допущенные во время записи процесса.
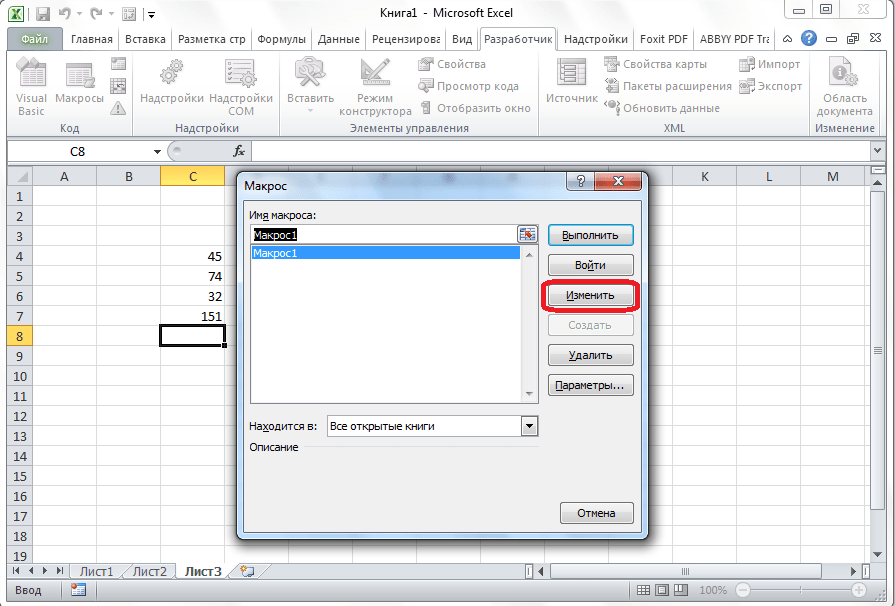
- Открывается «Microsoft Visual Basic» (VBE) – среда, где происходит их редактирование.
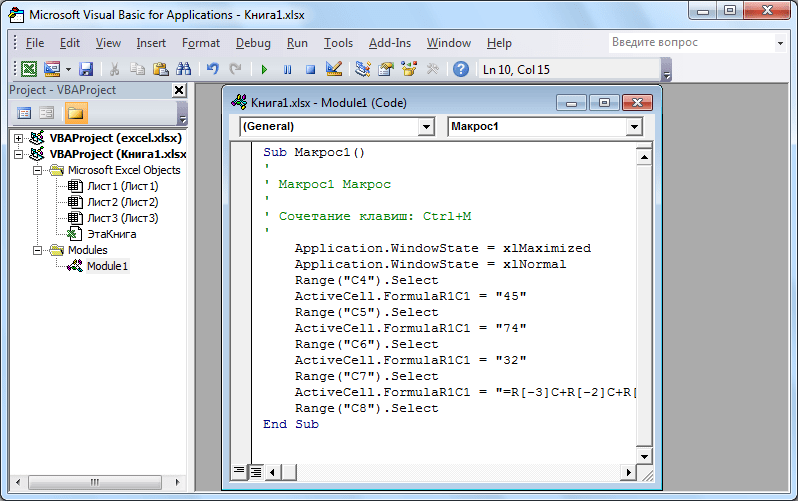
- Запись каждого макроса начинается с команды Sub, а после команды End Sub. Сразу же после субкультуры макроса. Оператор Range(«…»).Select выбор отказа. Например, при игре «Range(«C4»). Select» выбирается ячейка «C4». Оператор ActiveCell.FormulaR1C1 используется для записи действий в формулах и других расчетах.
- Попытаемся немного макро изменитьс, дописав выражение:
Диапазон(«C3»).Выбрать
ActiveCell.FormulaR1C1 = «11» - Выражение ActiveCell.FormulaR1C1 = «=R[-3]C+R[-2]C+R[-1]C» заменяем на ActiveCell.FormulaR1C1 = «= R[-4]C+R[-3]C+ R [-2]С+Р[-1]С».
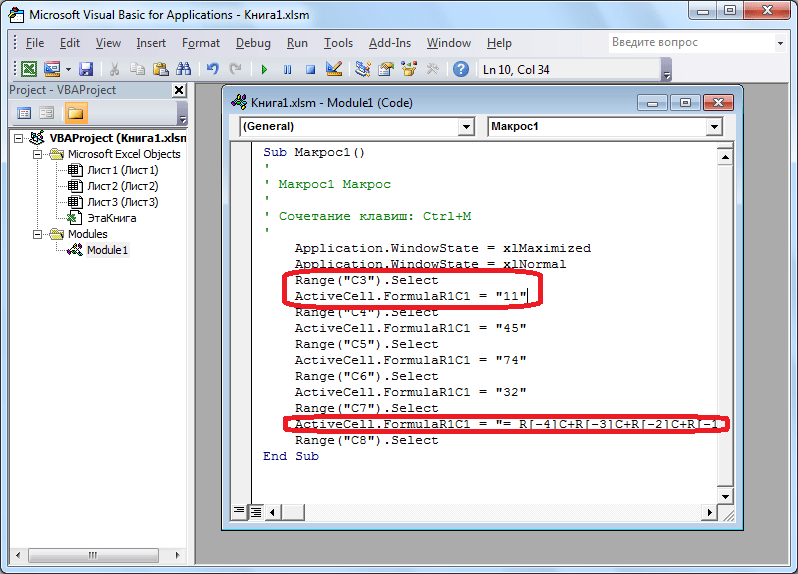
- Закрываем редактор макросов и запускаемс. Как выяснилось, в результате внесенных нами изменений была добавлена дополнительная ячейка с мидан. Она также была включена в расчет общих сумм.
- В случае если макрос слишком большой, его исполнение может занять значительное время, но внесение ручного изменения в код мы организуем увеличение процесса. Добавляем команду Application.ScreenUpdating = False. Она имеет значительные вычислительные мощности, а значит, увеличивает работу. Это неизбежно приводит к отказу от обновления экрана во время выполнения вычислительных действий. Чтобы возобновить макрообновление после выполнения, и в его конце пишем команду Application.ScreenUpdating = True.
- Выполните команду Application.Calculation = xlCalculationManual и добавьте команду Application.Calculation = xlCalculationAutomatic. Этим мы отключаем автоматический пересчет результатов после каждого изменения ячеек, В конце макроса — Включаем. Таким образом, Excel Подсчитает результат только один раз, А будет его постоянно пересчитывать, чем сэкономит время.
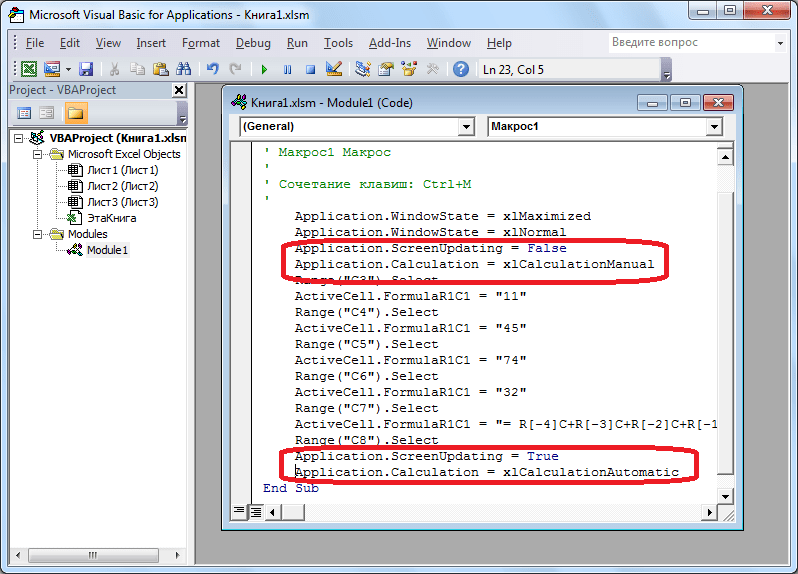
Вариант 2: Написание кода макроса с нуля
Продвинутые игры выполняют не только редактирование оптимизации Записанных макросов, но и записывают их код с нуля.
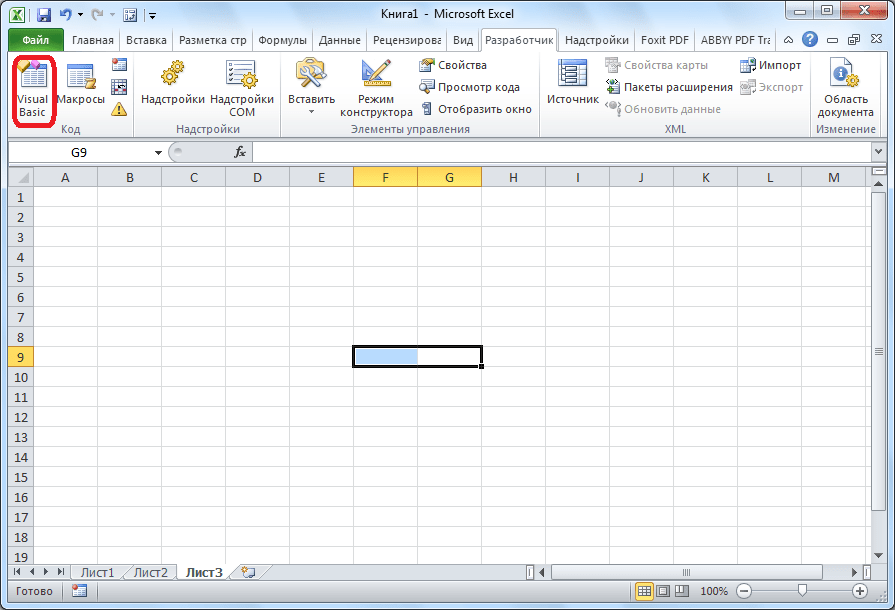
- Откроется окно редактора VBE, которое уже было продемонстрировано в обзоре вариантов.
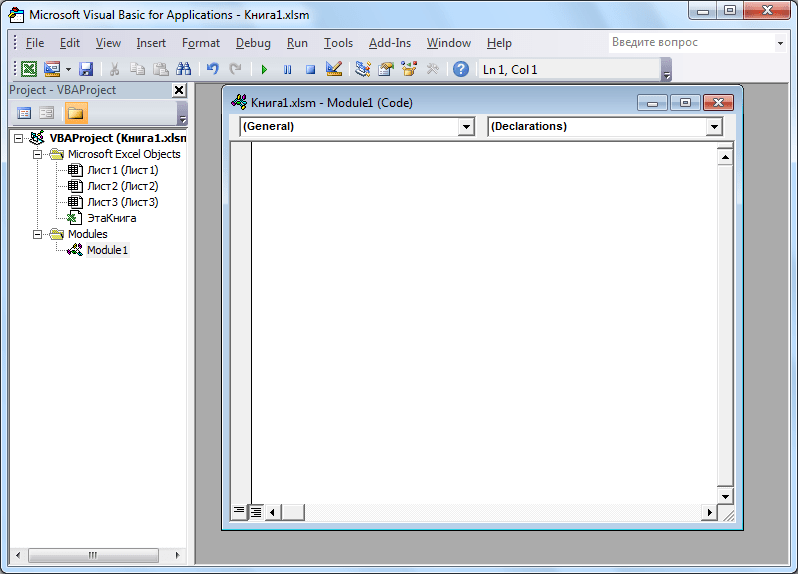
- Программист пишет там макрокода вручную.
Как видно, макросы в Microsoft Excel могут значительно облегчить выполнение рутинных и однообразных операций. Тем не менее в большинстве случаев для более крупных макросов, код этого действия встречается регулярно, автоматические показания Кроме того, его код можно получить через редактор VBE для получения результата процесса.