Прокрутка в Excel — это перемещение вверх и вниз или из стороны в сторону на листе с помощью полос прокрутки, клавиш со стрелками на клавиатуре или колеса прокрутки мыши. По умолчанию Excel отображает горизонтальные и вертикальные полосы прокрутки вдоль нижней и правой сторон экрана Excel, но вы можете скрыть их от просмотра.
Инструкции в этой статье относятся к Excel для Office 365, Excel 2019, Excel 2016, Excel 2013 и Excel 2010.
Скрыть и просмотреть полосы прокрутки
Если вы хотите увеличить область просмотра рабочего листа, скройте горизонтальную и вертикальную полосы прокрутки.
Изменение видимой полосы прокрутки влияет только на текущую книгу.
-
Перейдите на вкладку «Файл .
-
Выберите Параметры .
-
В диалоговом окне «Параметры Excel» выберите «Дополнительно .
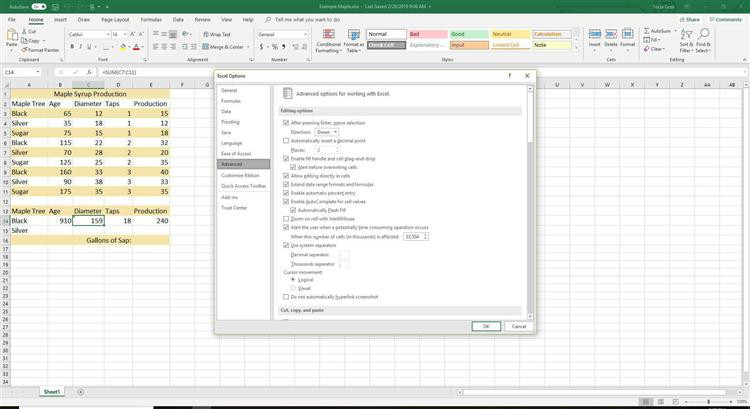
-
Прокрутите вниз до раздела «Параметры отображения этой книги» (примерно на полпути).
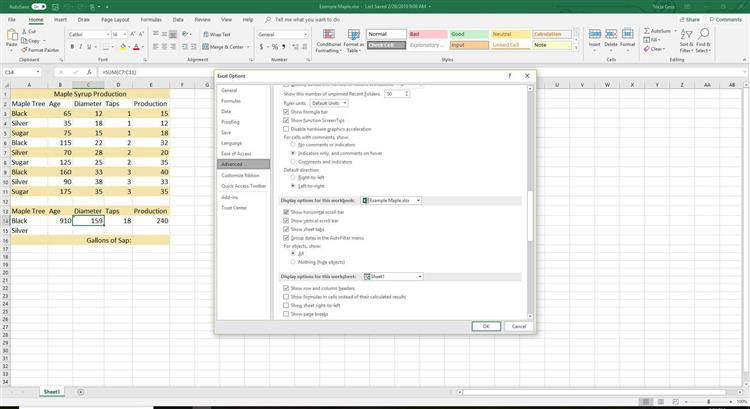
-
Чтобы скрыть горизонтальную полосу прокрутки, снимите флажок Показать горизонтальную полосу прокрутки .
-
Чтобы скрыть вертикальную полосу прокрутки, снимите флажок Показать вертикальную полосу прокрутки .
Чтобы отобразить скрытую полосу прокрутки, установите флажок «Показать горизонтальную полосу прокрутки» или установите флажок «Показать вертикальную полосу прокрутки .
-
Нажмите OK, чтобы закрыть диалоговое окно и вернуться на лист.
Изменить размер горизонтальной полосы прокрутки
Если количество листов в рабочей книге увеличивается до такой степени, что все имена листов не могут быть прочитаны одновременно, один из способов исправить это — уменьшить размер горизонтальной полосы прокрутки.
-
Поместите указатель мыши на вертикальные эллипсы (три вертикальные точки) рядом с горизонтальной полосой прокрутки.
-
Указатель мыши изменится на двунаправленную стрелку.
-
Перетащите вправо, чтобы уменьшить горизонтальную полосу прокрутки, или влево, чтобы увеличить полосу прокрутки.
Исправить диапазон слайдера вертикальной полосы прокрутки
Ползунок на вертикальной полосе прокрутки, поле, которое перемещается вверх и вниз по полосе прокрутки, изменяет размер по мере изменения количества строк в электронной таблице, содержащих данные. По мере увеличения количества строк размер ползунка уменьшается.
Если на вашем рабочем листе небольшое количество строк, содержащих данные, но ползунок очень мал, и перемещение ползунка приводит к тому, что рабочий лист перескакивает на сотни строк вверх или вниз, возможно, вы активировали строку или ячейку ниже по рабочему листу. Чтобы устранить проблему, найдите и удалите строку, содержащую последнюю активированную ячейку.
Активированные ячейки не обязательно содержат данные. Изменение выравнивания ячейки, добавление границы или применение полужирного или подчеркнутого форматирования к пустой ячейке может активировать ячейку.
Найти последнюю активную строку
Чтобы найти последнюю строку на листе, содержащую активированную ячейку:
-
Сделайте резервную копию своей рабочей книги.
Следующие шаги включают удаление строк на листе. Если строки, содержащие действительные данные, были случайно удалены, самый простой способ их восстановить — создать резервную копию.
-
Нажмите клавиши Ctrl + Home, чтобы перейти к ячейке A1 в электронной таблице.
-
Нажмите клавиши Ctrl + End, чтобы перейти к последней ячейке рабочего листа. Эта ячейка является точкой пересечения между самой нижней активированной строкой и самым правым активированным столбцом.
Удалить последнюю активную строку
Поскольку вы не можете быть уверены, что никакие другие строки между последней действительной строкой данных и последней активированной строкой не были активированы, удалите все строки ниже ваших данных и последней активированной строки.
-
Выберите линии, которые вы хотите удалить. Выделите заголовок строки мышью или нажмите клавиши Shift + Space на клавиатуре.
-
Щелкните правой кнопкой мыши заголовок одной из выбранных строк, чтобы открыть контекстное меню.
-
Выберите Удалить, чтобы удалить выбранные строки.
Проверьте перед удалением
Перед удалением какой-либо строки убедитесь, что последняя строка оперативных данных является последней строкой оперативных данных, особенно если книга используется более чем одним человеком. Нередко данные в рабочей книге скрывают, поэтому перед удалением каких-либо данных выполните тщательный поиск.
Сохранить книгу
После удаления строк сохраните книгу. Пока рабочая книга не будет сохранена, размер и поведение ползунка на полосе прокрутки не изменятся.