В процессе различных расчетов и работы с данными часто возникает необходимость вычислить его среднее значение. Он рассчитывается путем сложения чисел и деления общей суммы на ваше число. Давайте узнаем, как вычислить среднее значение набора чисел с помощью Microsoft Excel различными способами.
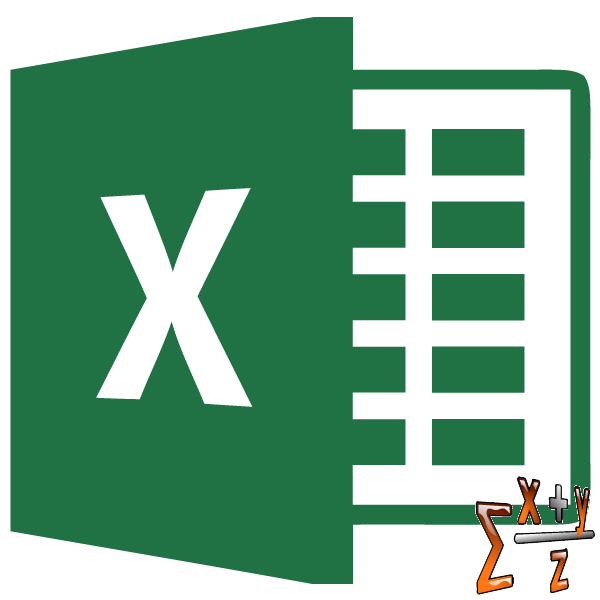
Стандартный способ вычисления
Самый простой и популярный способ найти среднее арифметическое набора чисел — использовать специальную кнопку на ленте Microsoft Excel. Выбираем диапазон чисел, расположенных в столбце или строке документа. Находясь на вкладке «Главная», нажмите кнопку «Автосумма», которая находится на ленте в блоке инструментов «Правка». Выберите «Среднее» из выпадающего списка».
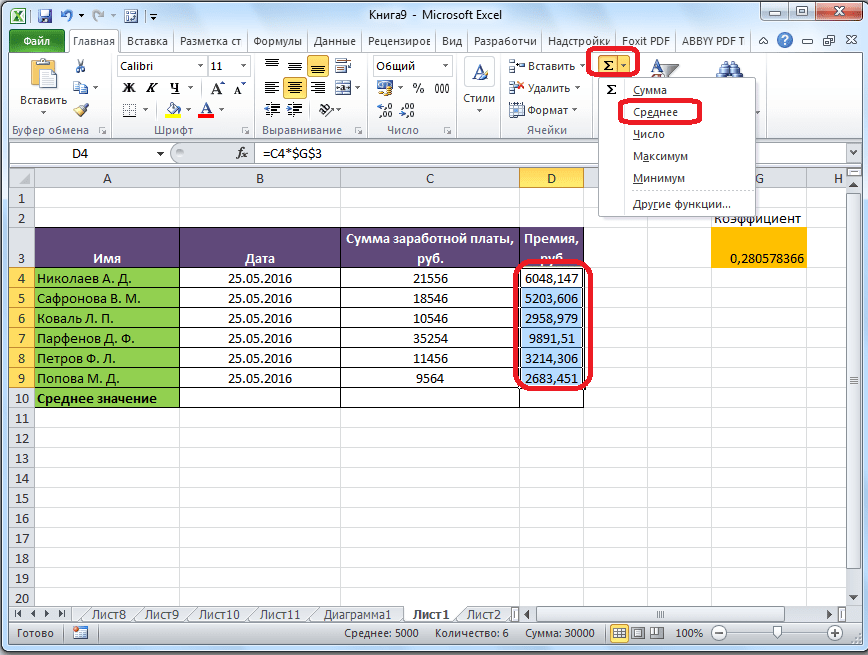
После этого с помощью функции «СРЗНАЧ» производится расчет. В ячейке под выбранным столбцом или справа от выбранной строки отображается среднее арифметическое заданного набора чисел.
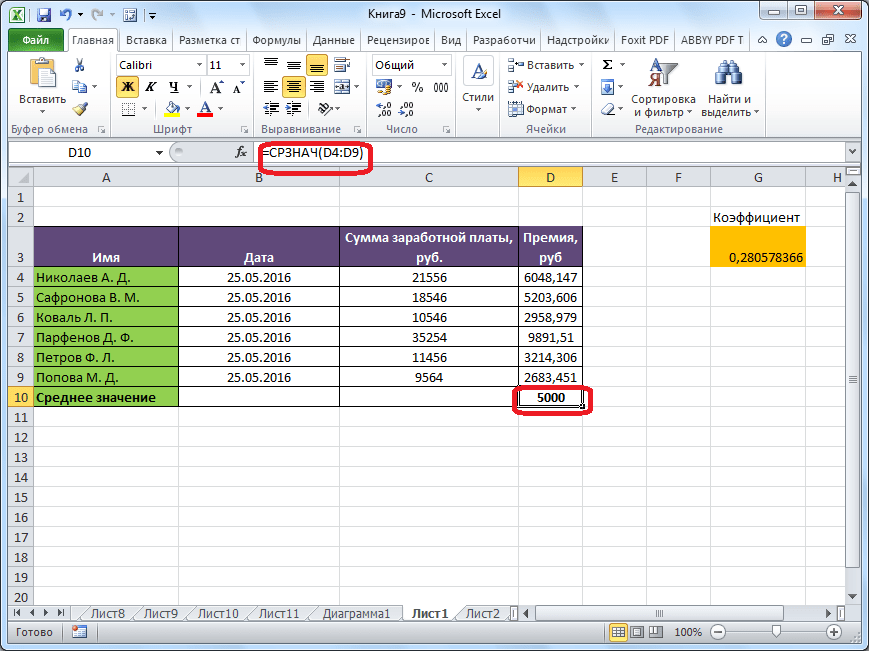
Этот способ хорош своей простотой и удобством. Но, у него есть и существенные недостатки. С помощью этого метода можно вычислить среднее значение только тех чисел, которые расположены в ряд в столбце или в ряду. Но, с массивом ячеек или с ячейками, разбросанными по листу, этим методом работать нельзя.
Например, если выделить два столбца и вычислить среднее арифметическое указанным выше способом, то ответ будет дан для каждого столбца отдельно, а не для всего массива ячеек.
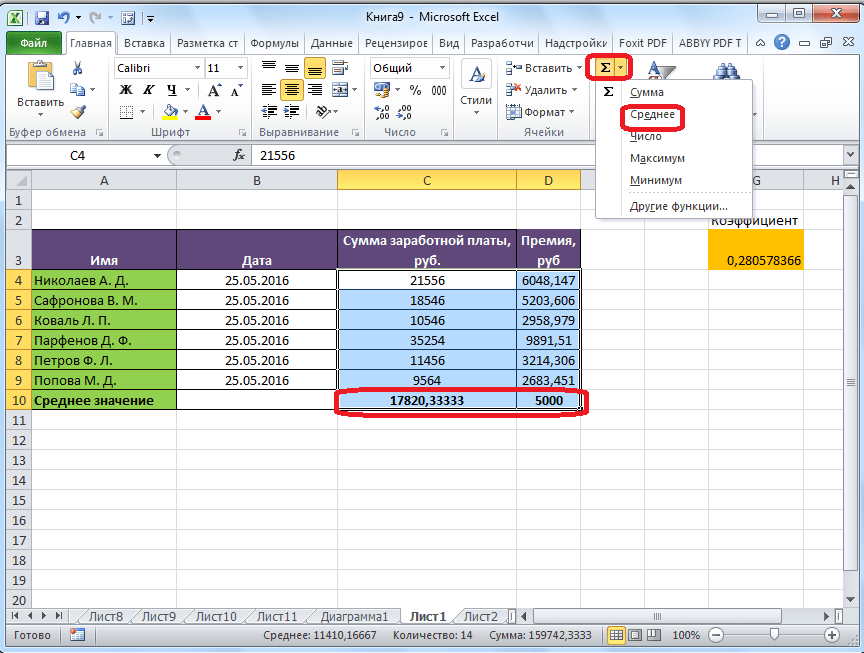
Вычисление с помощью Мастера функций
В случаях, когда вам нужно вычислить среднее арифметическое массива ячеек или разреженных ячеек, вы можете использовать мастер функций. Он по-прежнему использует ту же функцию СРЗНАЧ, которую мы знаем из первого метода расчета, но делает это немного по-другому.
Мы нажимаем на ячейку, где мы хотим, чтобы результат расчета среднего значения отображался. Нажмите кнопку «Вставить функцию», расположенную слева от строки формул. Либо набираем на клавиатуре комбинацию Shift+F3.
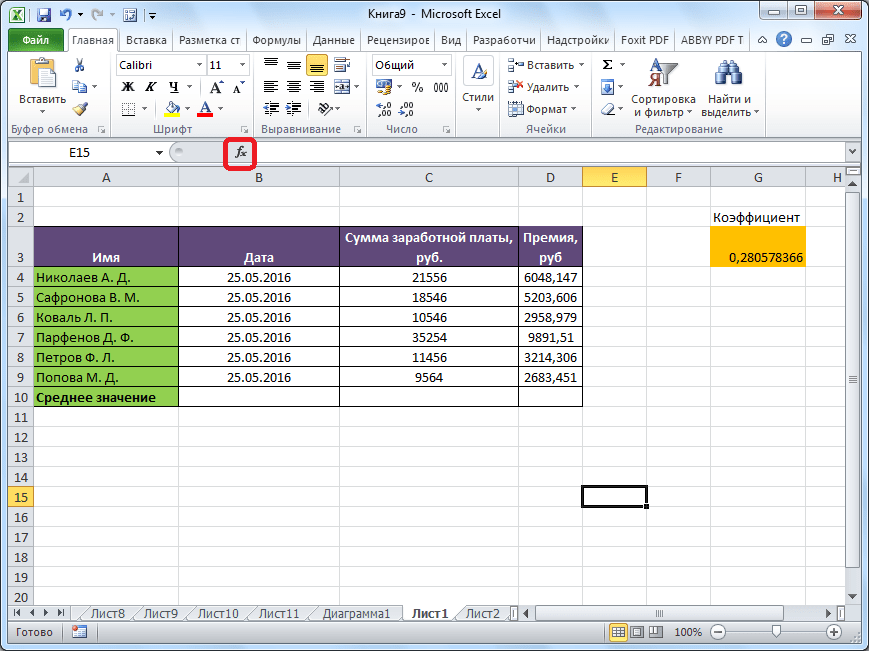
Запустится мастер функций. В списке представленных функций ищем «СРЕДНЯЯ». Выберите его и нажмите кнопку «ОК».
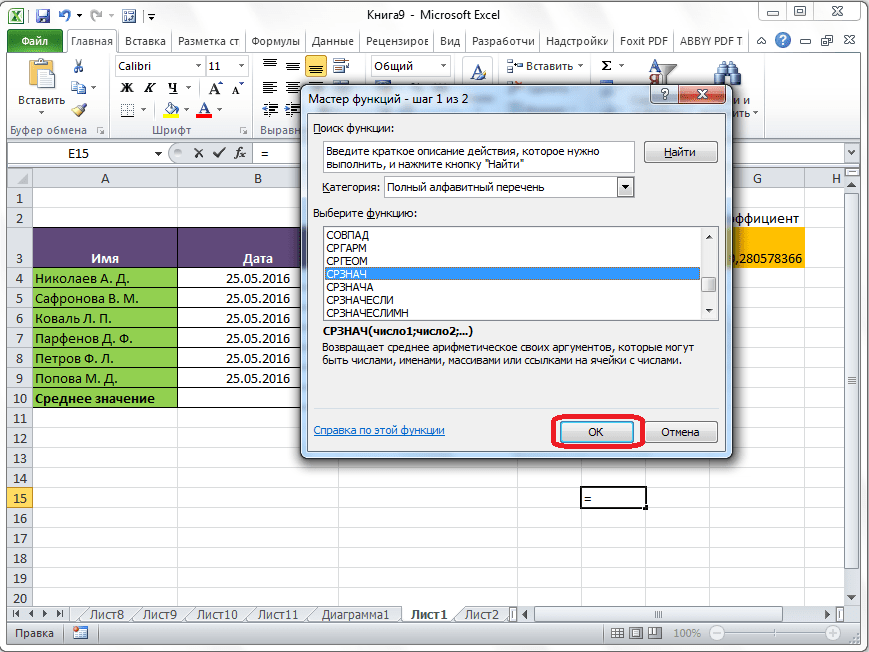
Откроется окно аргументов для этой функции. Аргументы функции вводятся в поля «Число». Это могут быть как обычные номера, так и адреса ячеек, где эти номера находятся. Если вам неудобно вводить адреса ячеек вручную, вам следует нажать кнопку справа от поля ввода данных.
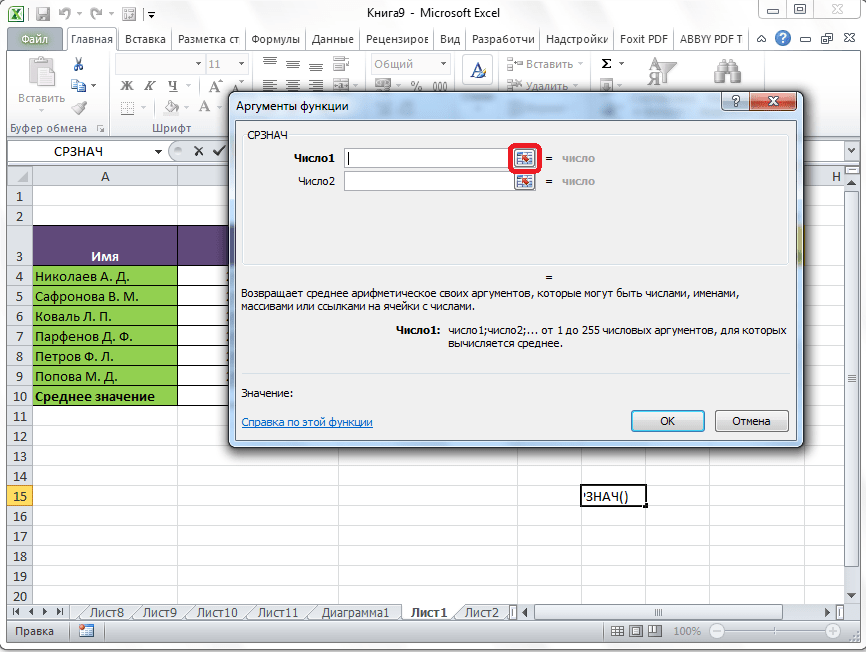
После этого окно аргументов функции свернется, и вы сможете выбрать группу ячеек на листе, которую она возьмет для расчета. Затем снова нажмите кнопку слева от поля ввода, чтобы вернуться в окно аргументов функции.
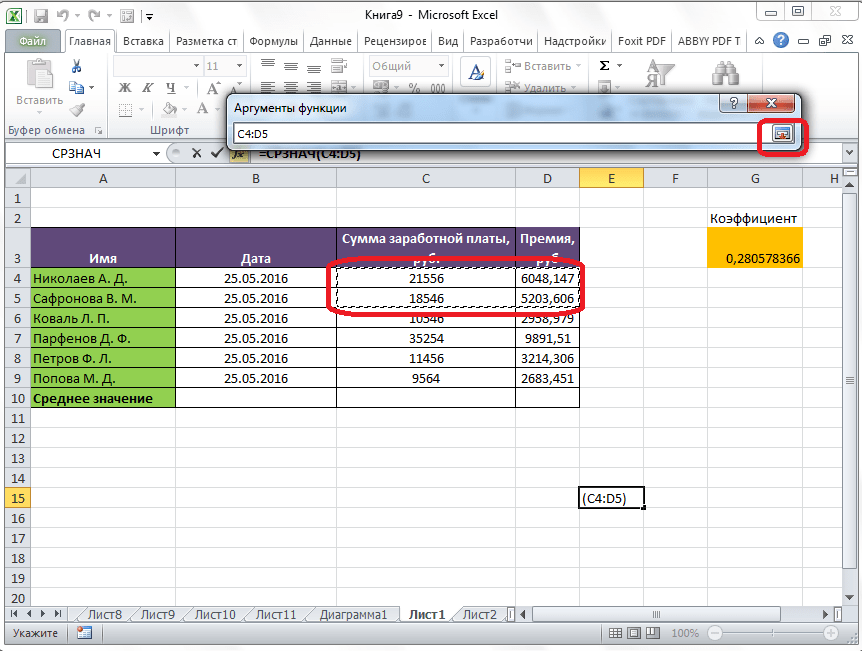
Если вы хотите вычислить среднее арифметическое между числами в разрозненных группах ячеек, выполните те же действия, что указаны выше для поля «Число 2». И так до тех пор, пока не будут выбраны все нужные группы ячеек.
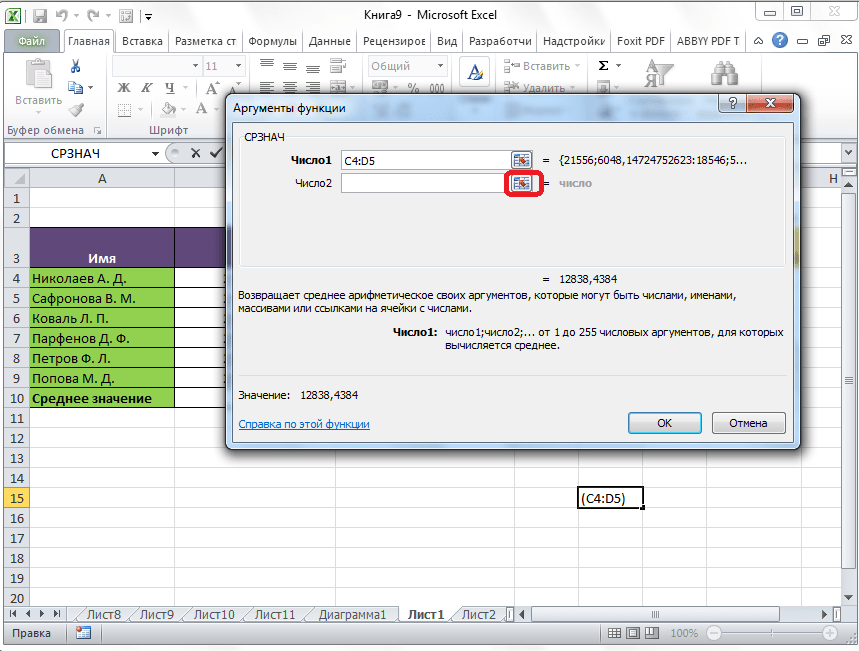

После этого нажмите кнопку «ОК».
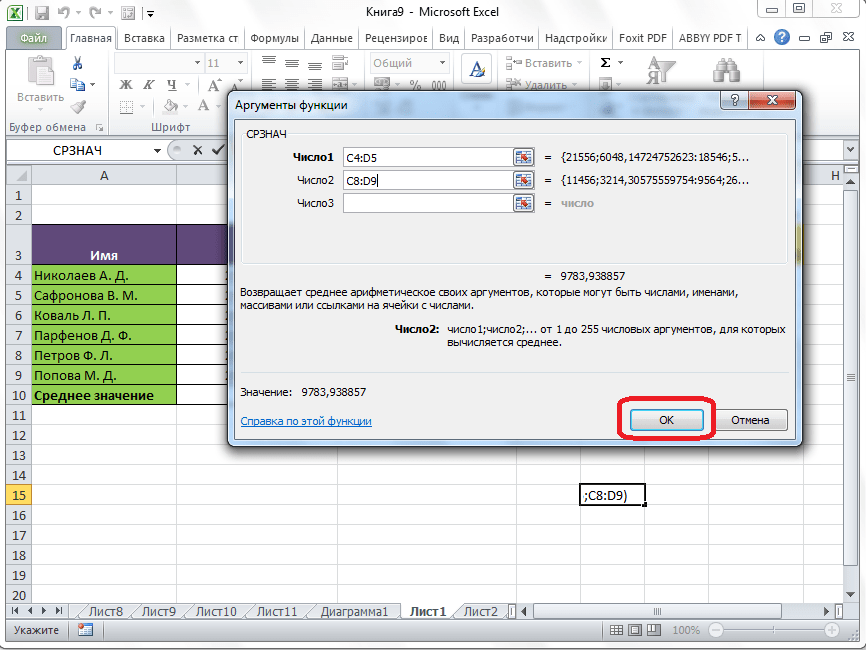
Результат вычисления среднего арифметического будет выделен в ячейке, которую вы выбрали перед запуском Мастера функций.
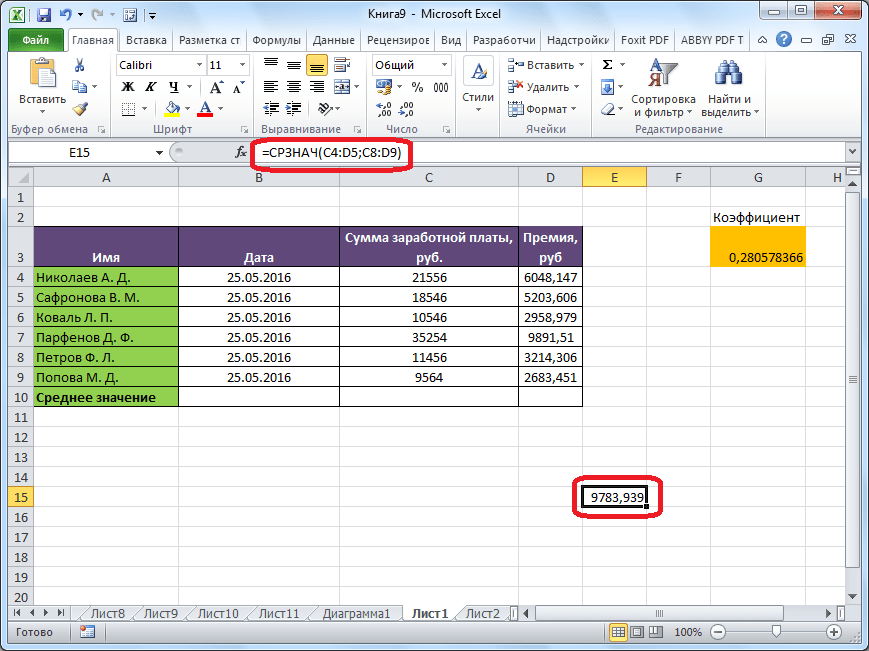
Панель формул
Есть и третий способ выполнения функции «СРЗНАЧ». Для этого перейдите на вкладку Формулы. Выберите ячейку, в которой будет отображаться результат. После этого в группе инструментов «Библиотека функций» на ленте нажмите кнопку «Другие функции». Появится список, в котором нужно последовательно пройти пункты «Статистические» и «СРЕДНИЕ».
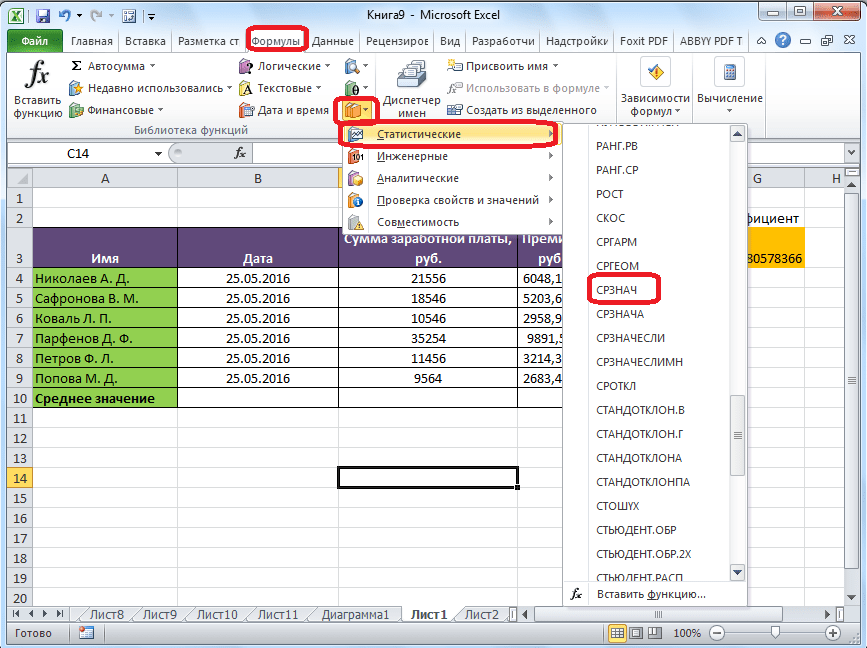
Далее открывается точно такое же окно аргументов функции, как и при использовании Мастера функций, работу которого мы подробно описали выше.
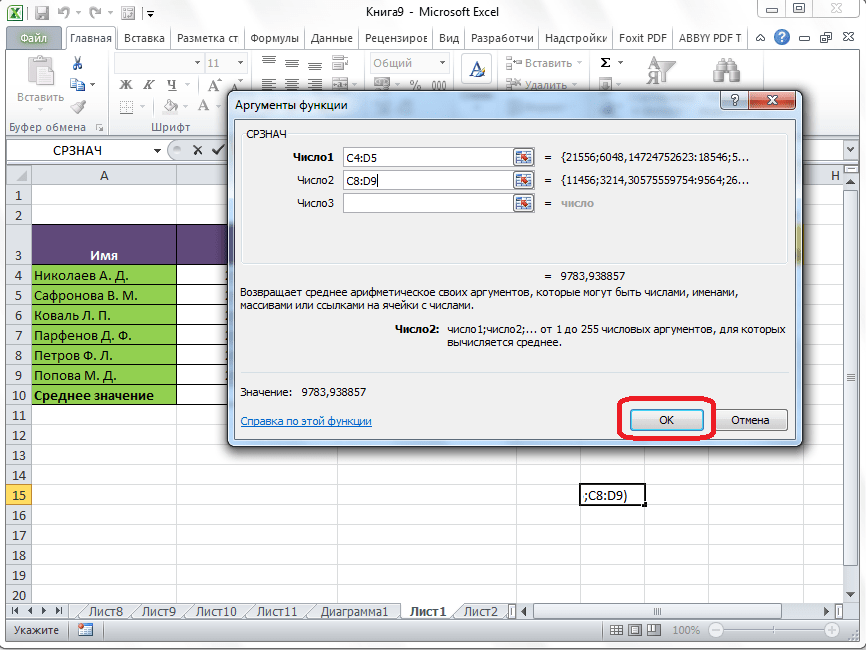
Следующие шаги точно такие же.
Ручной ввод функции
Но не забывайте, что вы всегда можете ввести функцию «СРЕДНИЙ» вручную, если хотите. Он будет иметь следующий шаблон: «=СРЗНАЧ(диапазон_ячеек(число); адрес_диапазона_ячеек(номер)).
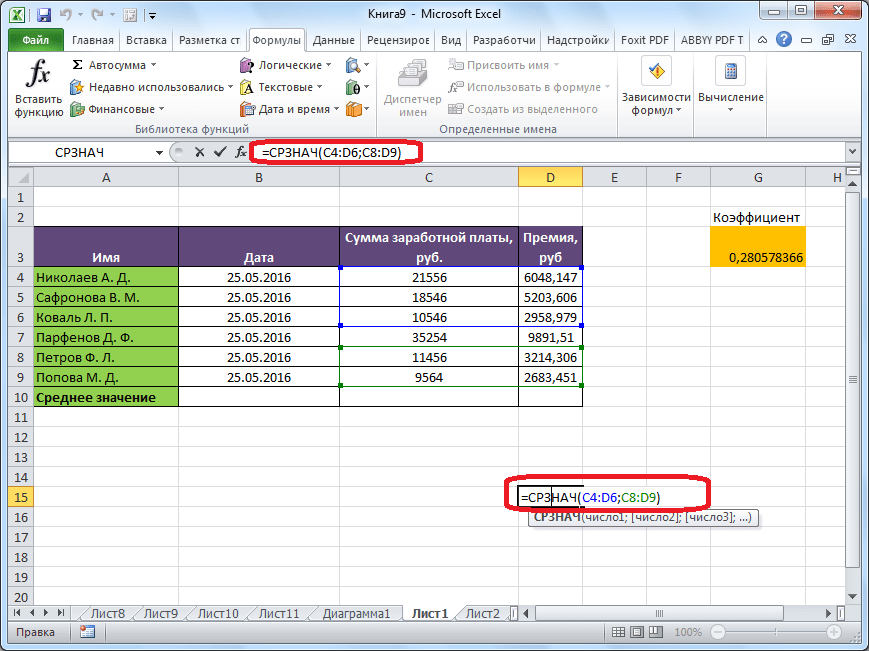
Конечно, этот способ не так удобен, как предыдущие, и требует от пользователя запоминания определенных формул, но зато он более гибкий.
Расчет среднего значения по условию
В дополнение к обычному расчету среднего значения можно рассчитать среднее значение для каждого состояния. При этом будут учитываться только те номера из выбранного диапазона, которые соответствуют определенному условию. Например, если эти числа больше или меньше определенного значения.
Для этого используется функция СРЗНАЧЕСЛИ. Как и функцию СРЗНАЧ, ее можно запустить с помощью Мастера функций, из строки формул или вручную введя ее в ячейку. После открытия окна аргументов функции необходимо ввести ее параметры. В поле «Диапазон» введите диапазон ячеек, значения которых будут использоваться для определения среднего арифметического. Делаем это так же, как и с функцией СРЗНАЧ».
И здесь в поле «Условие» нам нужно указать конкретное значение, большие или меньшие числа, которые будут участвовать в расчете. Это можно сделать с помощью знаков сравнения. Например, возьмем выражение «>=15000». То есть для расчета будут взяты только ячейки в диапазоне, содержащем числа больше или равные 15000. При необходимости вместо конкретного числа можно указать адрес ячейки, в которой находится соответствующее число.
Поле «Средний диапазон» является необязательным. Ввод данных требуется только при использовании ячеек с текстовым содержимым.
Когда вы ввели все данные, нажмите кнопку «ОК».
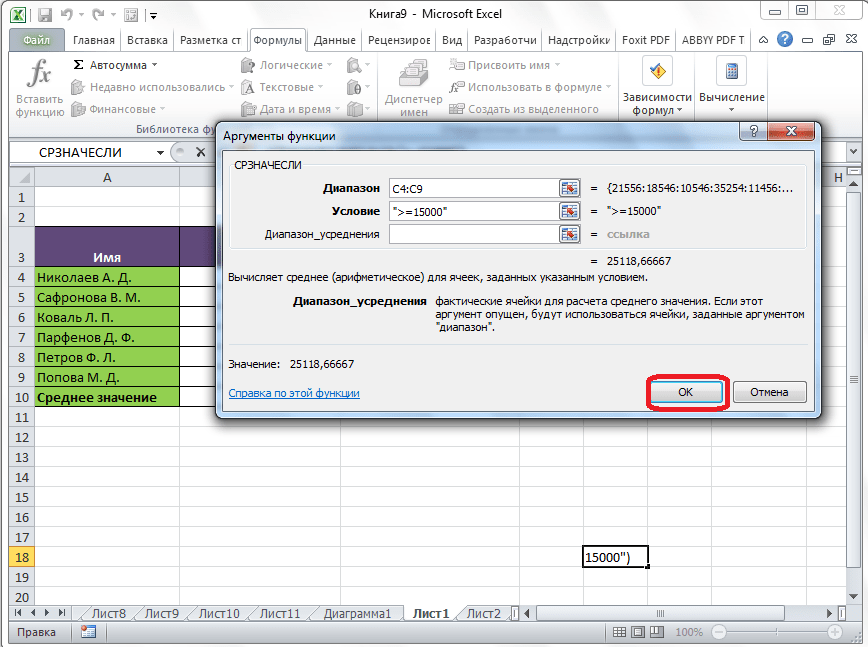
После этого в заранее выбранной ячейке отображается результат вычисления среднего арифметического для выбранного диапазона, за исключением ячеек, данные которых не удовлетворяют условиям.
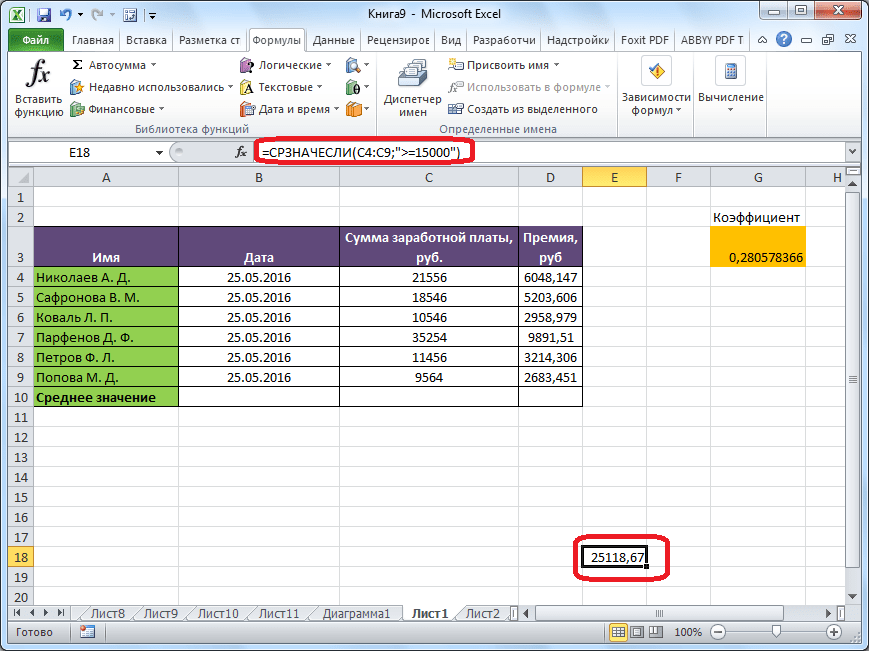
Как видите, в Microsoft Excel есть ряд инструментов, с помощью которых можно вычислить среднее значение ряда выбранных чисел. Кроме того, имеется функция, которая автоматически выбирает из диапазона числа, не соответствующие заданным пользователем критериям. Это делает расчеты в Microsoft Excel еще проще.