Огромное количество пользователей Excel совершают одну и ту же ошибку. Они путают два принципиально разных типа операций: внутри клетки и над самой клеткой. Но разница между ними огромна.
Дело в том, что каждая ячейка — это полнофункциональный элемент, представляющий собой поле ввода с множеством возможностей. Эта ячейка содержит формулы, числа, текст, логические операторы и так далее. Сам текст можно стилизовать: изменить его размер и форму, а также положение в ячейке.
Например, на этом изображении видно, что текст внутри ячейки выделен красным и жирным шрифтом.
Обратите внимание, что ячейка, показанная на изображении, в настоящее время находится в режиме редактирования содержимого. Точное состояние ячейки в вашем случае можно увидеть по текстовому курсору внутри. Но даже если он не виден, ячейка может находиться в режиме редактирования. Это можно узнать по наличию активных кнопок подтверждения и отмены ввода.
Важной особенностью этого режима является то, что невозможно выполнить все возможные операции над ячейкой. Если вы посмотрите на панель инструментов ленты, вы увидите, что большинство кнопок неактивны. Именно здесь совершается основная ошибка. Но сначала с азов, а затем повышая уровень сложности, чтобы каждый мог научиться чему-то полезному.
Базовые понятия
Итак, основным элементом таблицы является ячейка. Он находится на пересечении столбца и строки, поэтому имеет свой собственный адрес, который можно использовать в формулах для указания на него, получения определенных данных и так далее.
Например, ячейка с адресом B3 имеет следующие координаты: строка 3, столбец 2. Вы можете увидеть ее в левом верхнем углу, прямо под навигационным меню.
Вторая важная концепция — это рабочая тетрадь. Это документ, который открывает пользователь и который содержит список рабочих листов, которые, в свою очередь, состоят из ячеек. Каждый новый документ изначально не содержит никакой информации и отображает в соответствующем поле адрес текущей выделенной ячейки.
Также отображаются названия столбцов и строк. Когда одна из ячеек выделена, соответствующие элементы будут выделены оранжевым цветом на панели координат.

Для ввода информации необходимо, как мы уже поняли выше, перейти в режим редактирования. Выберите соответствующую ячейку, щелкнув по ней левой кнопкой мыши, а затем введите данные. Перемещаться между ячейками можно также с помощью клавиш со стрелками на клавиатуре.
Основные операции с ячейками
Выделение ячеек в один диапазон
Информация в Excel группируется в определенном диапазоне. Это приводит к выделению нескольких ячеек, строк и столбцов соответственно. При их выборе отображается весь диапазон, а в адресной строке появляется сводка всех выбранных ячеек.
Объединение ячеек
После выделения ячеек их можно объединить. Рекомендуется перед этим скопировать выделенный диапазон, нажав Ctrl+C, а затем переместить его в другое место, нажав Ctrl+V. Это позволит сохранить резервную копию ваших данных. Это необходимо, поскольку при объединении ячеек вся содержащаяся в них информация стирается. А чтобы восстановить его, необходимо иметь его копию.
Затем нажмите кнопку, показанную на скриншоте. Существует несколько способов объединения ячеек. Вы должны выбрать тот, который лучше всего подходит к вашей ситуации.

Найдите нужную кнопку. В навигационном меню на вкладке «Главная» найдите кнопку, которая была выделена на предыдущем снимке экрана, и отобразите выпадающий список. Мы выбрали опцию «Объединить и поместить в центр». Если эта кнопка неактивна, необходимо выйти из режима редактирования. Это можно сделать, нажав клавишу Enter.
Если вам нужно настроить положение текста в получившейся большой ячейке, вы можете сделать это с помощью свойств выравнивания, расположенных на вкладке «Главная».
Разделение ячеек
Это довольно простая процедура, в некоторой степени повторяющая предыдущую:
- Выбор ячейки, которая ранее была создана путем объединения нескольких других ячеек. Разделить остальные не представляется возможным.
- После выбора объединенного блока загорится клавиша объединения. При нажатии все ячейки будут разделены. Каждый из них получит свой собственный адрес. Строки и столбцы будут пересчитаны автоматически.
Поиск ячейки
При работе с большими объемами данных легко упустить важную информацию. Чтобы решить эту проблему, можно воспользоваться функцией поиска. Причем искать можно не только слова, но и формулы, связанные блоки и все остальное. Для этого выполните следующие действия:
- Убедитесь, что открыта вкладка «Главная». Там вы найдете область «Правка», где находится клавиша «Найти и выделить».
- Откроется диалоговое окно с полем ввода, в котором можно ввести нужное значение. Там же можно указать дополнительные параметры. Например, если вы хотите найти слитые ячейки, вы щелкните Параметры — Формат — Выравнивание и поставьте галочку напротив пункта Найти слитые ячейки.
- В специальном окне появится необходимая информация.
Также имеется функция «Найти все» для поиска всех ячеек, объединенных вместе.
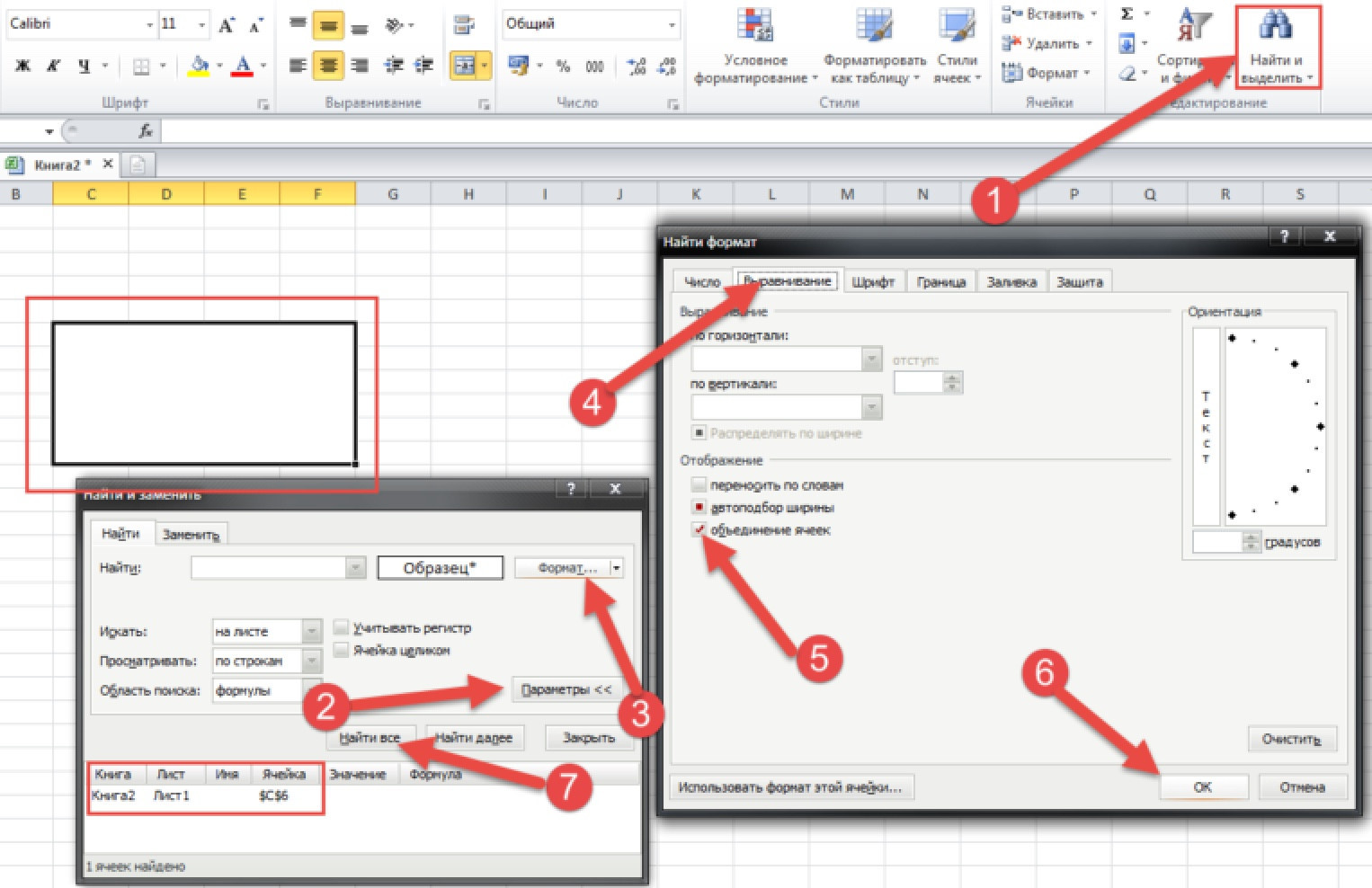
Работа с содержимым ячеек Excel
Здесь мы рассмотрим некоторые функции, позволяющие работать с набранным текстом, функциями или числами, а также как выполнять операции копирования, перемещения и умножения. Давайте рассмотрим каждый из них по очереди.
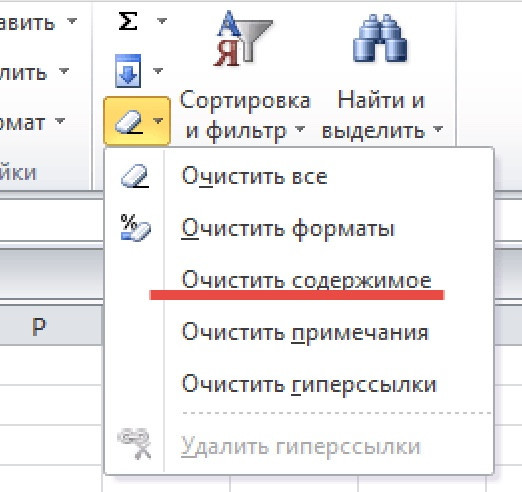
- Вход. Здесь все просто. Для этого достаточно выделить нужную ячейку и набрать текст.
- Удаление. Для этого можно использовать как клавишу Delete, так и клавишу Backspace. Вы также можете использовать клавишу ластика на панели «Редактирование».
- Копирование. Очень удобно делать это с помощью комбинации клавиш Ctrl+C, а вставлять скопированную информацию в нужное место с помощью комбинации Ctrl+V. Таким образом можно выполнить быстрое умножение данных. Его можно использовать не только в Excel, но и практически в любой программе Windows. Если вы сделали что-то неправильно (например, вставили не тот фрагмент текста), вы можете отменить это, нажав Ctrl+Z.
- Резка. Комбинация Ctrl+X выполнит эту операцию, после чего необходимо вставить данные в нужное место, используя то же сочетание клавиш Ctrl+V. Разница между вырезанием и копированием заключается в том, что сначала сохраняются данные, а вырезанный участок остается только там, куда он был вставлен.
- Форматирование. Ячейки могут быть изменены как снаружи, так и изнутри. Все необходимые опции доступны при щелчке правой кнопкой мыши в выделенной ячейке. Появится контекстное меню со всеми настройками.
Арифметические операции
Excel — это прежде всего функциональный калькулятор, который позволяет выполнять многоуровневые вычисления. Это особенно полезно для ведения бухгалтерского учета. Эта программа позволяет выполнять все мыслимые и немыслимые операции над числами. Поэтому вам необходимо понять, как работают различные функции и символы, которые можно ввести в ячейку.
Прежде всего, необходимо понять символы, обозначающие различные арифметические операции:
- + — дополнение.
- — вычитание.
- * — умножение.
- / — разделение.
- ^ — экспоненция.
- % — процент.
Начните вводить формулу в ячейку со знаком «равно». Например
=7+6
После нажатия ENTER данные будут автоматически рассчитаны, и результат будет отображен в ячейке. Если результат вычисления показывает, что после десятичной точки находится большое количество цифр, вы можете уменьшить количество цифр с помощью клавиши Specific на вкладке «Главная» в разделе «Число».
Использование формул в Excel
Если вам нужно составить итоговый баланс, простого сложения итогов недостаточно. Ведь она состоит из огромного количества данных. По этой причине была разработана технология, позволяющая создать таблицу всего несколькими щелчками мыши.
Чтобы объяснить это, давайте создадим простую таблицу данных, подобную этой, где несколько значений должны быть вычислены одновременно.
Чтобы получить окончательный результат, мы просто складываем значения каждого пункта за первые две недели. Это легко, поскольку небольшой объем данных можно ввести и вручную. Но что, также получить сумму вручную? Что необходимо сделать для систематизации имеющейся информации?
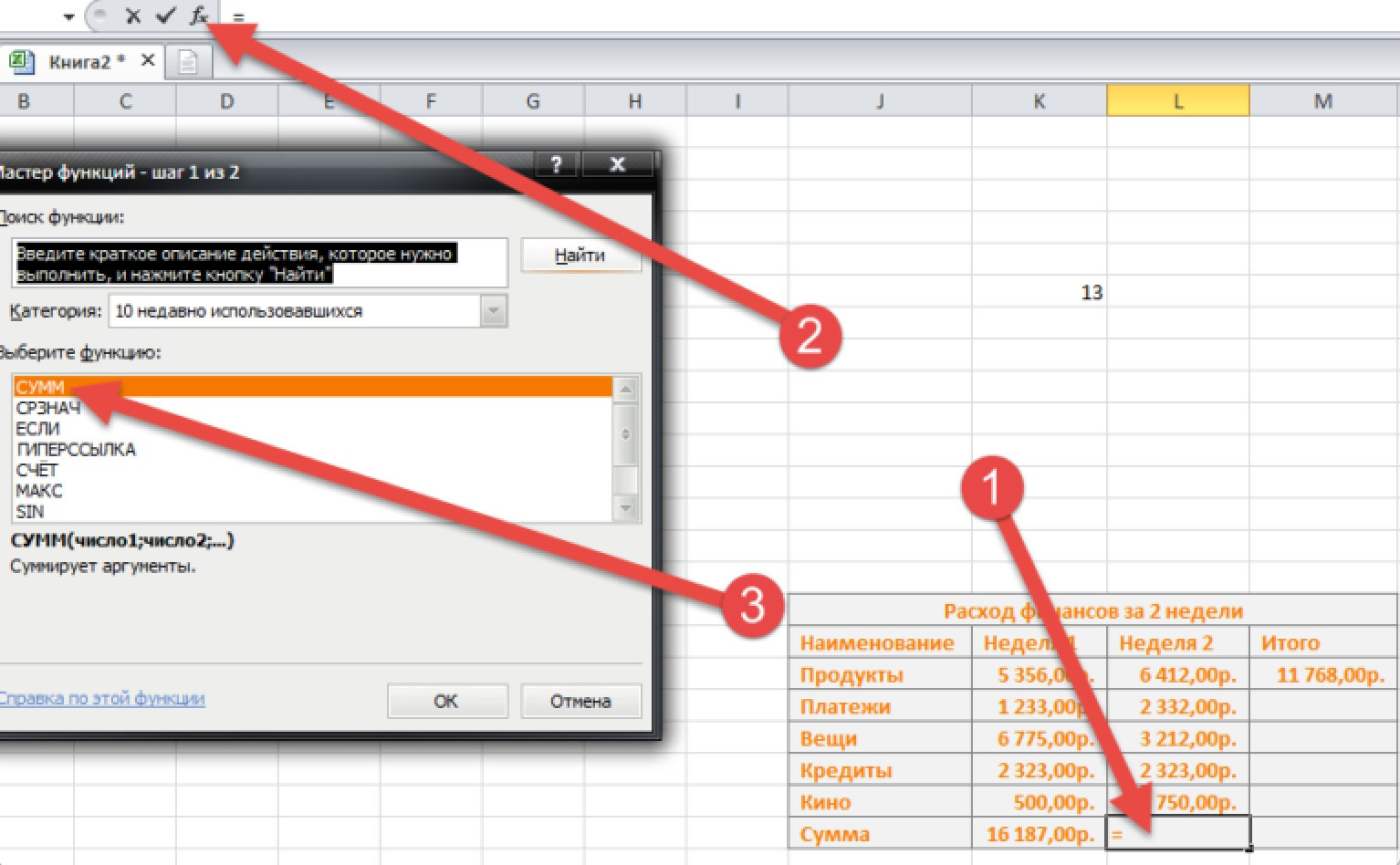
Если вы используете формулу в ячейке, вы можете выполнять даже самые сложные вычисления, а также программировать документ на выполнение необходимых действий.
Кроме того, вы можете выбрать формулу непосредственно из меню, которое вызывается нажатием клавиши fx. В диалоговом окне мы выбрали функцию SUMM. Чтобы подтвердить действие, нажмите клавишу «Enter». Прежде чем применять функцию на практике, неплохо бы немного потренироваться в песочнице. То есть, создайте тестовый документ, в котором вы сможете некоторое время потренироваться на различных формулах и посмотреть, как они работают.
Ошибки при вводе формулы в ячейку
В результате ввода формулы могут возникнуть различные ошибки:
- ##### — эта ошибка появляется, когда при вводе даты или времени получается значение меньше нуля. Он также может появиться, если в ячейке недостаточно места для размещения всех данных.
- #N/D — эта ошибка появляется, когда данные не могут быть указаны или когда нарушен порядок аргументов функции.
- #WARNING — ЭТО КОГДА EXCEL СООБЩАЕТ, ЧТО ДАННЫЕ НЕ МОГУТ БЫТЬ ОПРЕДЕЛЕНЫ ИЛИ ПОРЯДОК АРГУМЕНТОВ ФУНКЦИИ НЕВЕРЕН. В этом случае excel сообщает, что адрес столбца или строки недопустим.
- #WORD! Ошибка отображается, если арифметическая функция была построена неправильно.
- #NUMBER! Если число слишком мало или слишком велико.
- #NOTE! Указывает на то, что используется неподдерживаемый тип данных. Это может произойти, если одна ячейка, используемая для формулы, содержит текст, а другая — числа. В этом случае типы данных не совпадают, и Excel начинает жаловаться.
- #DEL/0! — деление на ноль невозможно.
- #NAME? — Имя функции не может быть распознано. Например, там указывается ошибка.
Горячие клавиши
Горячие клавиши облегчают жизнь, особенно если вам приходится повторять одно и то же действие снова и снова. Наиболее распространенными клавишами быстрого доступа являются
- CTRL + стрелка на клавиатуре для выбора всех ячеек, находящихся в связанной строке или столбце.
- CTRL + SHIFT + «+» — чтобы вставить время, которое в данный момент указано на часах.
- CTRL + ; — вставляет текущую дату с автоматической фильтрацией в соответствии с правилами Excel.
- CTRL + A — выделяет все ячейки.
Настройки оформления ячейки
Соответствующее оформление ячейки позволяет сделать ее более привлекательной и повысить читаемость диапазона. Существует несколько параметров, которые можно настроить для форматирования ячеек.
Границы
Параметры электронной таблицы также включают установку границ. Для этого щелкните по интересующим ячейкам и откройте вкладку «Главная», где нажмите на стрелку справа от кнопки «Границы». После этого появится меню, в котором можно задать необходимые свойства границы.
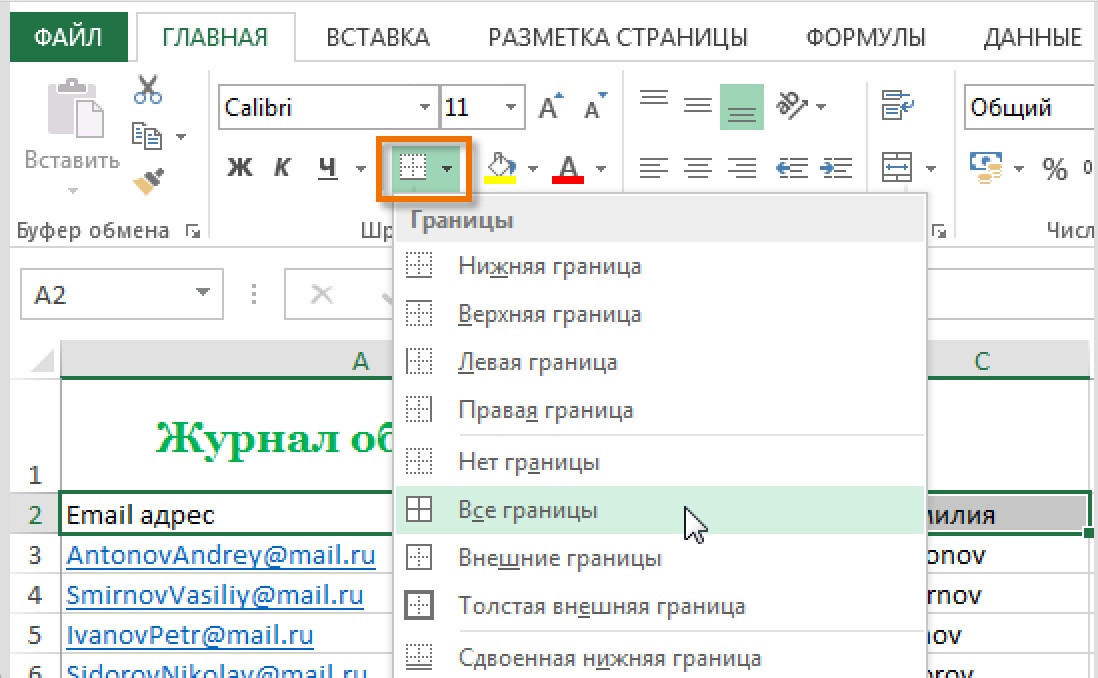
Вы также можете нарисовать границы. Для этого нужно найти пункт «Нарисовать границы», который находится в этом всплывающем меню.
Цвет заливки
Сначала необходимо выделить ячейки, которые нужно залить определенным цветом. Затем вы должны найти стрелку справа от «Цвет заливки» на вкладке «Главная». Появится всплывающее меню со списком цветов. Просто выберите нужный оттенок, и ячейка будет автоматически заполнена.
Если навести курсор на цвета, можно увидеть, как будет выглядеть ячейка, когда она будет заполнена этим цветом.
Стили ячеек
Стили ячеек — это заранее разработанные параметры, которые можно добавить несколькими щелчками мыши. Их можно найти на вкладке «Главная» в разделе «Стили ячеек».