В Microsoft Excel деление может производиться как с помощью формул, так и с помощью функций. Делимое и делитель — это номера и адреса ячеек.
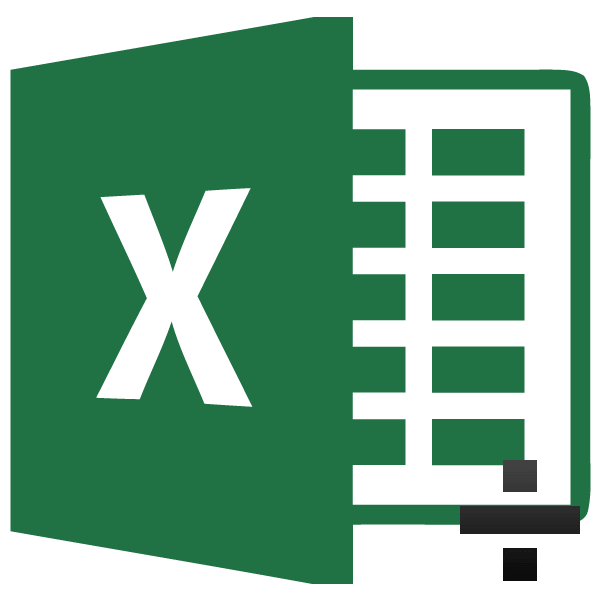
Способ 1: деление числа на число
Лист Excel можно использовать как своего рода калькулятор, просто разделив одно число на другое. Знак деления — косая черта (обратная косая черта) – «/».
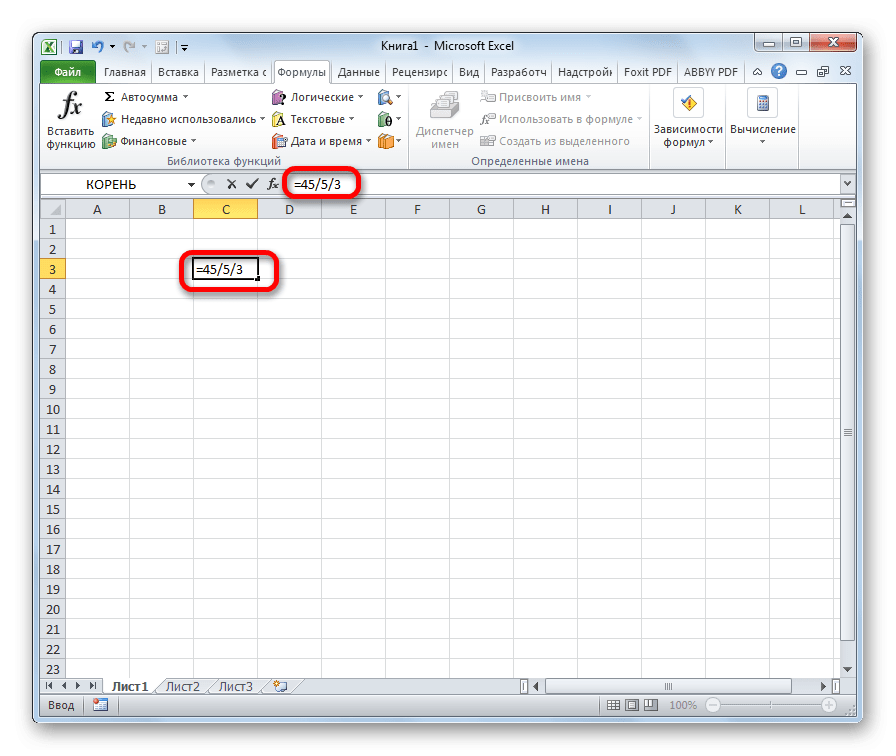
- Чтобы произвести расчет и отобразить его результат на мониторе, нажмите кнопку Enter.
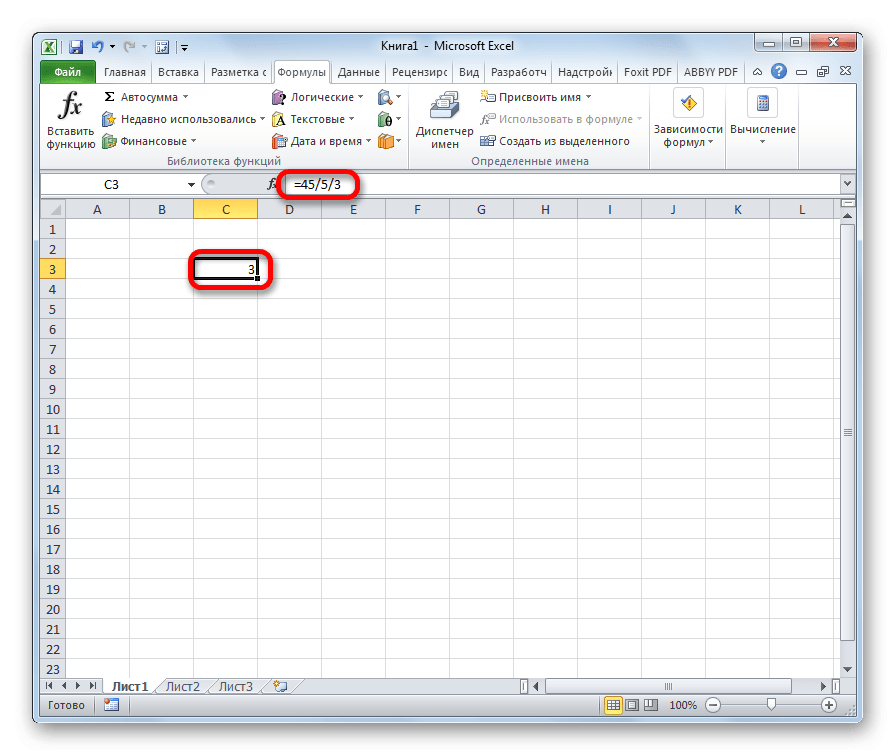
После этого Excel рассчитает формулу и отобразит результат расчета в указанной ячейке.
Если расчет ведется с несколькими знаками, порядок его выполнения осуществляется программой по законам математики. То есть в первую очередь выполняются деления и умножения, а уже потом — сложения и вычитания.
Как известно, деление на 0 — некорректное действие. Поэтому при такой попытке сделать аналогичный расчет в Excel результат «#ДЕЛ/0!» В клетке появится!».
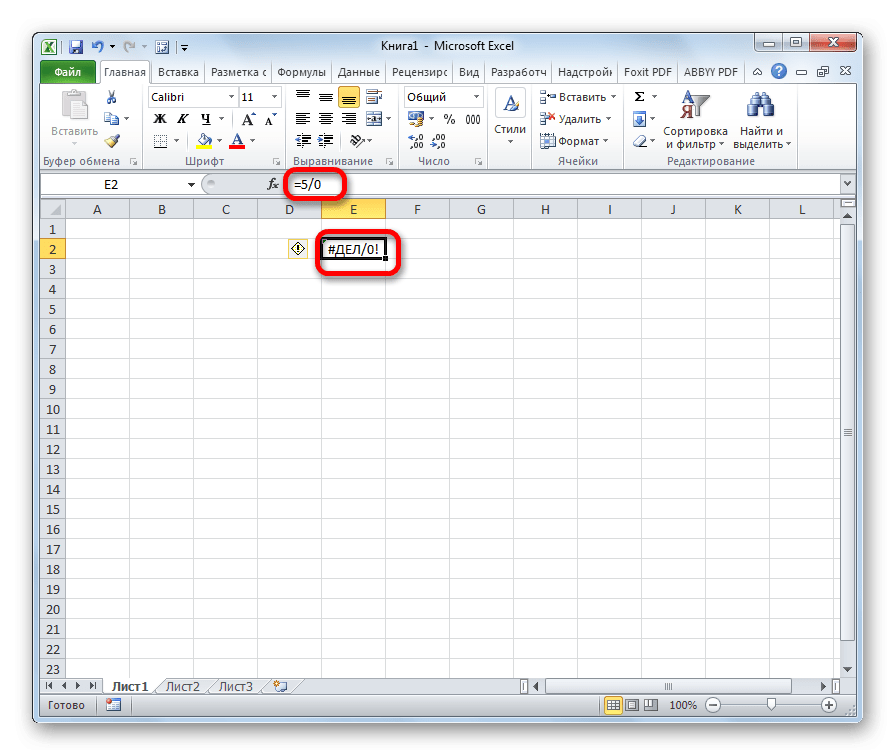
Урок: Работа с формулами в Excel
Способ 2: деление содержимого ячеек
Также в Excel можно разбить данные на ячейки.
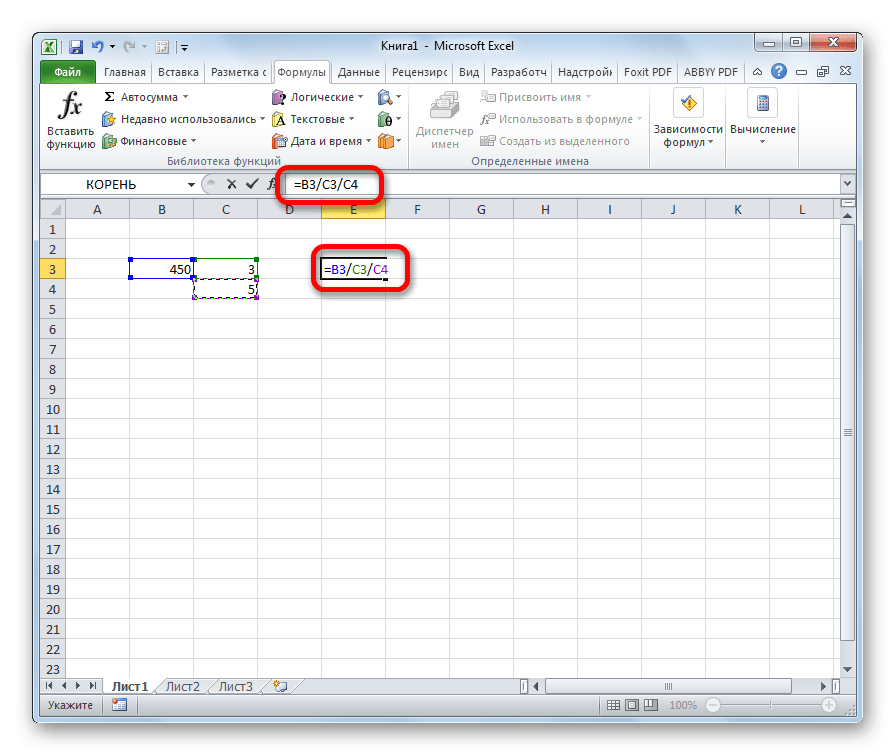
- Чтобы выполнить действие (разделить), нажмите кнопку «Ввод».
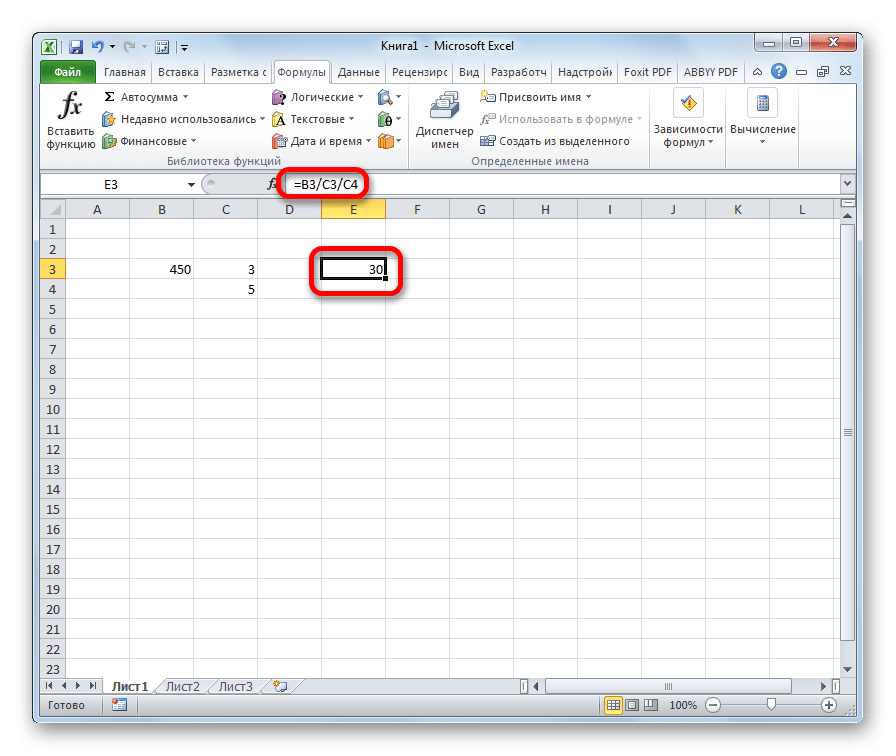
Его также можно комбинировать, как делитель или делитель, используя адреса ячеек и статические числа одновременно.
Способ 3: деление столбца на столбец
Расчет по таблицам часто требует деления значений в одном столбце на данные во втором столбце. Конечно, можно разделить значение каждой ячейки указанным выше способом, но эту процедуру можно проделать гораздо быстрее.
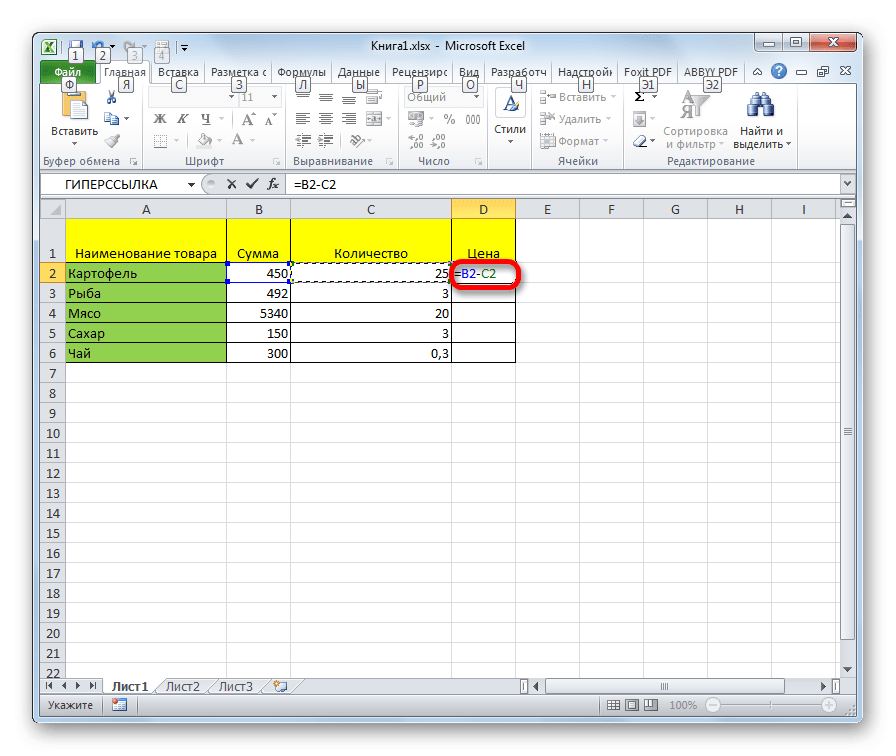
- Нажмите кнопку Enter, чтобы рассчитать результат.
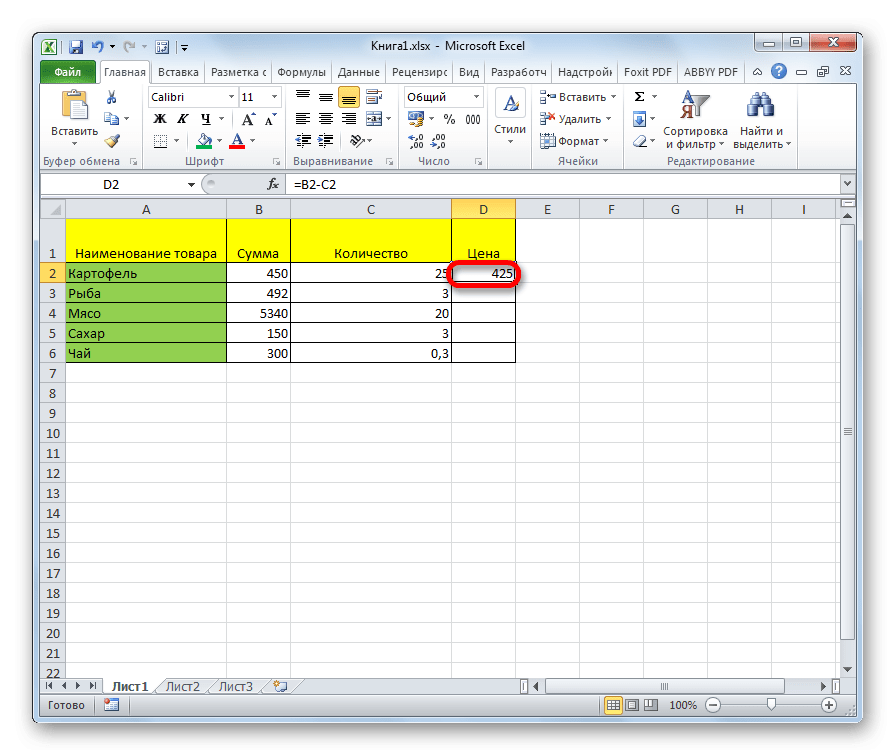
- Так что результат вычисляется, но только для одной строки. Чтобы выполнить расчет для других строк, необходимо выполнить описанные выше шаги для каждой из них. Но можно сэкономить уйму времени, всего лишь проделав одну манипуляцию. Поместите курсор в правый нижний угол ячейки с формулой. Как видите, появился крестик. Он называется маркером заполнения. Удерживая левую кнопку мыши, перетащите маркер заполнения в конец таблицы.
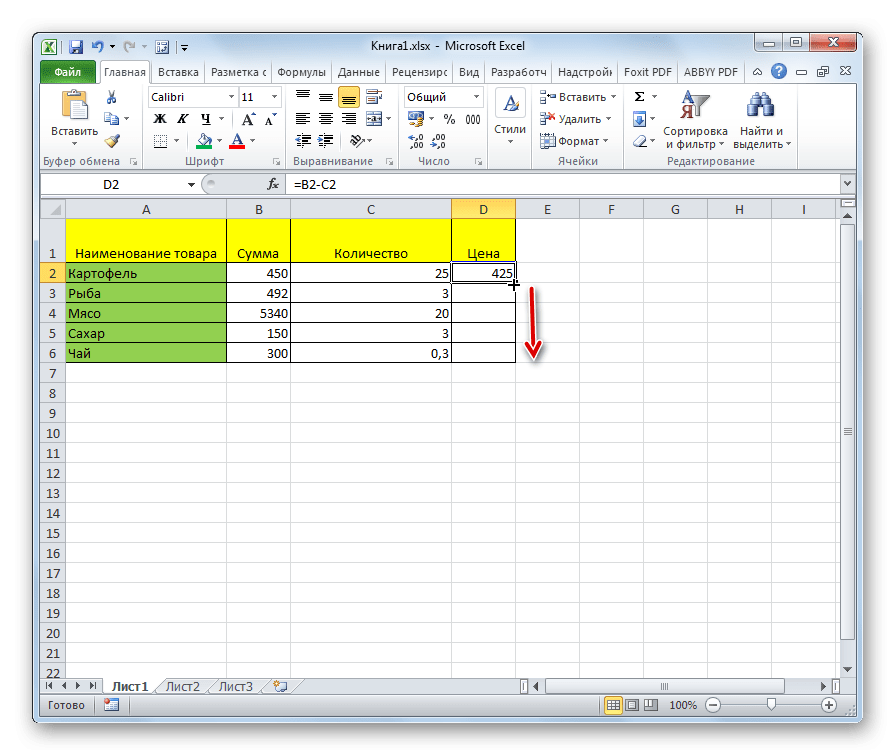
Как видите, после этого действия процедура деления одного столбца на второй будет полностью выполнена, а результат будет отображаться в отдельном столбце. Дело в том, что с помощью маркера заливки формула копируется в нижние ячейки. Но учитывая то, что по умолчанию все ссылки относительные, а не абсолютные, в формуле по мере спуска адреса ячеек меняются относительно исходных координат. А это как раз то, что нам нужно для конкретного случая.
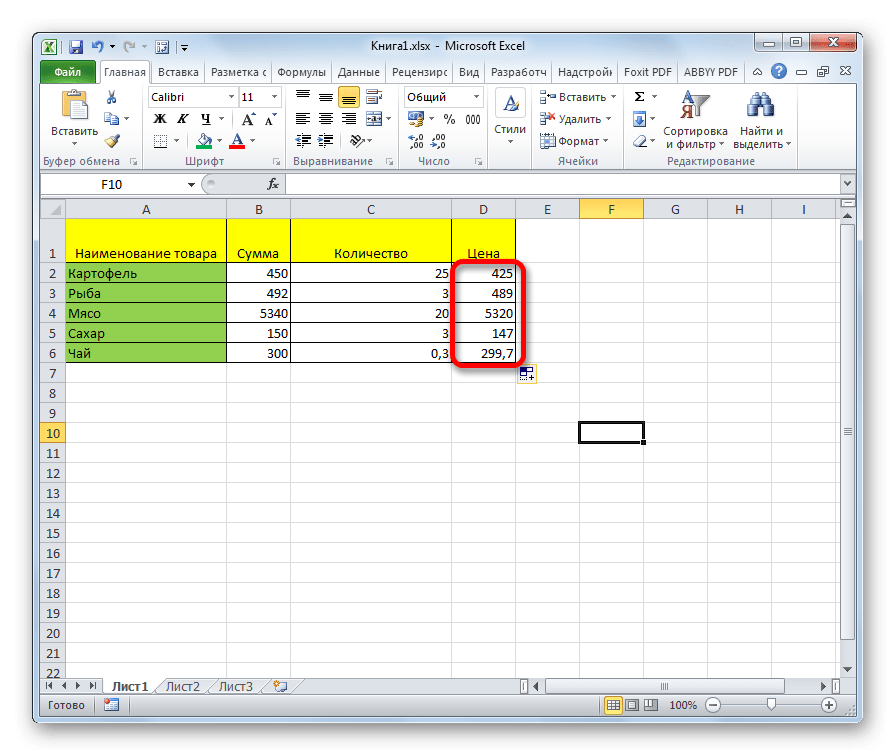
Урок: Как сделать автозаполнение в Excel
Способ 4: деление столбца на константу
Бывают случаи, когда нужно разделить столбец на одно и то же постоянное число, константу, и вывести сумму деления в отдельный столбец.
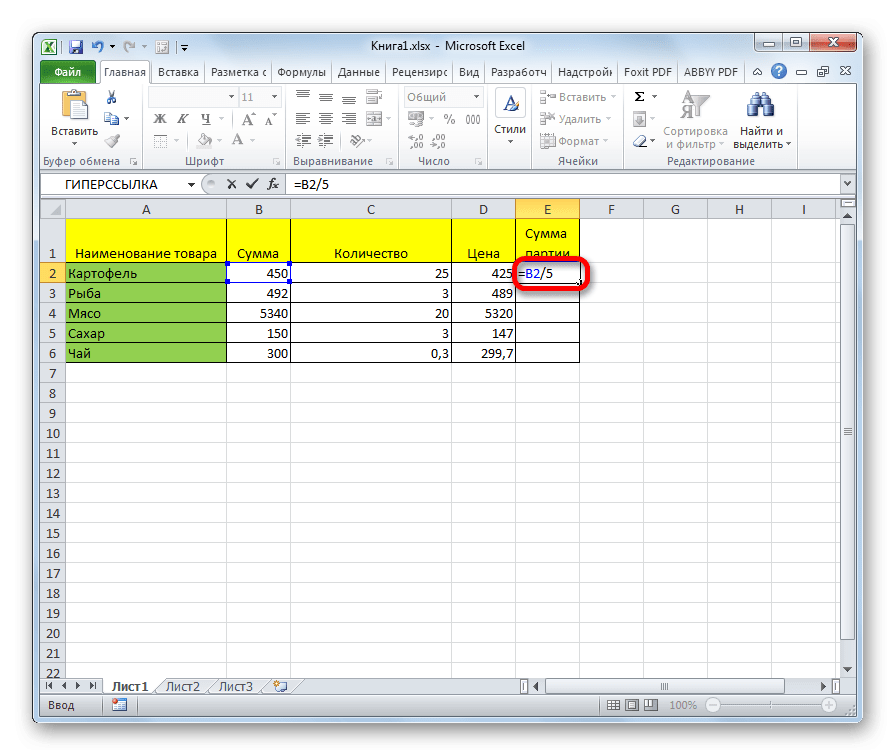
- Нажимаем на кнопку «Ввод». Результат расчета первой строки отображается на мониторе.
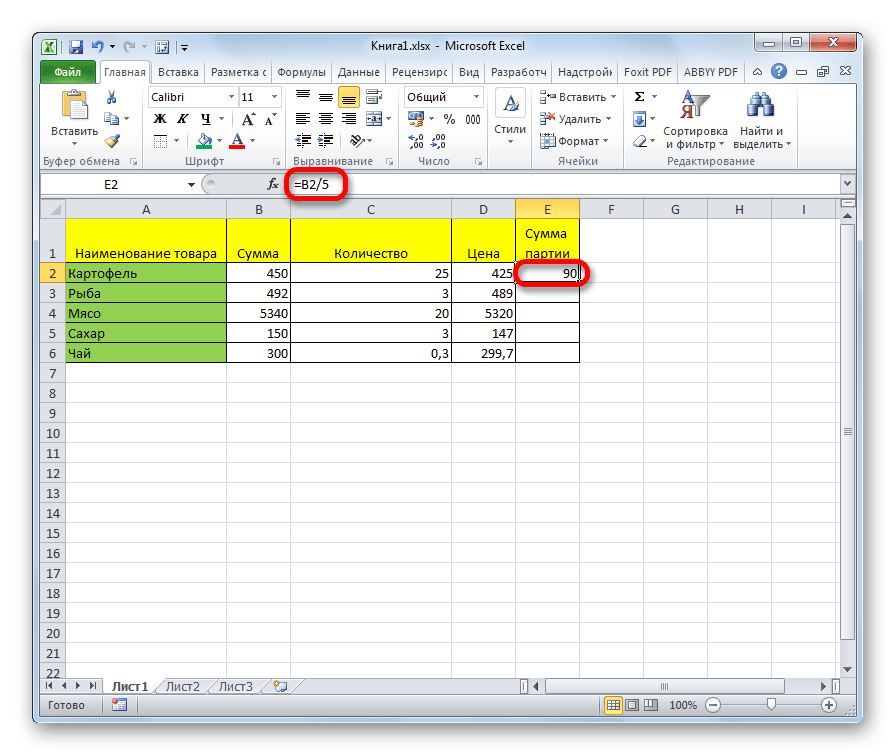
- Для вычисления значений для других строк, как и прежде, вызываем маркер заполнения. Потяните вниз таким же образом.
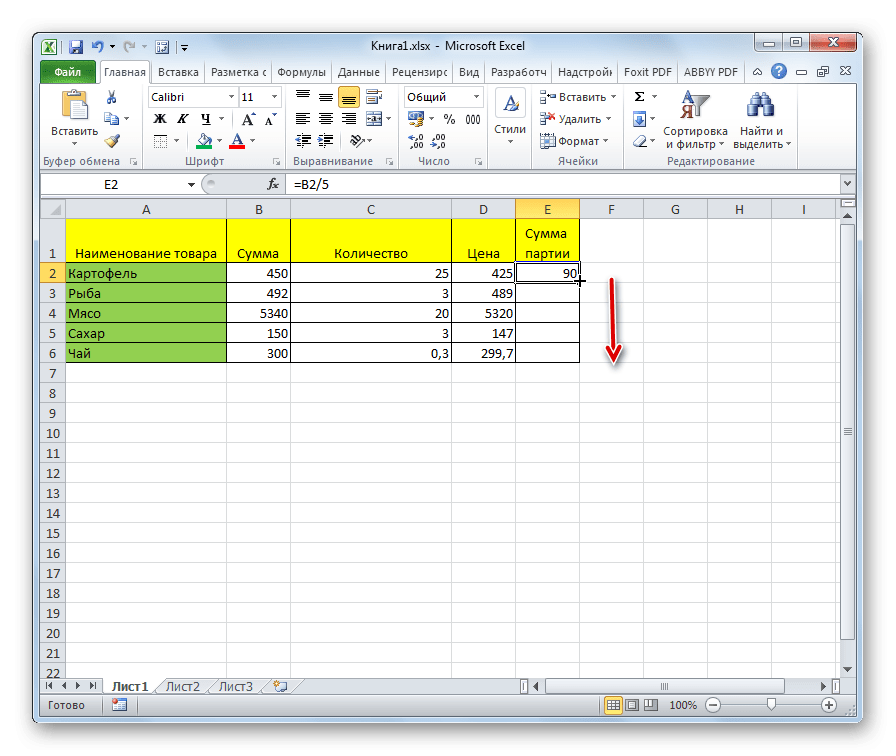
Как видите, и на этот раз раскол удался. В этом случае при копировании данных с маркером заполнения ссылки снова оставались относительными. Направление дивиденда для каждой строки менялось автоматически. Но делитель в данном случае — постоянное число, а значит, на него не распространяется свойство относительности. Таким образом, мы разделили содержимое ячеек столбца на константу.
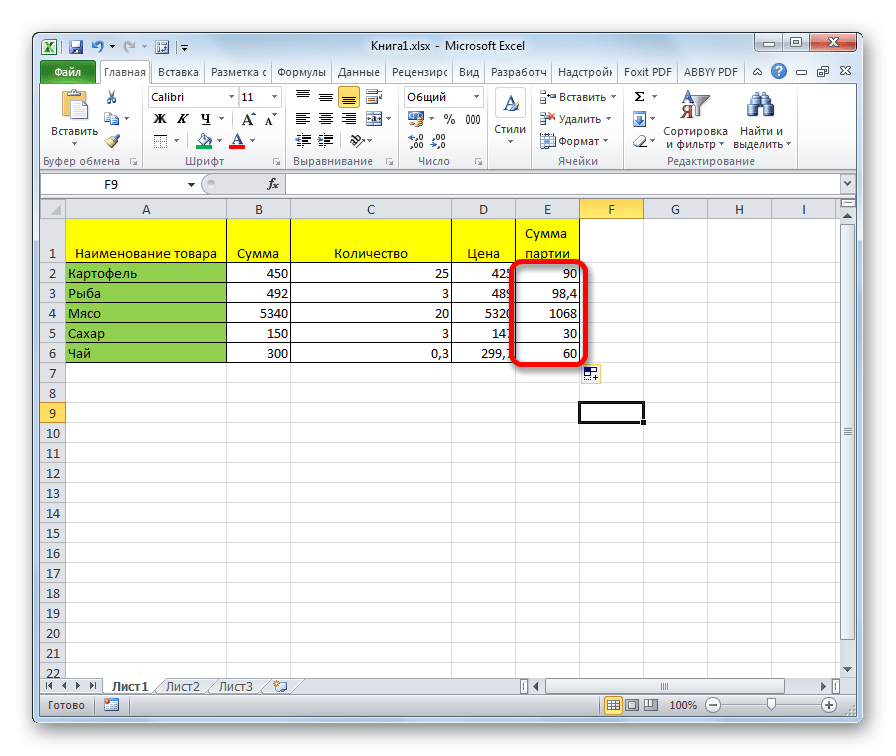
Способ 5: деление столбца на ячейку
Но что, если вам нужно разделить столбец по содержимому ячейки? Ведь по принципу относительности отсчетов изменятся координаты делимого и делителя. Нам нужно сделать адрес ячейки с фиксированным разделителем.
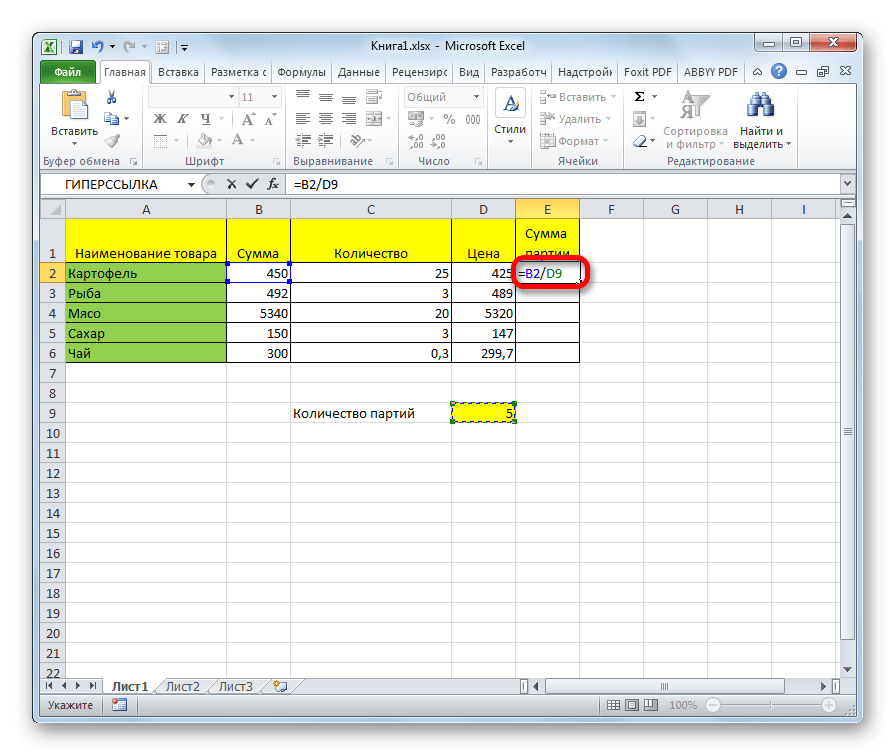
- Чтобы сделать ссылку на делитель абсолютной, то есть постоянной, мы ставим в формуле знак доллара ($) перед координатами этой ячейки по вертикали и горизонтали. Теперь этот адрес останется неизменным при копировании с маркером заполнения.
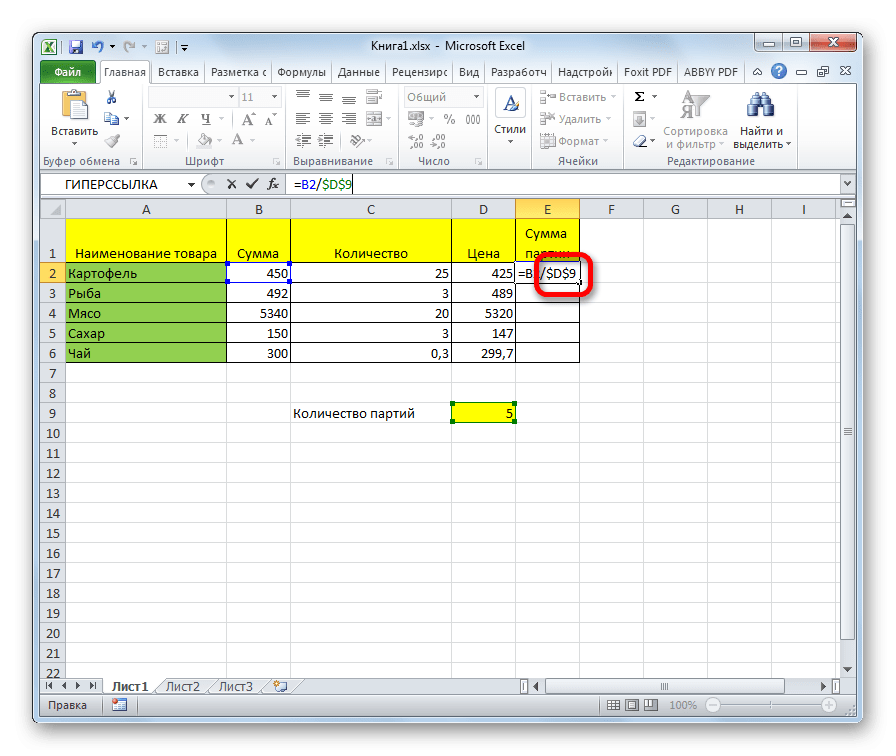
- Нажмите кнопку Enter, чтобы отобразить результаты расчета для первой строки на экране.

- Используя дескриптор заполнения, скопируйте формулу в остальные ячейки столбца с общим результатом.
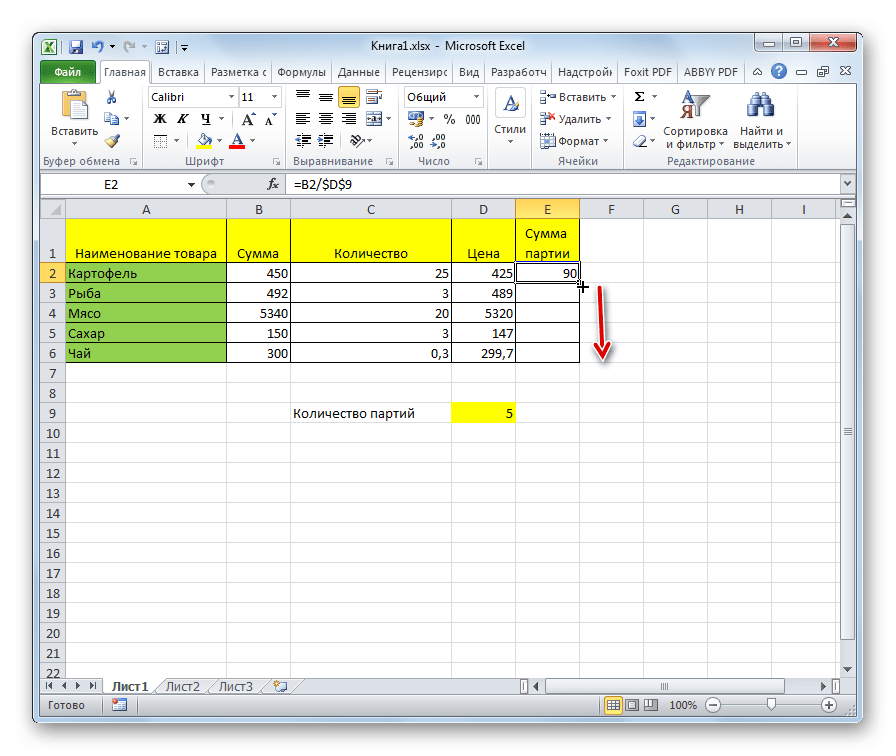
После этого результат всей колонки готов. Как видите, в данном случае столбец был разбит на ячейку с фиксированным адресом.
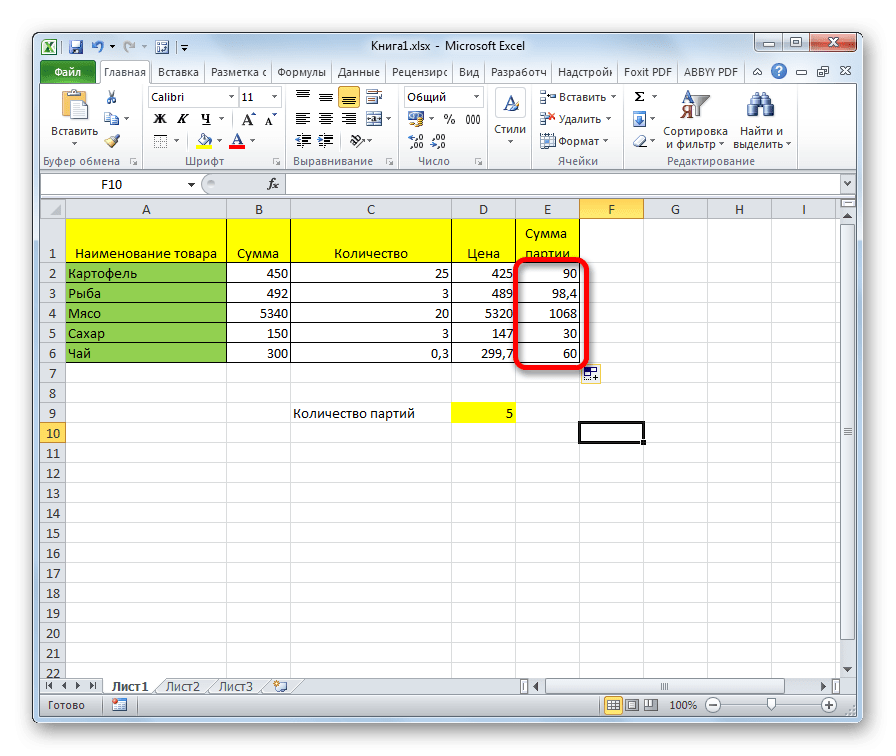
Урок: Абсолютные и относительные ссылки в Excel
Способ 6: функция ЧАСТНОЕ
Разделение в Excel также можно выполнить с помощью специальной функции PRIVATE. Особенность этой функции в том, что она делится, но без остатка. То есть при использовании этого метода деления результатом всегда будет целое число. При этом округление производится по общепринятым математическим правилам не до ближайшего целого числа, а до наименьшего по абсолютной величине. То есть функция будет округлять число 5,8 не до 6, а до 5.
Давайте посмотрим, как эта функция используется на примере.
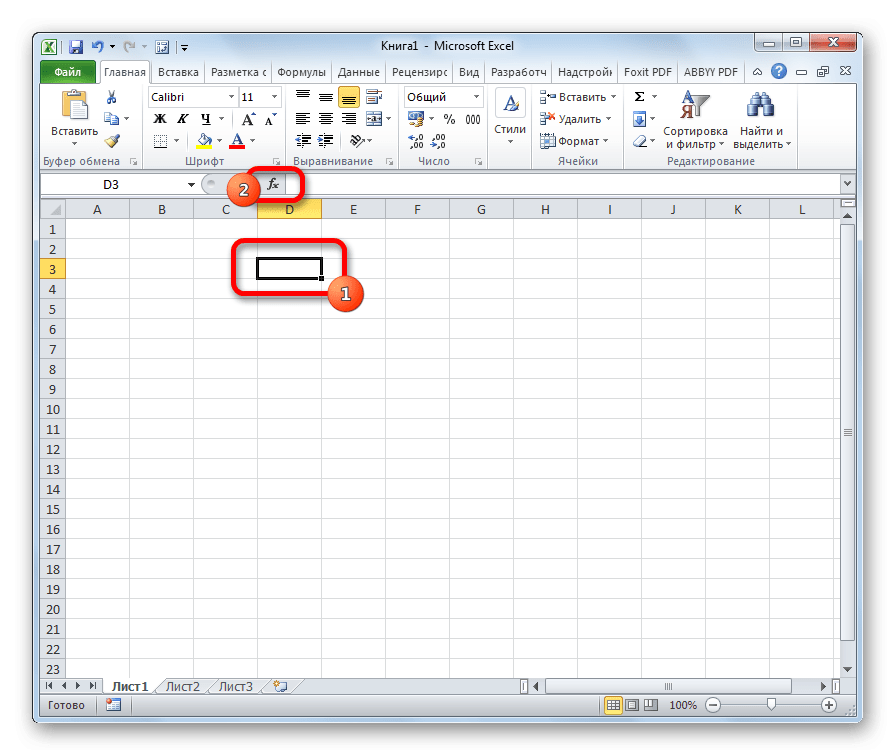
- Откроется мастер функций. В списке функций, которые он нам предоставляет, мы ищем элемент «PRIVATE». Выберите его и нажмите кнопку «ОК».
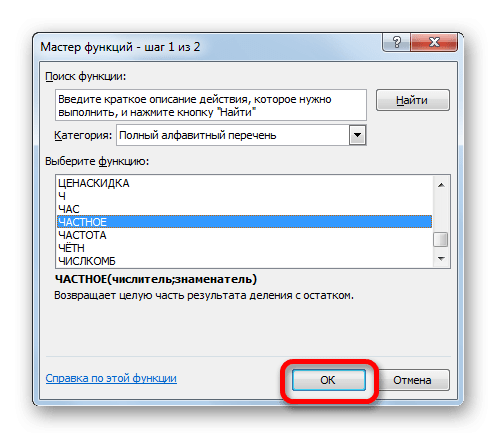
- Откроется окно аргументов функции PRIVATE. Эта функция имеет два аргумента: числитель и знаменатель. Они вводятся в поля с соответствующими названиями. Введите делимое в поле Числитель. В поле Знаменатель делитель. Вы можете вводить как конкретные цифры, так и адреса ячеек, где находятся данные. После ввода всех значений нажмите кнопку «ОК».
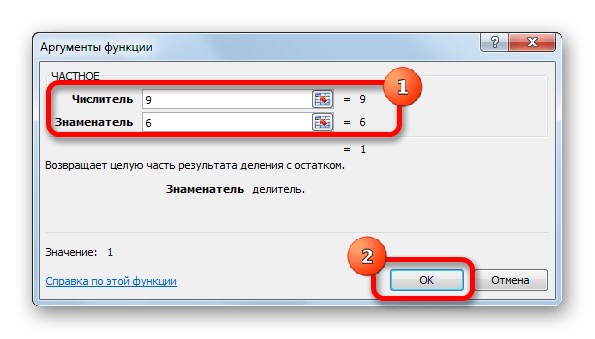
После этих шагов функция PRIVATE обрабатывает данные и возвращает ответ в ячейку, указанную на первом шаге этого метода разделения.
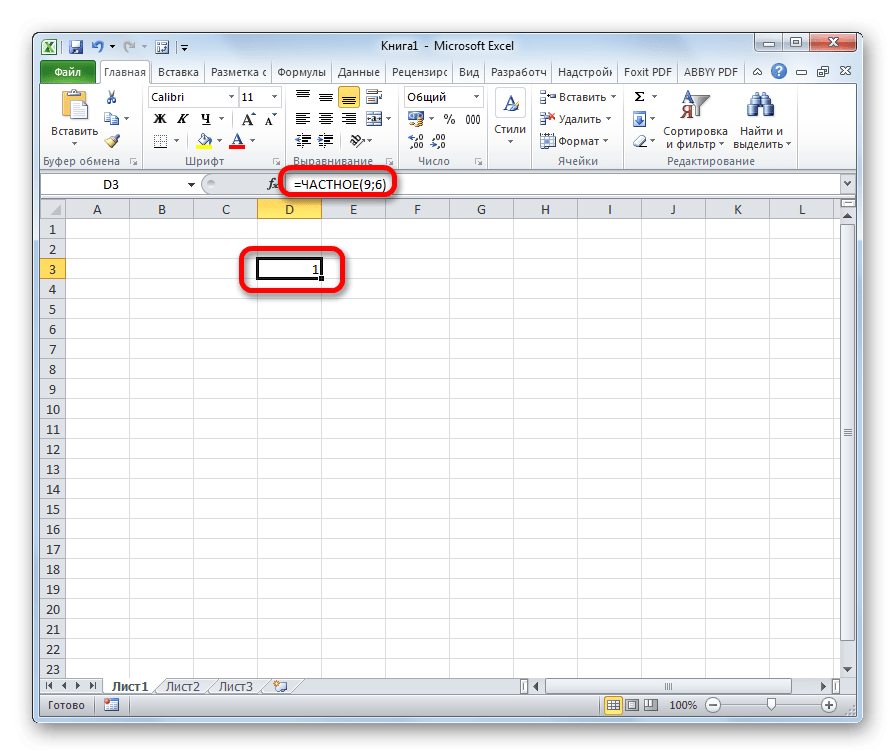
Эту функцию также можно ввести вручную без использования мастера. Его синтаксис выглядит следующим образом:
=ЧАСТИЧНЫЙ(числитель, знаменатель)
Урок: Мастер функций Excel
Как видите, основным способом разделения в программе Microsoft Office является использование формул. Знак деления в них — косая черта — «/». При этом для определенных целей можно использовать функцию PRIVATE в процессе разделения. Но, имейте в виду, что при расчете таким способом разница получается без остатка, как целое число. При этом округление производится не по общепринятым нормам, а до целого числа, меньшего по абсолютной величине.