При расчете в MS Excel иногда может возникнуть необходимость прибавить процент от заданного числа к тому же или другому числу. Этот прием часто используется в бухгалтерском учете, например, для расчета распределения заработной платы работника, сравнения показателей рентабельности за разные периоды. Для всех этих операций может потребоваться возможность добавления процентов в Excel.
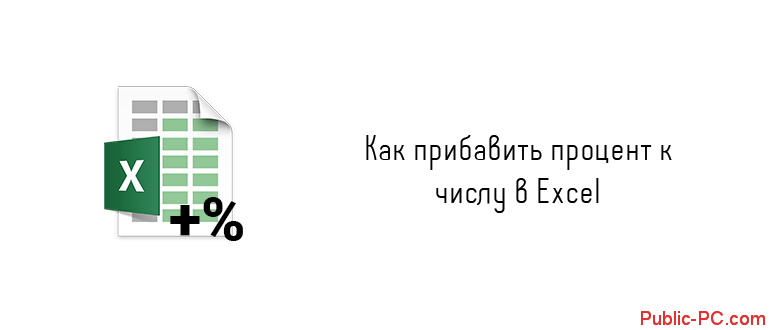
Есть несколько способов помочь осуществить то, что вы запланировали. Рассмотрим их подробнее в контексте данной статьи.
Как прибавить процент к числу в MS Excel
Есть два способа сделать это. Оба предполагают использование специальной формулы. Только в первом случае вы работаете в одной ячейке и, как правило, с какими-то конкретными цифрами. Во втором случае работа продолжается с ячейками, в которых уже заданы некоторые данные.
Рассмотрим эти два случая на конкретных примерах.
Пример 1: Вычислений в ячейке
Пока у вас нет таблицы с полными данными или эти данные в какой-то другой форме, то лучше использовать этот метод. Он реализован следующим образом:
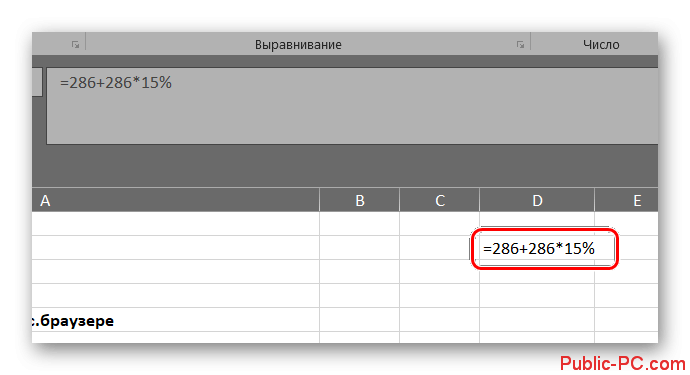
- Когда вы введете нужную формулу, нажмите Enter. Результат можно увидеть в той же ячейке.
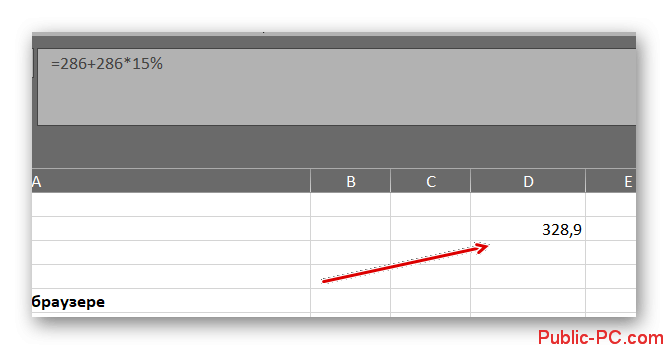
Пример 2: Работа с ячейками
Если у вас уже есть таблица с полными данными, это будет даже немного проще. Расчет будет вестись по той же формуле, только вместо цифр там будут фигурировать номера ячеек. Вот хороший пример:
- У нас есть таблица, которая показывает, что есть тот или иной доход в определенный период по тому или иному товару. Нам нужно найти такой же доход, но увеличенный на определенный процент. Выберите ячейку, которая находится на одной строке с нужным продуктом. Будет формула.
- Формула в нашем случае будет выглядеть так: «= (номер ячейки, где находится сумма выручки от товара) + (номер ячейки, где находится сумма выручки от товара) * (процент)%». В нашем случае формула выглядит так: «= С2 + С2 * 20%».
- Нет необходимости запоминать номера мобильных телефонов. В редакторе формул при нажатии на нужную ячейку она автоматически вставляется в формулу.
- Нажмите Enter, чтобы завершить расчет.
В этом примере есть серьезное замечание: если в ячейке нашелся нужный процент, то числа в этих ячейках необходимо преобразовать в соответствующий формат. Рассмотрим, как привести числа в столбце процентов к нужному формату для правильного расчета:
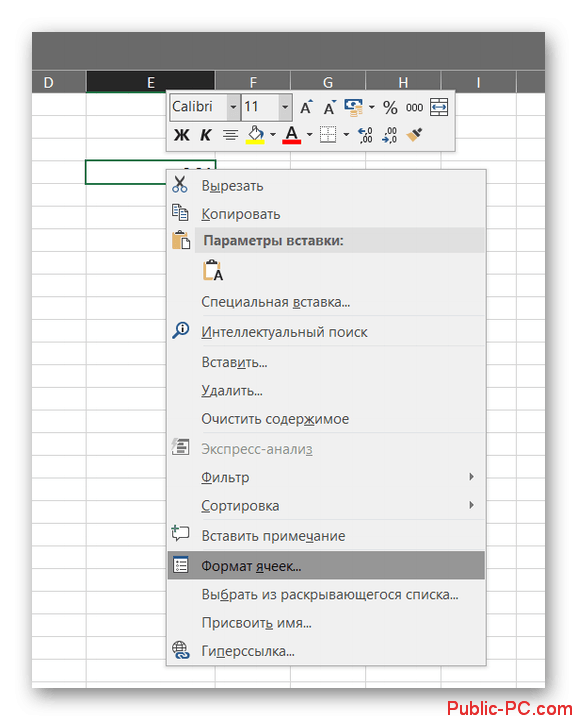
- В окне настроек формата перейдите на вкладку «Число». Обычно эта вкладка открыта по умолчанию в верхней части окна.
- Теперь обратите внимание на коробку в левой части открывшегося окна. Он будет помечен как «Числовые форматы». Выберите «Процент» из предложенных вариантов».
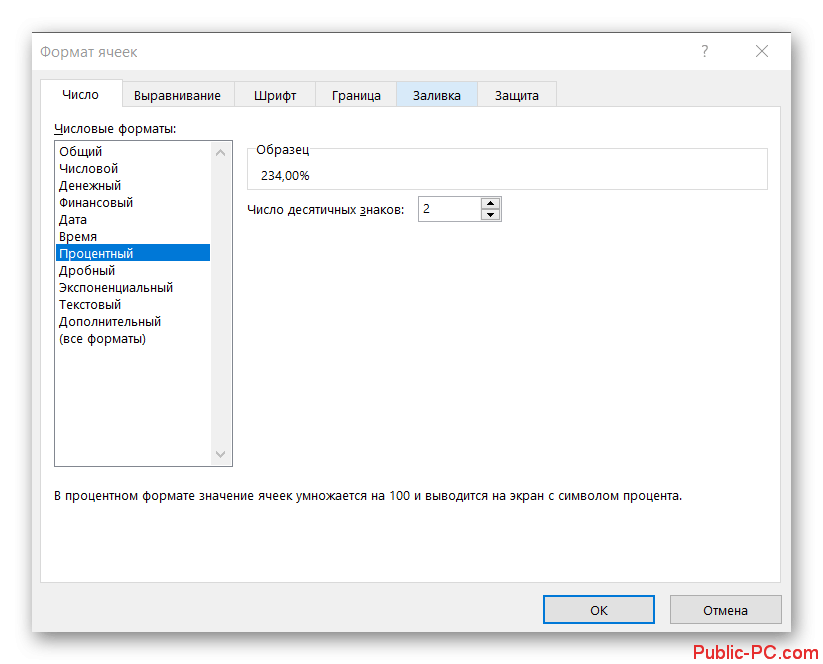
- Кроме того, вы можете настроить некоторые аспекты отображения чисел, например количество знаков после запятой.
Отображая таким образом результат добавления, вы можете заполнить ячейки остатками товаров в автоматическом режиме. Выберите ячейку, в которой вы уже все посчитали, и расширьте ее на оставшиеся товары с помощью специального манипулятора справа внизу. Данные в остальных ячейках будут автоматически вставлены в соответствии с соседними ячейками и столбцами, которые появились в формуле.
Также читайте:
Операторы в Excel (Excel): инструкция по использованию
Как умножить число на процент в Excel
Как работать с формулами в Excel: пошаговая инструкция
Функциональный модуль Excel (Excel) — инструкция по использованию
Как видите, добавить процент от себя к числу в рабочем интерфейсе Excel очень просто. При необходимости можно проверить достоверность полученного результата с помощью калькулятора.