В документах Microsoft Excel, состоящих из большого количества полей, часто требуется найти определенные данные, название строки и т д. Очень неудобно, когда приходится перебирать большое количество строк, чтобы найти нужное слово или выражение. Встроенный поиск Microsoft Excel поможет вам сэкономить время и нервы. Давайте посмотрим, как это работает и как это использовать.
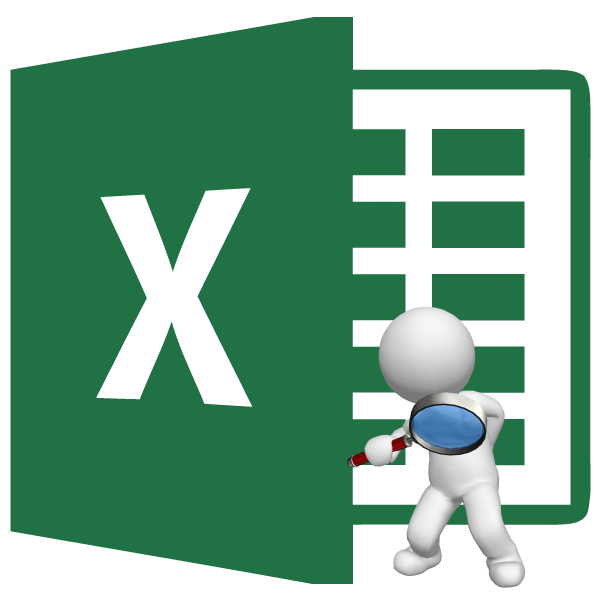
Поисковая функция в Excel
Функция поиска в Microsoft Excel предлагает возможность найти нужный текст или числовое значение через окно «Найти и заменить». Кроме того, в приложении есть возможность расширенного поиска данных.
Способ 1: простой поиск
Простой поиск данных в Excel позволяет найти все ячейки, содержащие набор символов, введенных в поле поиска (буквы, цифры, слова и т д.), без учета регистра.
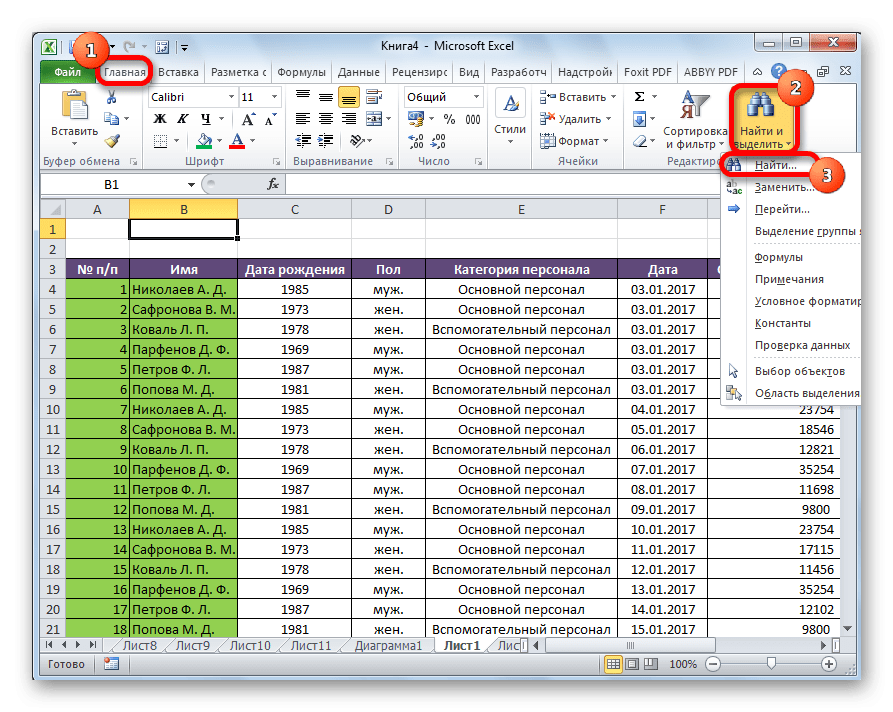
- После того, как вы перейдете к соответствующим элементам на ленте или нажмете комбинацию горячих клавиш, окно «Найти и заменить» откроется на вкладке «Найти». Нам это нужно. В поле «Поиск» вводим слово, символы или выражения, по которым будем искать. Нажмите кнопку «Найти далее» или кнопку «Найти все».
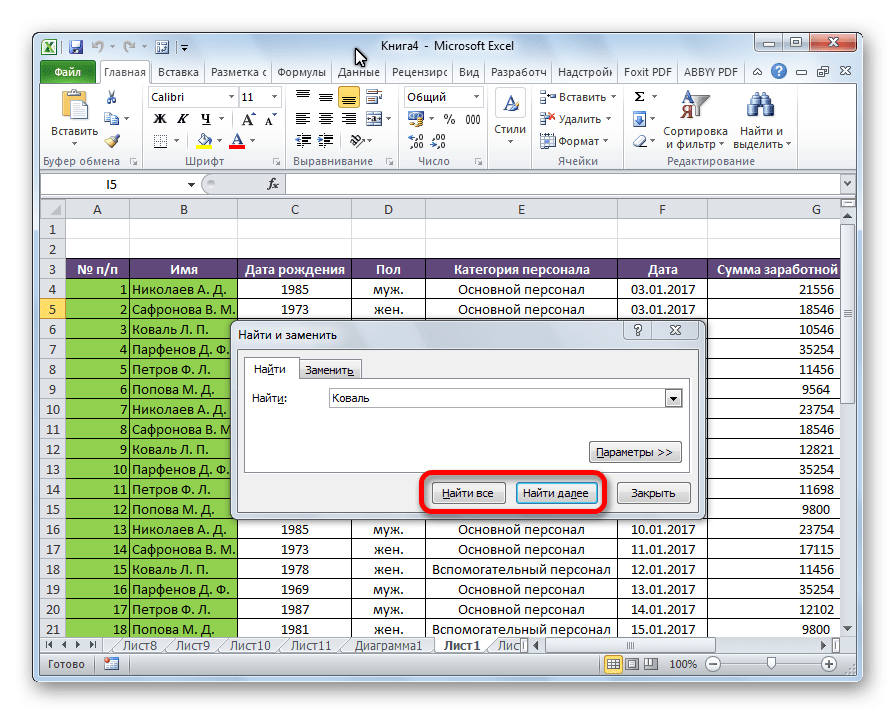
- При нажатии кнопки «Найти далее» мы переходим к первой ячейке, содержащей введенные группы символов. Сама клетка становится активной.
Поиск и вывод результатов осуществляется построчно. Сначала обрабатываются все ячейки в первой строке. Если данные, соответствующие условию, не найдены, программа начинает поиск во второй строке и так далее, пока не будет найден успешный результат.
Символы поиска не обязательно должны быть отдельными элементами. Таким образом, если в качестве запроса задано выражение «правильно», будут выведены все ячейки, содержащие заданный последовательный набор символов, даже внутри слова. Например, актуальным запросом в данном случае будет слово «Направо». Если ввести в поисковике цифру «1», в ответ будут включены ячейки, содержащие, например, цифру «516».
Чтобы перейти к следующему результату, нажмите кнопку «Найти далее» еще раз».
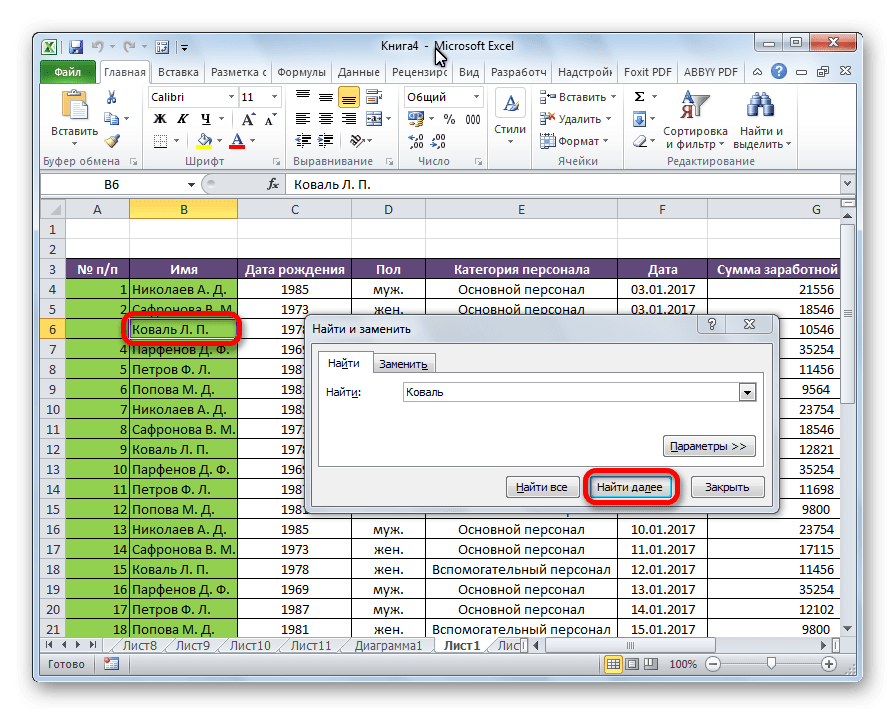
Вы можете продолжать таким образом, пока отображение результатов не начнется в новом круге.
- Если при запуске процедуры поиска нажать кнопку «Искать все», все результаты поиска будут представлены в виде списка внизу окна поиска. Этот список содержит информацию о содержимом ячеек данных, удовлетворяющих поисковому запросу, адрес их расположения, а также о листе и рабочей книге, к которым они относятся. Чтобы перейти к любому из результатов трансляции, достаточно кликнуть по нему левой кнопкой мыши. После этого курсор переместится на ячейку Excel, которую щелкнул пользователь.
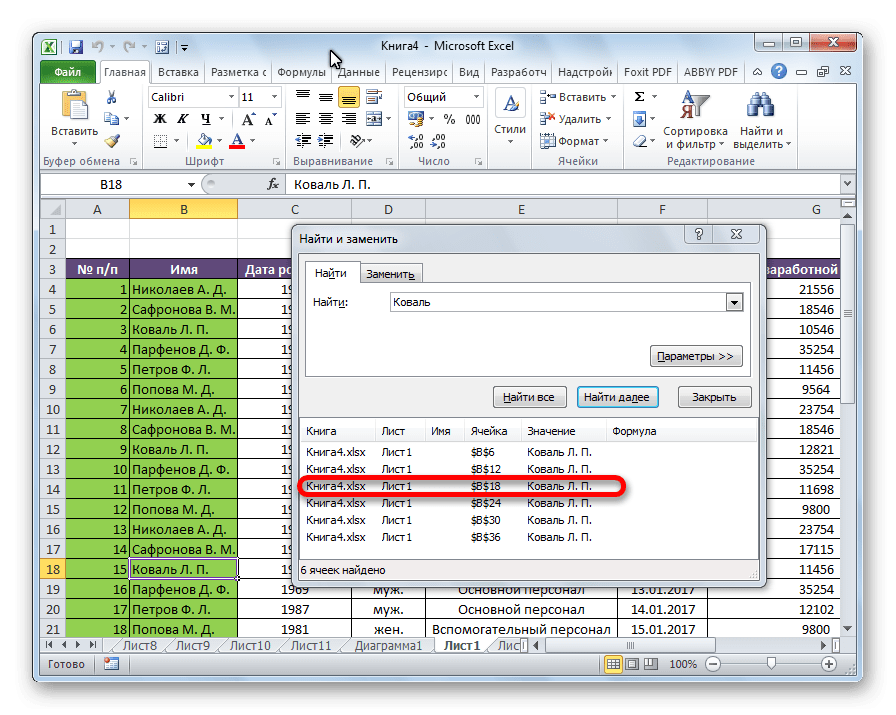
Способ 2: поиск по указанному интервалу ячеек
Если у вас достаточно большая таблица, то в этом случае не всегда удобно искать по всему листу, так как результаты поиска могут содержать большое количество результатов, которые не нужны в конкретном случае. Существует способ ограничить область поиска только определенным диапазоном ячеек.
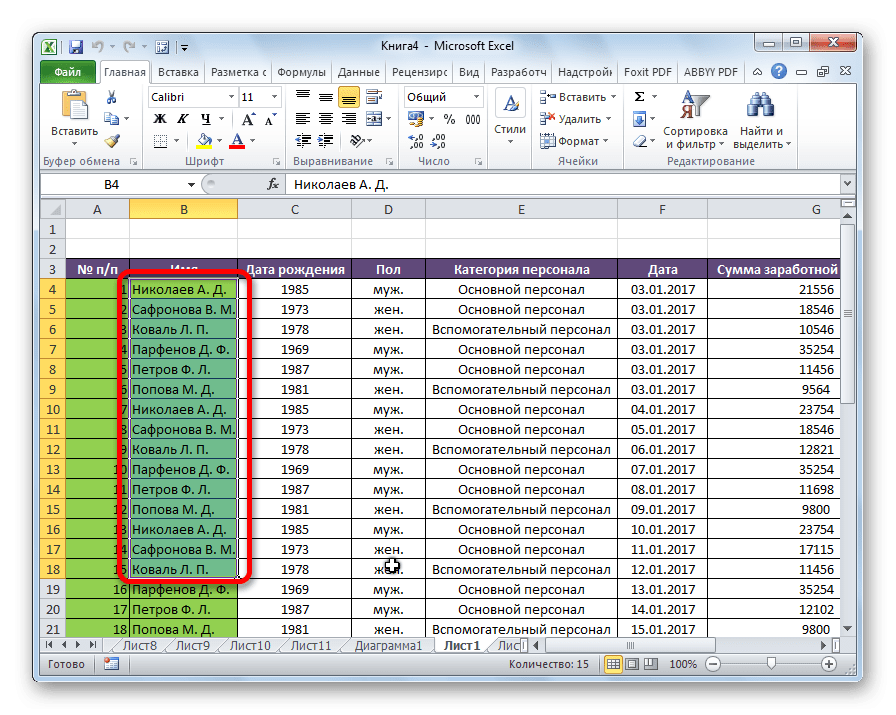
- Набираем на клавиатуре комбинацию клавиш Ctrl+F, после чего откроется знакомое нам окно «Найти и заменить». Остальные действия точно такие же, как и в предыдущем способе. Единственное отличие будет заключаться в том, что поиск осуществляется только в указанном диапазоне ячеек.
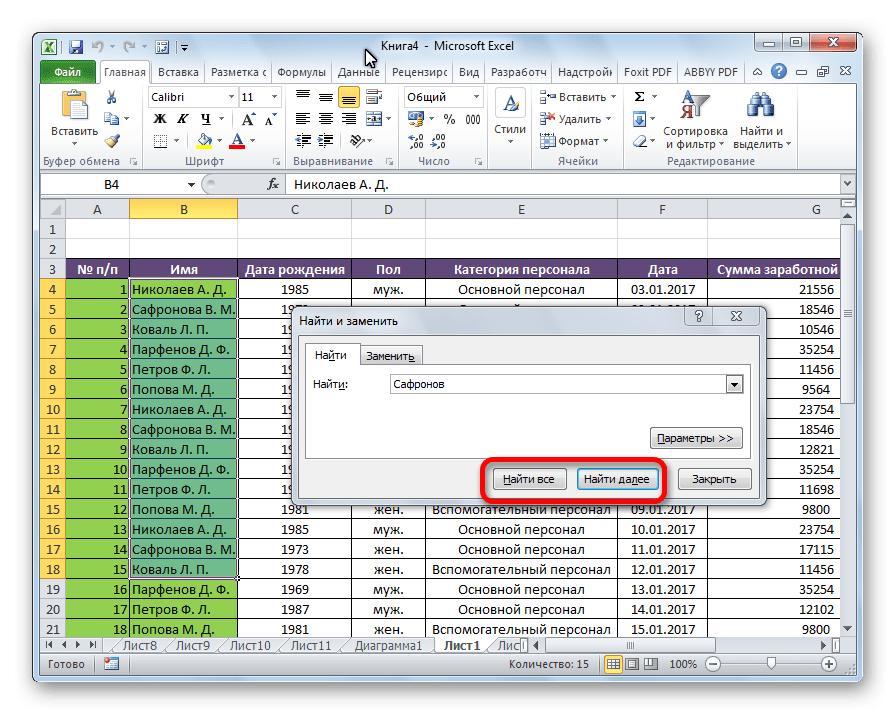
Способ 3: Расширенный поиск
Как было сказано выше, при обычном поиске в проблемные результаты попадают абсолютно все ячейки, содержащие последовательный набор искомых символов в любом виде, независимо от регистра.
При этом на вывод может попадать не только содержимое конкретной ячейки, но и адрес элемента, на который она ссылается. Например, ячейка E2 содержит формулу, представляющую собой сумму ячеек A4 и C3. Эта сумма равна 10, и это число отображается в ячейке E2. Но, если мы зададим в поиске цифру «4», то среди результатов вывода будет та самая ячейка Е2. Как такое могло произойти? Просто ячейка Е2 содержит адрес ячейки А4 в виде формулы, в которую входит только искомое число 4.
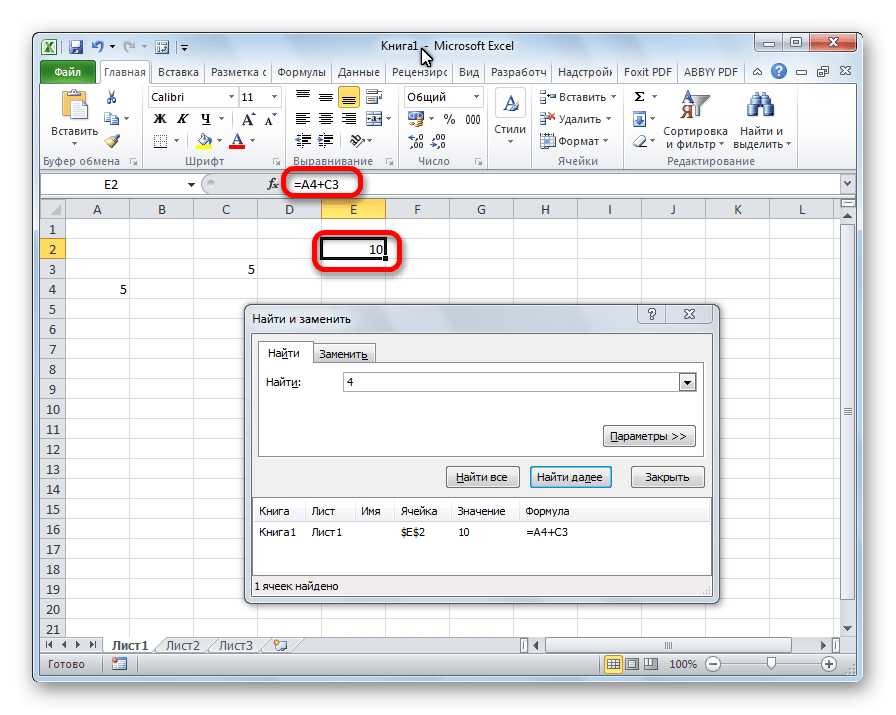

Но как удалить эти и другие заведомо неприемлемые результаты поиска? Именно для этих целей существует расширенный поиск Excel.
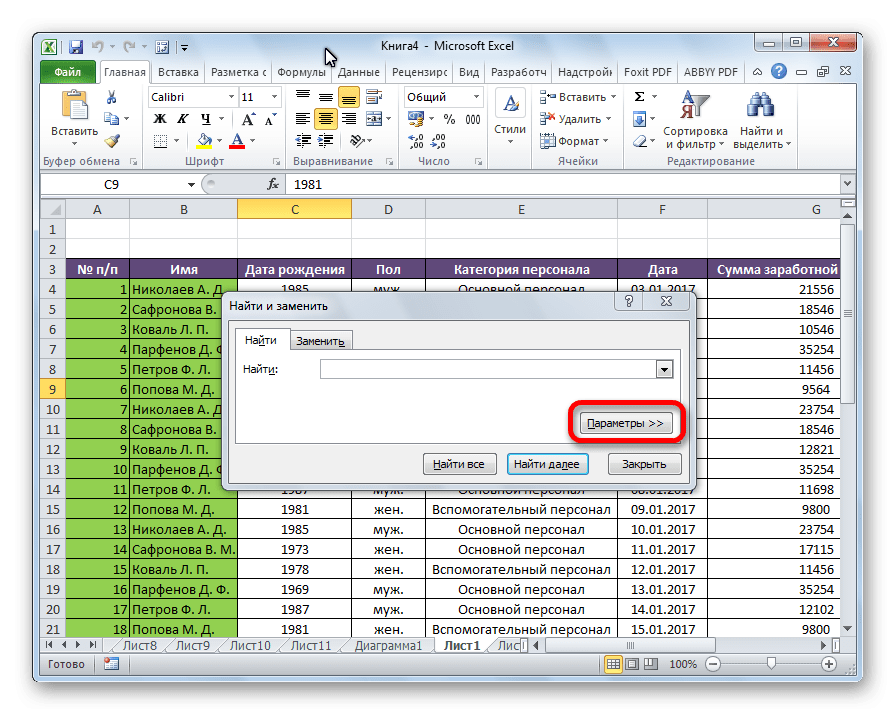
- В окне появляется ряд дополнительных инструментов для управления поиском. По умолчанию все эти инструменты находятся в том же состоянии, что и обычный поиск, но при необходимости вы можете внести коррективы.

По умолчанию функции «С учетом регистра» и «Цельные ячейки» отключены, но если поставить галочки напротив соответствующих пунктов, то в этом случае при формировании результата будет учитываться введенный регистр и точное совпадение. Если вы введете слово со строчной буквы, в результатах поиска ячейки, содержащие написание этого слова с большой буквы, как это было бы по умолчанию, больше не будут включены. Кроме того, если включена функция «Цельные ячейки», в вывод будут добавлены только элементы, содержащие точное имя. Например, если задать поисковый запрос «Николаев», ячейки с текстом «Николаев АД» не будут добавлены в результаты поиска.
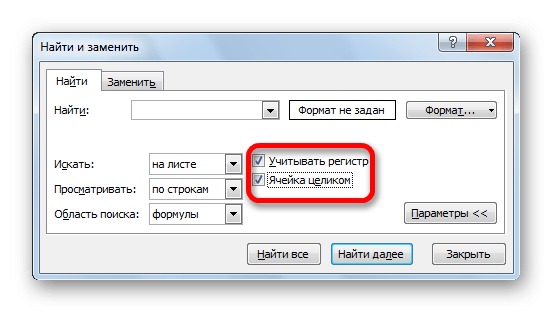
По умолчанию поиск выполняется только на активном листе Excel. Но, если передать параметр «Поиск» в положение «В книге», поиск будет производиться по всем листам открытого файла.
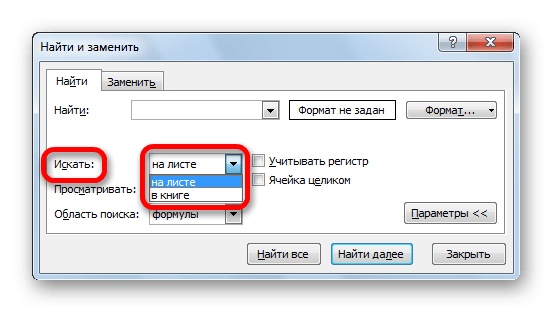
В опции «Обзор» вы можете изменить направление поиска. По умолчанию, как было сказано выше, поиск выполняется по порядку, строка за строкой. Переместив переключатель в положение «По столбцам», вы можете установить порядок формирования результатов поиска, начиная с первого столбца.
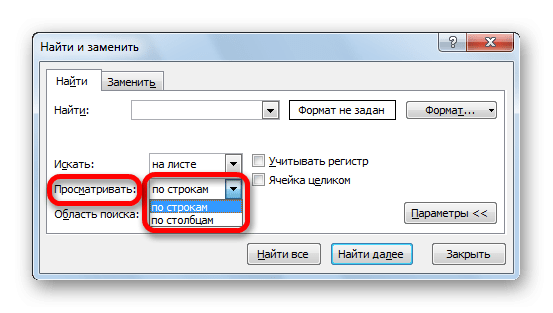
В столбце «Область поиска» определяется, между какими конкретно элементами осуществляется поиск. По умолчанию это формулы, то есть данные, которые при нажатии на ячейку отображаются в строке формул. Это может быть слово, число или ссылка на ячейку. При этом программа при выполнении поиска видит только ссылку, а не результат. Этот эффект обсуждался выше. Для поиска именно по результатам, по тем данным, которые отображаются в ячейке, а не в строке формул, необходимо перевести переключатель из положения «Формулы» в положение «Значения». Кроме того, есть возможность поиска по заметкам. В этом случае переключатель переставляется в положение «Примечания».
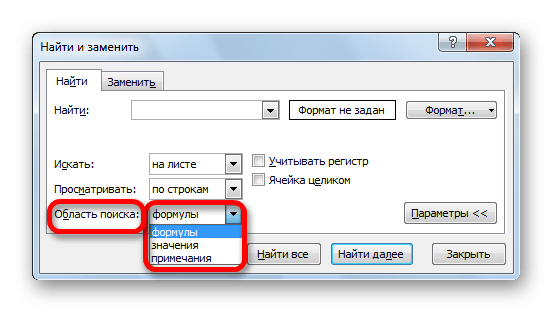
Более точно указать поиск можно, нажав кнопку «Формат».
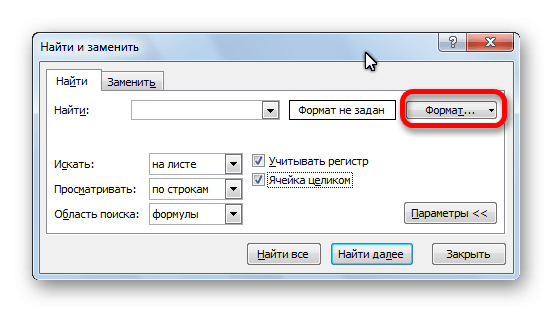
Откроется окно «Формат ячеек». Здесь вы можете настроить формат ячеек, которые будут участвовать в поиске. Вы можете установить ограничения на форматирование чисел, выравнивание, шрифт, границы, затенение и защиту, один или комбинацию этих параметров.
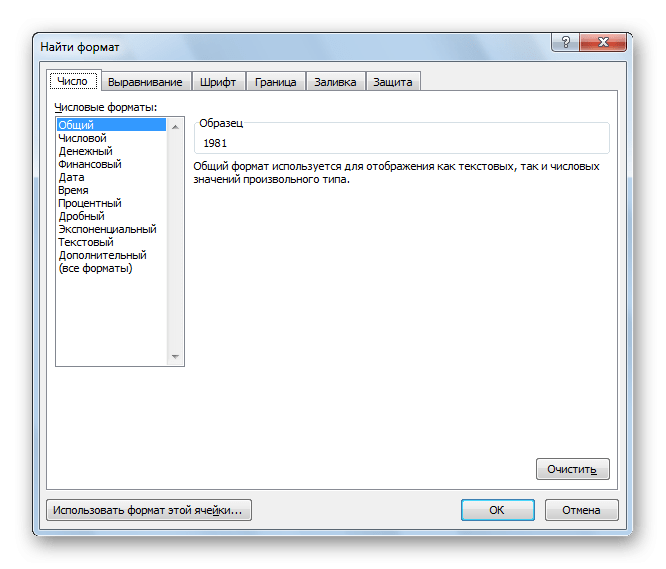
Если вы хотите использовать формат конкретной ячейки, внизу окна нажмите кнопку «Использовать формат этой ячейки…».
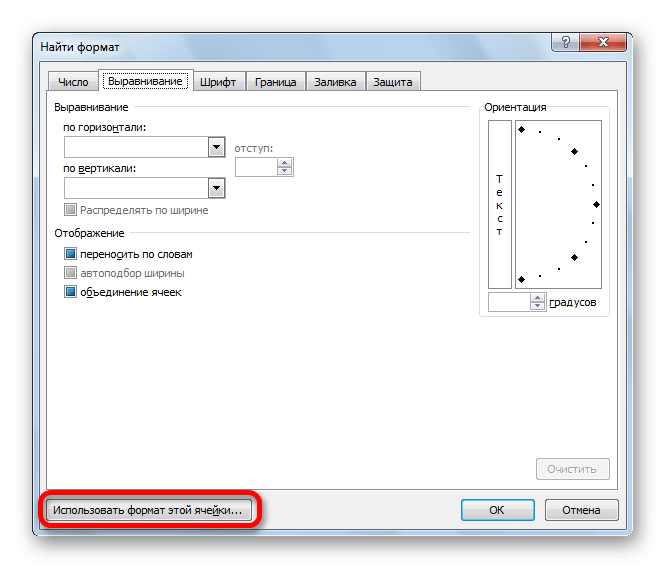
После этого появляется инструмент в виде пипетки. С его помощью вы можете выбрать ячейку, формат которой вы собираетесь использовать.
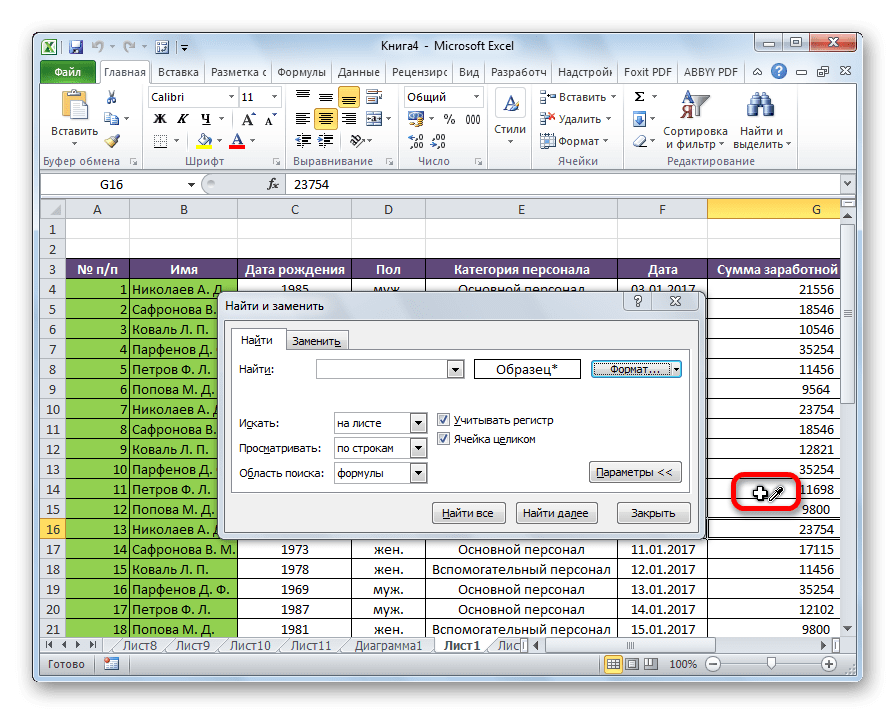
После настройки формата поиска нажмите кнопку «ОК».
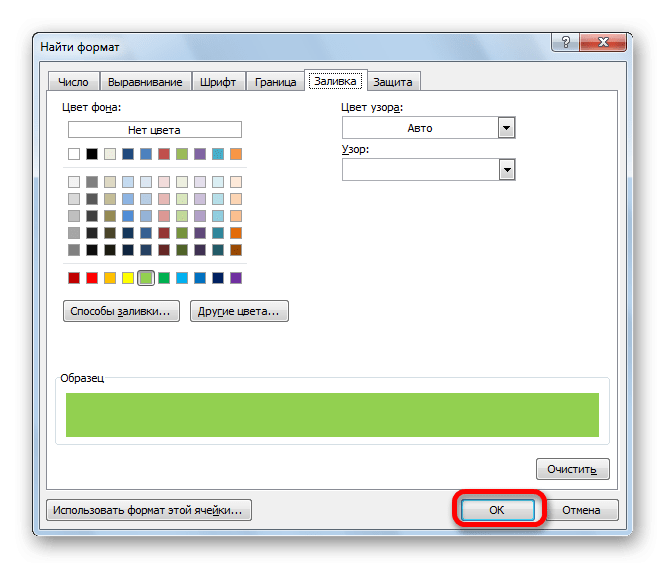
Бывают случаи, когда нужно искать не конкретную фразу, а найти ячейки, содержащие поисковые слова в любом порядке, даже если они разделены другими словами и символами. Затем эти слова следует выделить с обеих сторон знаком «*». Теперь в результатах поиска будут отображаться все ячейки, в которых встречаются эти слова в любом порядке.
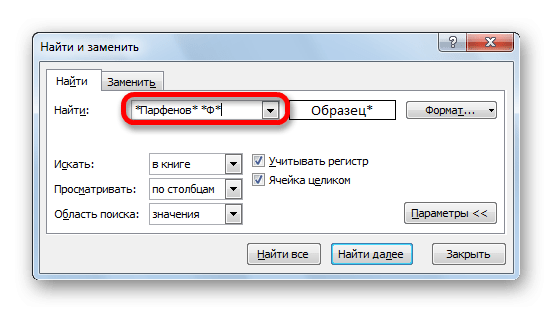
- После настройки параметров поиска необходимо нажать кнопку «Найти все» или «Найти далее», чтобы перейти к результатам поиска.
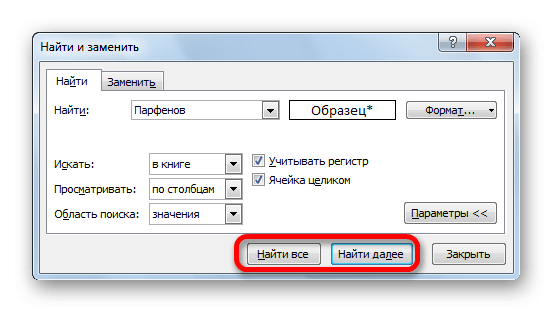
Как видите, программа Excel представляет собой достаточно простой, но в то же время очень функциональный набор поисковых инструментов. Чтобы сделать чириканье проще, достаточно вызвать окно поиска, ввести запрос и нажать кнопку. Но при этом есть возможность настройки индивидуального поиска с большим количеством различных параметров и дополнительных настроек.