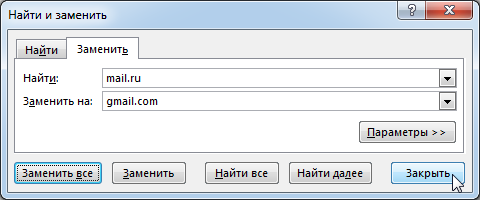Найти и заменить в Excel — достаточно мощный и удобный инструмент, позволяющий найти и, при необходимости, заменить информацию на листе. В рамках данного урока вы узнаете, как осуществлять поиск в определенной области документа Excel, а также как изменить найденную информацию на нужное значение.
При работе с большим объемом данных в Excel иногда бывает сложно найти конкретную информацию. И, как правило, такой поиск занимает много времени. Excel предлагает отличный инструмент поиска. Вы можете легко найти любую необходимую информацию в рабочей книге Excel с помощью команды «Найти», которая также позволяет изменять данные с помощью инструмента «Найти и заменить.
Поиск данных в ячейках Excel
В нашем примере мы будем использовать команду «Найти», чтобы найти нужное имя из длинного списка сотрудников.
Если вы выберете ячейку перед использованием команды «Найти», Excel выполнит поиск на всем листе. А если диапазон ячеек, то только в пределах этого диапазона
- На вкладке «Главная» используйте команду «Найти и выбрать», а затем выберите «Найти» в раскрывающемся списке.
- Появится диалоговое окно «Найти и заменить». Введите данные для поиска. В нашем примере мы введем имя сотрудника.
- Нажмите «Найти далее». Если на листе есть данные, они будут выделены.
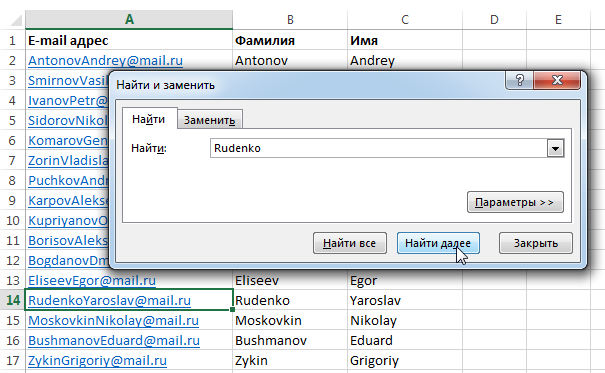
- Если вы снова нажмете кнопку «Найти далее», вы увидите следующий вариант поиска. Вы также можете выбрать «Найти все», чтобы увидеть все параметры, которые Excel нашел для вас.
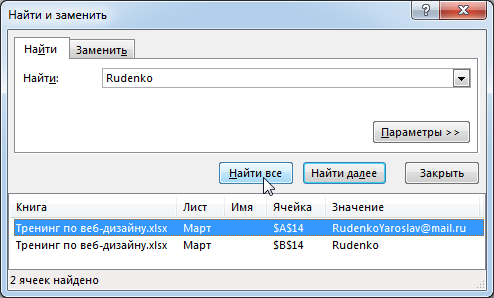
- Когда вы закончите поиск, используйте кнопку «Закрыть», чтобы выйти из диалогового окна «Найти и заменить.
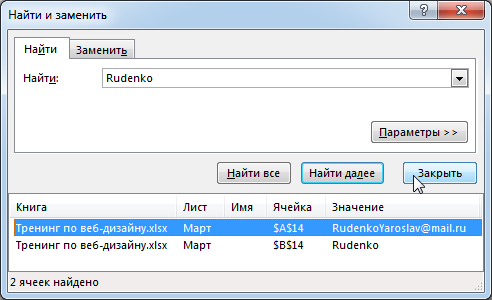
Вы можете получить доступ к команде «Найти» с помощью сочетания клавиш Ctrl+F.
Чтобы просмотреть дополнительные параметры поиска и замены, нажмите кнопку «Параметры» в диалоговом окне «Найти и заменить.
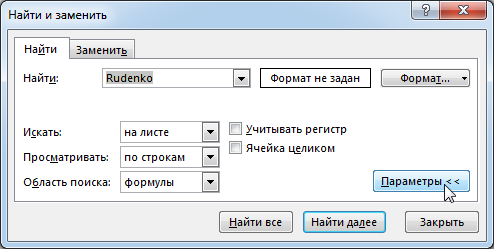
Замена содержимого ячейки в Excel
Бывают случаи, когда допущена ошибка, которая повторяется по всей книге Excel. Например, в чьем-то имени написана ошибка или нужно заменить определенное слово или фразу на другое. Вы можете использовать инструмент «Найти и заменить», чтобы быстро внести исправления. В нашем примере мы будем использовать команду «Заменить», чтобы исправить список адресов электронной почты.
- На вкладке «Главная» нажмите «Найти и выбрать», а затем выберите «Заменить» в раскрывающемся списке.
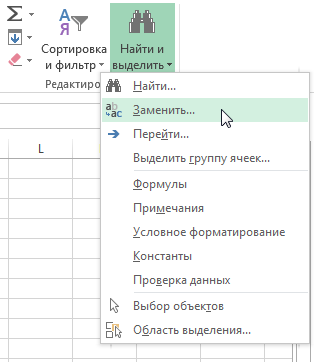
- Появится диалоговое окно «Найти и заменить». Введите текст, который вы ищете, в поле поиска.
- Введите текст, которым вы хотите заменить найденный текст, в поле «Заменить на». Затем нажмите «Найти далее.
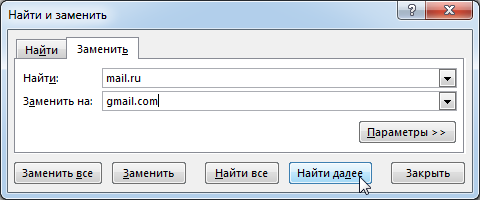
- Если значение найдено, ячейка, содержащая его, будет выделена.
- Посмотрите на текст и убедитесь, что вы согласны заменить его.
- Если вы согласны, выберите один из вариантов замены:
- Заменить: исправлять одно значение за раз.
- Заменить все — исправляет все варианты искомого текста в книге. В нашем примере мы будем использовать эту опцию для экономии времени.
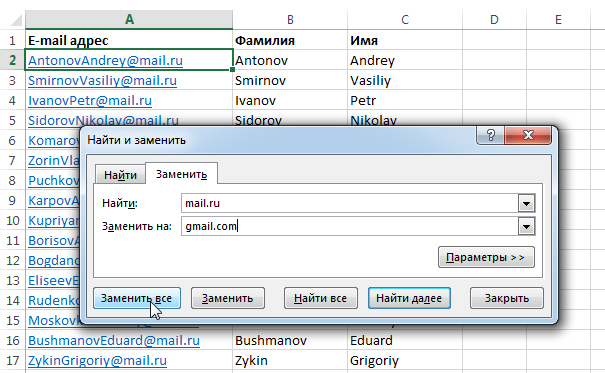
- Появится диалоговое окно с подтверждением необходимого количества замен. Нажмите OK, чтобы продолжить.
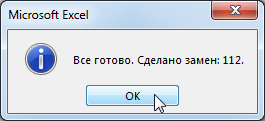
- Содержимое ячейки будет заменено.
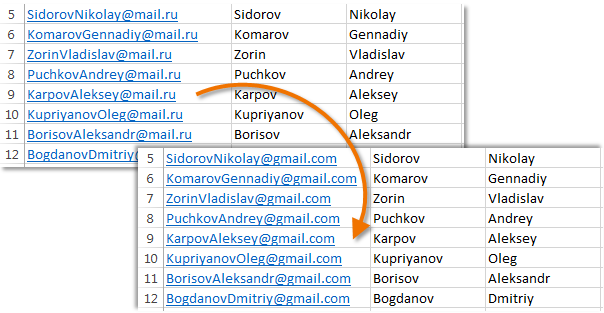
- Когда вы закончите, нажмите «Закрыть», чтобы выйти из диалогового окна «Найти и заменить.