При копировании пользователи иногда допускают серьезную ошибку: заменяют файл с важной информацией другими данными. В результате перезаписанный файл становится недоступным и не может быть возвращен. Вы можете восстановить предыдущую версию документа, изображения или других данных, но для этого потребуется работа с настройками Windows или использование сторонних приложений.
Восстановление предыдущей версии
Если у вас была включена защита системы, вы можете быстро восстановить предыдущую версию через свойства. Во-первых, убедитесь, что защита системы включена и Windows автоматически создает резервные копии, из которых вы можете восстановить свои данные:
- Щелкните правой кнопкой мыши значок «Компьютер» и откройте «Свойства».
- В меню слева нажмите ссылку «Защита системы».
- Убедитесь, что на диске, на котором был сохранен перезаписанный файл, включена защита.
Если защита отключена, включите ее на будущее, чтобы при необходимости можно было быстро восстановить предыдущую версию данных. Как это работает на практике:
- Щелкните правой кнопкой мыши перезаписанный файл.
- Выберите «Восстановить предыдущую версию».
- Откроется окно Предыдущие версии. Если файл, замененный другими данными, имеет сохраненные резервные копии, вы увидите их список.
Вам достаточно выбрать нужный файл по дате модификации и нажать «ОК» для его восстановления. Отсутствие резервных копий данных можно объяснить несколькими причинами:
- Функция «Защита системы» отключена».
- Вы пытаетесь восстановить системные данные, в которых хранится пользовательская или системная информация (резервная копия которой по умолчанию не создается).
- Никаких изменений в файл или папку не вносилось.
- Данные резервной копии удаляются CCleaner или другой утилитой очистки как временные данные.
Помните, что резервные копии не вечны: они постоянно обновляются, старые данные удаляются и заменяются новой информацией. Поэтому восстановить можно будет только ту версию файла, которая была недавно сохранена. Чтобы убедиться, что резервная копия сохранена, настройте архив данных с помощью встроенного инструмента резервного копирования и восстановления».
Восстановление перезаписанных данных
Если защита системы была отключена, то у вас есть еще один шанс восстановить замененный файл — воспользуйтесь универсальным HEX-редактором WinHex, который проверяет и изменяет все типы данных, восстанавливая удаленную или замененную информацию.
Программу можно установить или запустить в портативном режиме. Если заменяемый файл хранился на жестком диске, рекомендуется использовать портативную версию редактора, так как при установке на жесткий диск будут записаны новые данные, которые могут перезаписать нужную информацию, что не позволит ее восстановить
- Запустите ВинХекс. Разверните меню «Инструменты» и нажмите «Открыть диск».
- Выберите диск, на котором были сохранены замененные данные. Если вы собираетесь восстановить информацию на флешке, выберите ее в разделе «Физический носитель».
- После открытия накопителя его содержимое появится в окне программы в виде шестнадцатеричных кодов. Разверните меню «Инструменты», наведите указатель мыши на раздел «Дисковые инструменты» и запустите инструмент «Восстановление файлов по типу».
- Появится окно с предупреждением о том, что информация должна быть восстановлена на другой диск, а не на тот диск, где она была заменена. Нажмите ОК».
- Выберите формат файла, который был заменен новыми данными. Если это документ Word, выберите MS Office/OLE2 или MS Office 2007, если изображение в формате JPEG, PNG или GIF, в зависимости от расширения.
- Нажмите кнопку «Выходная папка» и выберите папку, в которую вы хотите сохранить восстановленные данные. Папка должна находиться на другом диске, отличном от того, который вы восстанавливаете.
- Нажмите «ОК», чтобы начать сканирование диска на наличие файлов.
Читайте также: Установка и настройка freeradius
После завершения восстановления перейдите в папку, путь к которой вы указали, нажав кнопку «Выходная папка». Внутри вы увидите все данные, которые были восстановлены. Имена файлов будут заменены числовыми значениями, поэтому вам нужно будет искать документ или рисунок по содержимому. Если программа найдет несколько версий файла, она восстановит их все. Выберите подходящий файл и переместите его в другую папку, чтобы не потерять.
Файлы и папки часто удаляются по ошибке, мы неоднократно рассматривали эти сценарии. Но есть и более сложный вариант — перезапись файлов: например, пользователь внес изменения в документ, сохранил его и только потом вспомнил, что в предыдущем документе была ценная информация.
В этой статье мы постараемся помочь тем, кто столкнулся с подобной проблемой и предложим несколько способов восстановления перезаписанных файлов.
Если файлы перезаписаны – можно ли их спасти?
Когда файл перезаписывается, его часть (или весь файл) может быть безвозвратно утеряна. Поэтому, к сожалению, не всегда удается восстановить перезаписанные файлы в исходное состояние.
Также, если с момента перезаписи прошло много времени, вероятность восстановления будет стремиться к нулю.
Однако бывают разные ситуации. Файл не всегда перезаписывается вместо старого; иногда файл можно восстановить через облачное хранилище или встроенными средствами Windows. Собственно, об этом мы еще поговорим.
Восстановление предыдущей версии файла (Windows 7/8/10)
Windows 7, 8 и 10 позволяют «откатиться» к предыдущей версии документа. Эта функция полезна, если вы случайно перезаписали документ (например, Word/Excel) и хотите быстро восстановить его содержимое.
Примечание. Эта функция доступна только при включенной службе резервного копирования Windows. Если точек восстановления нет, вы не сможете вернуться к другой версии документа.
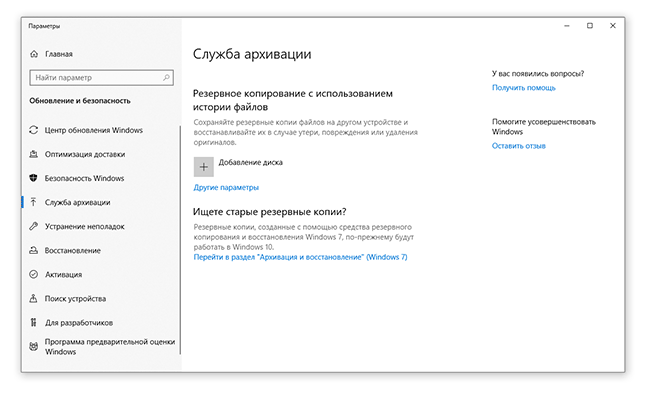
Чтобы вернуть файл,
- При необходимости создайте резервную копию файла, скопировав его в другое место (при восстановлении новый файл перезаписывается поверх старого).
- В контекстном меню файла или папки выберите «Восстановить предыдущую версию».
- На вкладке «Предыдущие версии» выберите дату. Если файл был создан и изменен во время резервного копирования, на вкладке отобразится список версий документа.
- Нажмите кнопку «Восстановить»).
- Если восстановление прошло успешно, Windows отобразит сообщение «Файл успешно восстановлен”.
- Нажмите OK и проверьте, открывается ли восстановленный файл.
Читайте также: Смартфон huawei honor 10 64gb
Вы можете упростить задачу с помощью простой утилиты Systemrestoreexplorer. Он позволяет открывать содержимое точки восстановления в виде папки, извлекать из нее нужные файлы и папки, сохраняя в своем состоянии.
Вы удалили документ из папки, а затем очистили корзину? С помощью точки восстановления можно вернуть содержимое папки. Для этого через контекстное меню выберите команду «Восстановить предыдущую версию» (все действия аналогичны восстановлению одного файла).
Восстанавливаем старую версию файла через Dropbox
Пользователи Dropbox с большей вероятностью смогут восстановить свои перезаписанные файлы, поскольку история облачных версий хранится в течение 30 дней.
Функция «История версий» изначально работает в Dropbox, вы можете найти ее через контекстное меню файла или папки.
- Зайдите в папку Dropbox
- В контекстном меню файла выберите пункт «История версий».

- В открывшемся списке выберите нужный документ, ориентируясь на дату модификации.
- Восстановить документ: команда «Восстановить». (Будьте осторожны: файл перезапишет текущую версию, то есть самую новую версию файла.)
Восстановление перезаписанных файлов с помощью RecuvaЕсли вышеперечисленные способы не сработали (или вас не устроило качество восстановления), ознакомьтесь с более универсальным способом. Конечно, в случае перезаписи файла шансов очень мало, но упускать их не стоит.
Подойдет любая программа восстановления, например Recuva. Работает с SD-картами, USB-накопителями, данными жесткого диска. Эта статья поможет вам начать работу с программой: http://softdroid.net/vosstanovlenie-faylov-na-sd-karte-after-formatirovaniya-recuva. В ней описаны все этапы восстановления файлов от установки программы до сохранения результатов.
- Во избежание перезаписи новых файлов установите программу на другой диск или носитель; не сохраняйте результаты восстановления на тот же диск, с которого были удалены данные.
- Попробуйте разные режимы сканирования, используйте функцию глубокого сканирования для глубокого анализа удаленных файлов. Поиск займет больше времени, но и результатов будет больше.
- Проверьте разные папки. Возможно, файлы хранились в других источниках информации.
У Recuva есть вполне достойные (и тоже бесплатные) аналоги: PhotoRec, TestDisk, DiskDigger. По интерфейсу они мало чем отличаются, но есть некоторые отличия в способах сканирования. Однако чудо вряд ли произойдет, если файлы были перезаписаны, а важная информация уничтожена.
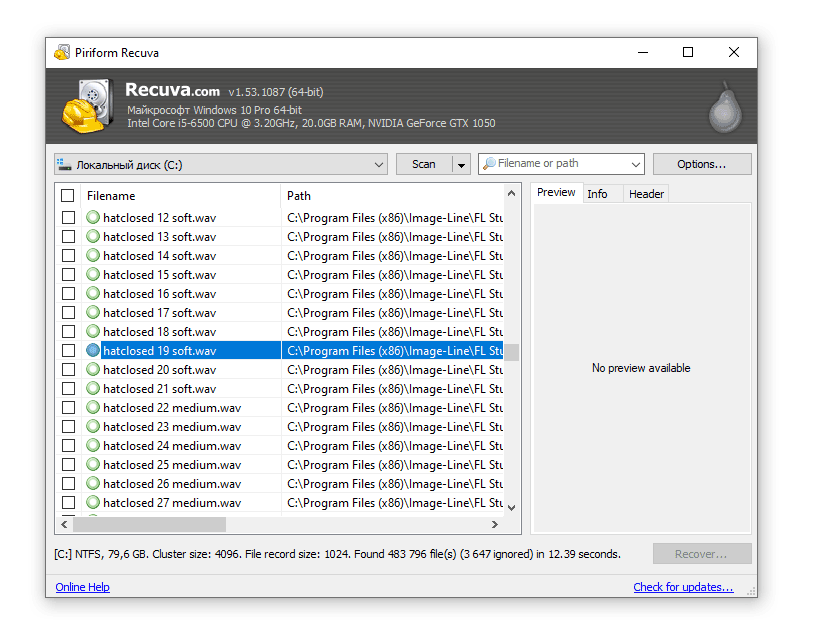
Желаем вам удачи в выздоровлении! Задавайте свои вопросы через форму обратной связи.
Замена вашего файла на компьютере является довольно распространенным явлением. Это может произойти случайно, или вы можете заменить его, только чтобы обнаружить, что в вашем старом файле есть какие-то вещи.
Было ли это случайным или преднамеренным, если вы заменили свой файл и старый файл вам не нужен, не беспокойтесь. Вы все еще можете восстановить предыдущий файл.
Читайте также: Как проверить застряли кольца или нет
Откройте «Панель управления» вашего компьютера. Нажмите на меню «Пуск» и найдите «Панель управления».
Нажмите на него, и когда откроется окно панели управления, выберите «Производительность и обслуживание». После нажатия на нее нажмите «Резервное копирование данных».
После нажатия «Резервное копирование данных» выберите «Восстановить файлы и настройки», затем нажмите кнопку «Далее». Появится список. Установите флажки рядом с файлами, которые вы хотите восстановить, затем нажмите «Закрыть». Файлы, на которые вы нажали, теперь снова на вашем компьютере.
Этот параметр доступен только для компьютеров, на которых установлена резервная копия. Вы можете проверить, включена ли опция резервного копирования, найдя имя вашего файла с расширением «.wbk».
Если вы отключили эту опцию, вы можете попробовать эту альтернативу, чтобы восстановить удаленный файл. Загрузите внешнее программное обеспечение для резервного копирования/восстановления.
В Интернете существует множество сторонних программ резервного копирования/восстановления. Некоторые программы бесплатны, хотя некоторые программы необходимо приобрести. Вы можете проверить Bounce Back Ultimate или Glary Utilities.
Установите программу.
После загрузки программного обеспечения его необходимо установить на свой компьютер. Обязательно следуйте всем инструкциям для работы программы.
Запустите программу.
После установки программы запустите ее. Дважды щелкните значок на рабочем столе или откройте программу, чтобы запустить ее.
Восстановите свои файлы.
Вы найдете вариант, который позволит вам восстановить ваши файлы. Если у вас есть Bounce Back Ultimate, просто нажмите «Восстановить одной кнопкой», чтобы восстановить замененные файлы.
Если у вас есть Glary Utilities, перейдите на вкладку «Модули» и нажмите «Конфиденциальность и безопасность». Нажмите «Восстановить файл», и откроется новое окно. Выберите место, где был сохранен последний файл, и нажмите «Сканировать». Glary Utilities просканирует местоположение и восстановит удаленные файлы. Сохраните файл с новым именем файла, чтобы сохранить его.
Всегда лучше включить функцию резервного копирования и восстановления, так как это облегчит восстановление замененных файлов.
Но если вы отключили эту опцию, вы всегда можете использовать программы восстановления файлов для восстановления ваших файлов. Вот почему в следующий раз, когда вы случайно замените свой файл, вам не придется начинать с нуля, потому что вы можете легко восстановить его.