При работе с большим объемом данных в Excel мы часто сталкиваемся с ситуацией, когда, пролистывая длинные списки, мы теряемся и забываем, какой из столбцов данных к какому критерию относится. Чтобы избежать подобных ситуаций, в Excel есть возможность заморозить строки и столбцы.
Для этого нам нужно:
- Перейдите на вкладку «Вид» в Excel => подраздел «Окно» => раздел «Закрепить области»:
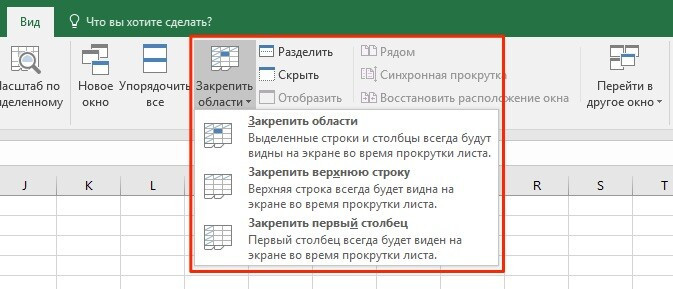
В этом меню доступны три опции:
- Закрепить области: с помощью этой функции Excel одновременно замораживает строки и столбцы;
- Закрепить верхнюю строку — по умолчанию замораживает верхнюю строку листа Excel;
- Закрепить первый столбец — по умолчанию замораживает первый столбец на листе Excel слева.
Видеоурок: Как закрепить строку и столбец в Excel при прокрутке
Как закрепить строку при прокрутке в Excel
Если вы работаете с таблицей, имеющей заголовки и сотни строк, при прокрутке данных на листе вы скоро потеряете заголовки таблицы, как показано ниже:
В таких ситуациях лучше закрепить верхнюю строку листа Excel. Закрепление позволит вам видеть заголовки таблицы при прокрутке.
Чтобы закрепить верхнюю строчку, нам понадобится:
- Перейдите на вкладку «Вид» в Excel => подраздел «Окно» => раздел «Закрепить области»:
- В выпадающем меню выберите «Закрепить верхнюю строку»:
После этого появится тонкая серая линия, указывающая на наличие фиксированной верхней линии:
Теперь вы можете прокручивать данные таблицы, сохраняя заголовки таблицы:
Как закрепить более одной строки в Эксель
Если в нашей таблице заголовки занимают более одной строки, то мы должны исправить две или более строк. За это:
- Выберите ячейку слева, под строками заголовка:
- Перейдите на вкладку «Вид Excel» => «Подраздел окна» => «Закрепить раздел панелей»:
- В выпадающем меню выберите пункт «Замороженные области»:
После этого Excel зафиксирует все строки в верхней части выбранной вами ячейки. Теперь при прокрутке две строки с заголовками будут зафиксированы:
Как снять закрепление строки в Excel
Чтобы разморозить строки, выполните следующие действия:
- Перейдите на вкладку «Вид Excel» => «Подраздел окна» => «Закрепить раздел панелей»:
- В выпадающем списке выберите «Открепить области»:
Как закрепить столбец при прокрутке в Excel
Если заголовки таблицы разместить в крайнем левом столбце, то при горизонтальной прокрутке заголовки исчезнут. Исправление первого столбца поможет нам этого избежать. Для этого нам нужно:
- Перейдите на вкладку «Вид» в Excel => подраздел «Окно» => раздел «Закрепить области»:
- В выпадающем меню выберите «Закрепить первый столбец»:
После этого крайний левый столбец будет зафиксирован. Тонкая серая линия указывает на наличие закрепленного столбца:
Теперь мы можем прокручивать таблицу по горизонтали, не теряя заголовков:
Более того:
- Если вы заморозили столбец, нажатие горячих клавиш Ctrl+Z не может разморозить область. Снять фиксацию можно только через меню «Замороженные области».
- Если вы вставите столбец перед закрепленным, новый столбец также будет прикрепленным столбцом.
Как закрепить более одного столбца в Эксель
Если в вашей таблице есть заголовки более чем в одном столбце, и вы хотите их исправить, сделайте следующее:
- Выберите верхнюю ячейку столбца сразу после столбцов, которые вы хотите заморозить:
- Перейдите на вкладку «Вид Excel» => «Подраздел окна» => «Закрепить раздел панелей»:
- В выпадающем меню выберите пункт «Замороженные области»:
После этого Excel закрепит все столбцы слева от выбранной вами ячейки. Теперь при прокрутке оба столбца заголовка фиксируются:
Как снять закрепление столбца в Excel
Чтобы разморозить столбцы, выполните следующие действия:
- Перейдите на вкладку «Вид Excel» => «Подраздел окна» => «Закрепить раздел панелей»:
- В выпадающем списке выберите «Разморозить регионы»:
Как закрепить строку и столбец при прокрутке в Excel одновременно
Часто для удобства при работе с большими наборами данных необходимо одновременно заморозить столбцы и строки таблицы.
Чтобы одновременно закрепить строки и столбцы в Excel, выполните следующие действия:
- Выберите ячейку, расположенную на пересечении столбцов и строк, которые мы хотим исправить. Важно, чтобы ячейка находилась не в пределах диапазона, а сразу после нужных строк и столбцов. В следующем примере мы выбрали ячейку для исправления первых двух столбцов и верхней строки:
- Перейдем на вкладку «Вид» в Excel => подраздел «Окно» => раздел «Закрепить области»:
- В выпадающем меню выберите «Заморозить области»:
Теперь прокрутка данных по горизонтали и вертикали фиксирует столбцы и строки нашей таблицы:
Чтобы разморозить строки и столбцы, выполните следующие действия:
- Перейдите на вкладку «Вид Excel» => «Подраздел окна» => «Закрепить раздел панелей»:
- В выпадающем списке выберите «Разморозить регионы»:
Узнайте больше полезных советов по работе со списками данных и функциями в Excel в практическом курсе от новичка до мастера Excel. Смело регистрируйтесь по ссылке!