У пользователей, недавно начавших работать с таблицами в Excel, часто возникает вопрос, почему в формулах используется знак доллара – «$».
На первый взгляд знак $ не имеет смысла. Если заменить этот значок, так называемый «доллар», в ячейку с формулой, значение, полученное при расчете, не изменится. Со значком, без него в ячейке будет отображаться тот же результат.
Давайте определимся, для чего же нужен знак «$».
В Excel есть замечательная возможность перетаскивать формулы из одной ячейки в другую, что подробно описано в статье:
«Как протянуть формулу в Excel — 4 простых способа»
Эта опция позволяет вам написать функцию и быстро распространить эту формулу на другие ячейки. В этом случае формула автоматически изменит адреса ячеек (аргументы), используемые для расчетов.
Это очень удобно, если вам не нужно менять направление аргумента. Например, необходимо умножить все ячейки на одну ячейку с коэффициентом.
Чтобы исправить адрес этой ячейки с аргументом и предотвратить его изменение Excel при перетаскивании, используйте знак доллара ($), который задается в формуле Excel».
Этот значок, размещенный перед (!!!) нужным адресом, не позволяет его изменить.
Так что, если вы поставите доллар перед буквой адреса, адрес столбца не изменится. Пример: $B2
Если вы поставите «$» перед числом (номером строки), направление линии не изменится при ее перетаскивании. Пример: B$2
Где находится знак «доллар» ($) на клавиатуре .
На распространенных в нашей стране клавиатурах с qwerty-раскладкой знак доллара располагается на верхней цифровой клавиатуре на кнопке «4». Чтобы поставить этот значок, переключите клавиатуру в режим латинской раскладки, то есть выберите английский язык в языковой панели в правом нижнем углу рабочего стола или нажмите комбинацию клавиш «ctrl» + «shift» («alt» + «shift»).
Надеюсь, эта статья поможет Вам в изучении возможностей программы «Excel». Удачи и легкой работы с данными.
Очень часто в Excel требуется заморозить (заморозить) конкретную ячейку в формуле. По умолчанию ячейки автоматически перетаскиваются и изменяются в размере. Посмотрите на этот пример.
У нас есть данные о количестве проданной продукции и цене за 1 кг, необходимо автоматически рассчитать доход.
Для этого запишем в ячейку D2 формулу =B2*C2
Если мы перетащим формулу дальше вниз, она автоматически переключится на соответствующие ячейки. Например, в ячейке D3 будет формула =B3*C3 и так далее. В этом смысле нам не нужно постоянно прописывать одну и ту же формулу, просто тащите ее вниз. Но бывают ситуации, когда нам нужно зафиксировать (исправить) формулу в ячейке, чтобы она не смещалась при перетаскивании.
Взгляните на этот пример. Предположим, нам нужно рассчитать доход не только в рублях, но и в долларах. Курс доллара указан в ячейке В7 и составляет 35 рублей за 1 доллар. Для расчета в долларах нужно доход в рублях (столбец Г) разделить на ставку в долларах.
Если записать формулу как в предыдущем варианте. В ячейке E2 набираем =D2*B7 и тянем формулу вниз, тогда ничего не получится. По аналогии с предыдущим примером, в ячейке E3 формула изменится на =E3*B8; Как видите, первая часть формулы у нас изменилась как положено Е3, но и долларовая ячейка изменилась на В8, и в этой ячейке ничего не указано. Поэтому нам нужно исправить ссылку на ячейку с курсом доллара в формуле. Для этого нужно указать знаки доллара и формула в ячейке E3 будет иметь вид =D2/$B$7, теперь если мы растянем формулу ссылка на ячейку B7 не сдвинется, а все в ней не фиксированное изменится как нам нужно.
Примечание. В этом примере мы указываем два знака доллара $B$7. Поэтому мы сказали Excel заморозить и столбец B, и строку 7, бывают случаи, когда нам нужно заморозить только один столбец или только одну строку. В этом случае знак $ ставится только перед столбцом или строкой B$7 (фиксируется строка 7) или $B7 (фиксируется только столбец B)
Формулы, содержащие знаки доллара в Excel, называются абсолютными (они не меняются при перетаскивании), а формулы, изменяющиеся при перетаскивании, называются относительными.
Чтобы не набирать знак доллара вручную, можно поставить курсор в формуле в ячейке E2 (выделить текст B7) и затем нажать на клавиатуре клавишу F4, Excel автоматически исправит формулу, поставив доллар перед столбец и строка если еще раз нажать клавишу F4, то только столбец зафиксируется, еще раз только строка, еще раз все вернется в исходный вид.
Как в Excel отображать символ валюты перед цифрами
17 ноября 2008 г. Автор: Алексей Лупан
В Excel вы можете сделать что-то вроде этого
Цифры в ячейке автоматически снабжаются индикатором валюты
Это легко, но для этого вам нужно сначала отформатировать ячейки.
Например, текст «1609 грн» — это нормально для тупого белого человека. Тысяча шестьсот девять гривен, все понятно. А с точки зрения Excel, это сочетание символов, смесь цифровых символов с буквенными, страшная ерунда, с которой нужно разобраться.
Давайте пойдем на компромисс, после чего
- Excel будет «видеть» в ячейке только числа, которые потом будут использоваться в наших с ним расчетах,
- а я удобная для меня «ерунда».
Для этого нам нужно объяснить Excel, что содержимое определенных ячеек (определенных нами для него) должно ОТОБРАЖАТЬСЯ определённым, немного нестандартным образом.
- Выберите все ячейки в столбце, где вы будете вводить числа, которые будут отображаться как «55 долларов». Например, диапазон ячеек — A1:A10. Выберите их.
- Щелкните правой кнопкой мыши по выделению, выберите «Форматировать ячейку.
- или нажать Ctrl+1 — выполняется та же команда.
- обратите внимание, Ctrl+1, а не Ctrl+F1.
- Выберите вкладку «Число» (она может быть выбрана по умолчанию).
- В списке Категория выберите Валюта.
- Десятичные знаки — введите цифру ноль, если у вас все суммы в списке без дробей, например 2929 грн 50 копеек. Поэтому ноль.
- Символ: В выпадающем списке выберите, например, UAH. Это почти в самом низу.
- Если вам нужен доллар, вы должны указать, какой именно. Их много, оказывается.
- Посмотрите на изображение.
-
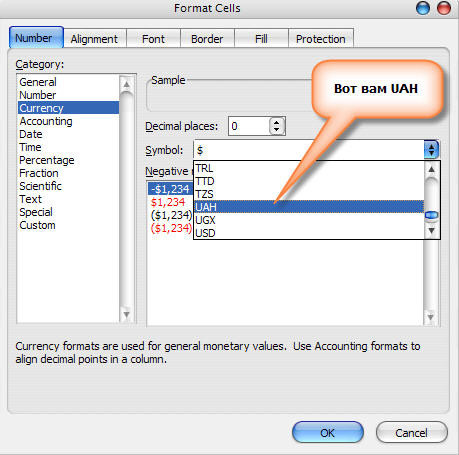
- Нажмите ОК.
- В графе сумм (А1:А10) впредь писать только цифры, а не цифры и буквы. То есть вместо 1609,00 грн в ячейке нужно писать и больше ничего. После нажатия клавиши Enter в ячейке (Excel сам разместит) появится 1609 грн
- Знак валюты стоит перед числом.
- Если в такой отформатированной по правилам ячейке вы все равно напишете 1609,00 грн, то Excel не сможет автоматически суммировать ее значение, потому что считает такой синтаксис ошибкой. В такой ячейке он ожидает только цифры, сам их отформатирует как положено.
Можно сделать так
Индикатор валюты в ячейке отображается справа
а между «тысячными» пробел, а не запятая:
- Выделите все ячейки в столбце, в который вы будете вводить числа. Колонка идет сверху вниз.
- Щелкните правой кнопкой мыши по выделению, выберите «Форматировать ячейку.
- или выберите и нажмите Ctrl+1 — будет выполнена та же самая команда.
- обратите внимание, Ctrl+1, а не Ctrl+F1.
- Выберите вкладку «Число» (можно выбрать по умолчанию)
- В списке Категория выберите Пользовательский
- в приведенном выше примере это была Валюта — разница значительна.
- Тип: В поле Тип введите следующее: # ##0 «UAH.»
- просто так, с этими же пробелами, точками и кавычками, выделенными зеленым цветом.
- Посмотрите на изображение.
-
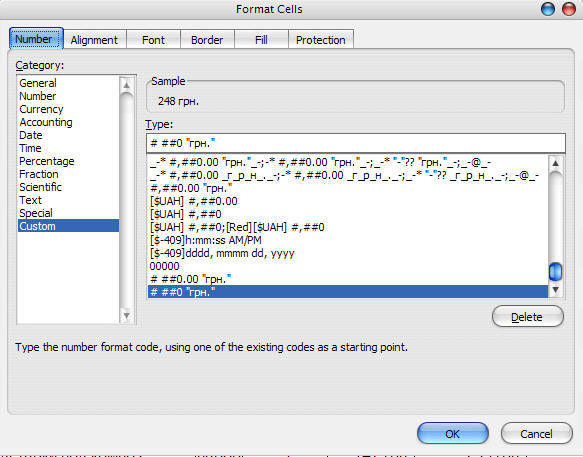
- Нажмите ОК.
- В графе с суммами впредь писать только цифры, а не цифры и буквы. То есть вместо 1609,00 грн в ячейке нужно написать. После нажатия клавиши Enter в ячейке (Excel сам поставит) появится 1609 грн.
А чтобы цифры не слепили глаза, необходимо сделать правильное выравнивание в выделенных ячейках.
Не стоит воспринимать Excel как «тот же Word, но с таблицами»… Это ягодка из другой области.