Пользователи табличного редактора часто сталкиваются с задачей расстыковки текста. Существует несколько способов реализации этой простой процедуры. В этой статье мы подробно рассмотрим каждый метод.
Первый метод: применение автоматического инструмента
В редакторе таблиц есть специальный инструмент автоматического просмотра, позволяющий реализовать эту процедуру. Подробная инструкция выглядит так:
- Зажимаем левую кнопку мыши и выделяем все ячейки, которые планируем разделить на столбцы.
а
- Заходим в подраздел «Данные» и кликаем ЛКМ по пункту «Текст столбца».
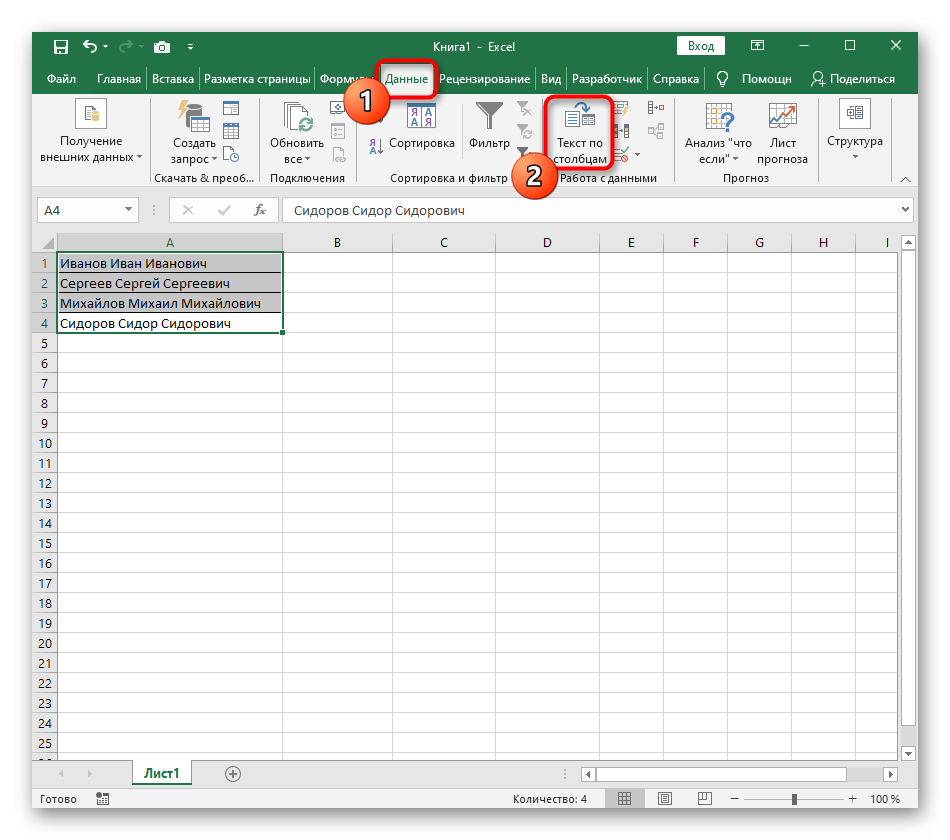
два
- Появится окно под названием «Мастер текстовых столбцов». Ставим мод рядом с надписью «с разделителями». Обычно в качестве разделителя используется пробел, но вы можете отредактировать тип разделителя на более позднем этапе.
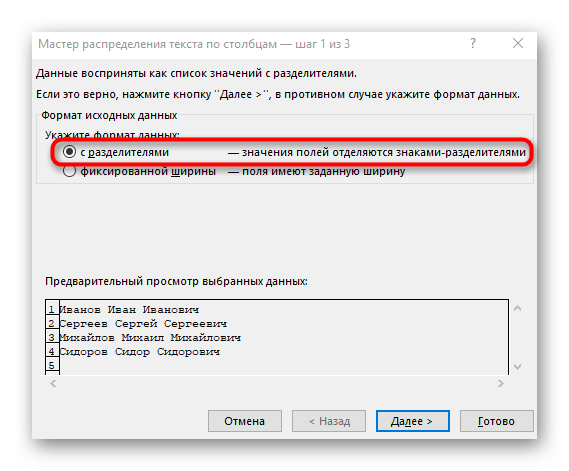
3
- Ставим галочку напротив символа, который планируем использовать в качестве разделителя. В нижней части окна находится поле Образец анализа данных. Здесь вы можете просмотреть результат.
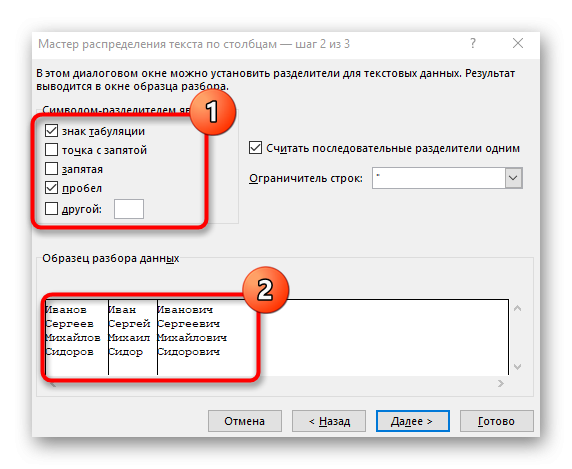
4
- На следующем этапе мы задаем новый формат столбца, а также место, куда будет перемещаться новая информация. После завершения всех процедур щелкните левой кнопкой мыши «Готово», чтобы сохранить изменения.
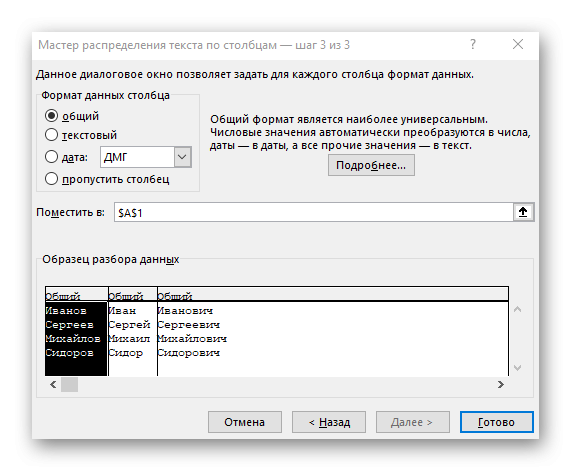
пять
- Возвращаемся к исходной пластине и убеждаемся, что процесс отцепки произошел правильно.
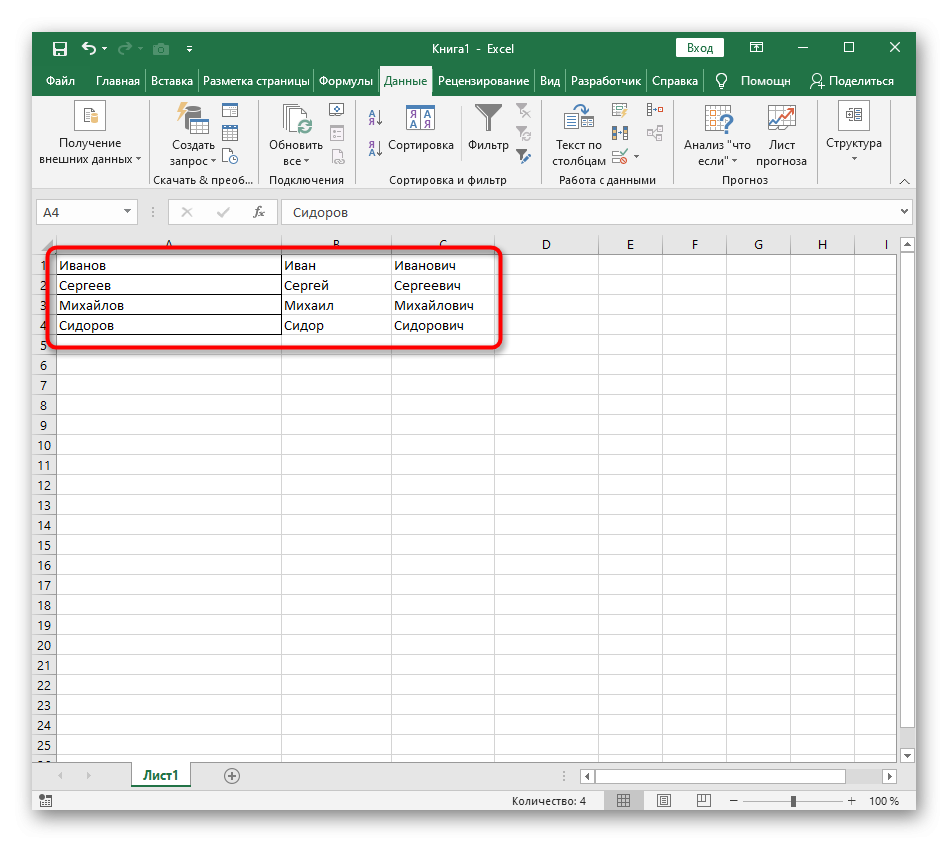
6
Стоит отметить! Этот способ подходит только в тех случаях, когда нужна только одна отвязка, указывающая новый столбец для каждого слова. Этот метод не подходит для работ, где процедуру обжига необходимо проводить непрерывно, так как это займет много времени. Рассмотрим следующие методы.
Второй метод: применение формулы расцепления текста
Эта формула позволяет подсчитывать позиции слов, находить пробелы, а затем разбивать все слова на отдельные столбцы. Этот способ предполагает большое количество действий, поэтому необходимо внимательно следовать шагам подробной инструкции. Например, мы возьмем поле, в котором есть три слова, разделенные пробелами.
Этап первый: расцепление 1-го слова
Подробная инструкция выглядит так:
- Создайте 3 новых столбца с заголовками.
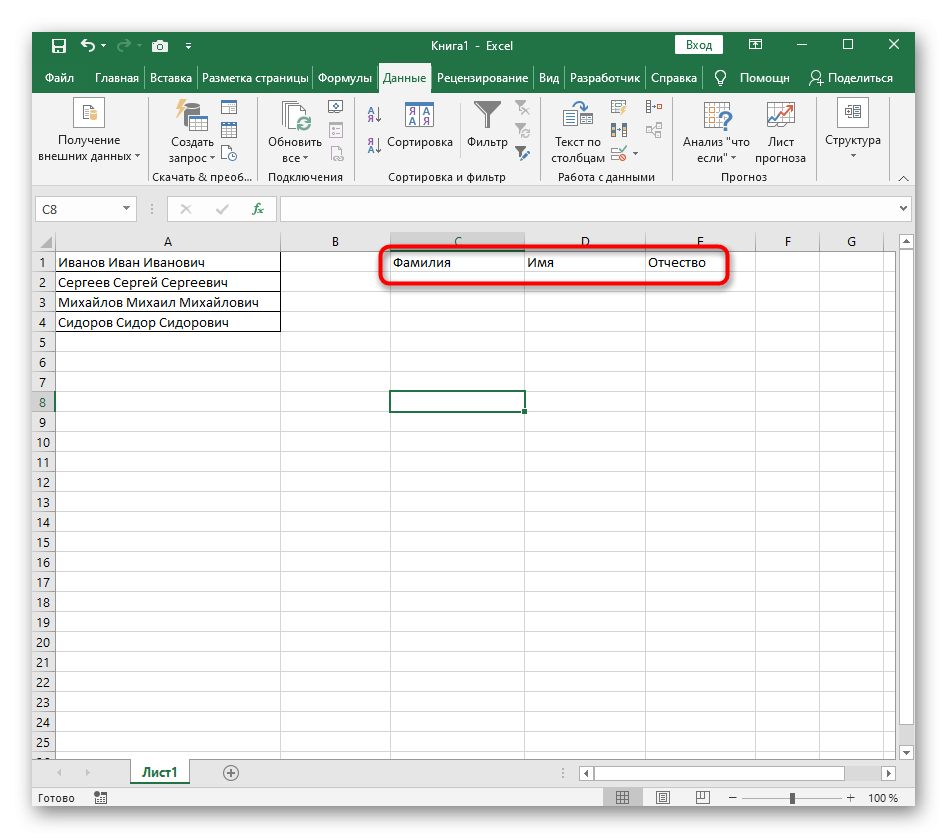
7
- Выделяем ячейку, в которую планируем поместить первое слово. Введите формулу здесь: =ЛЕВО(.
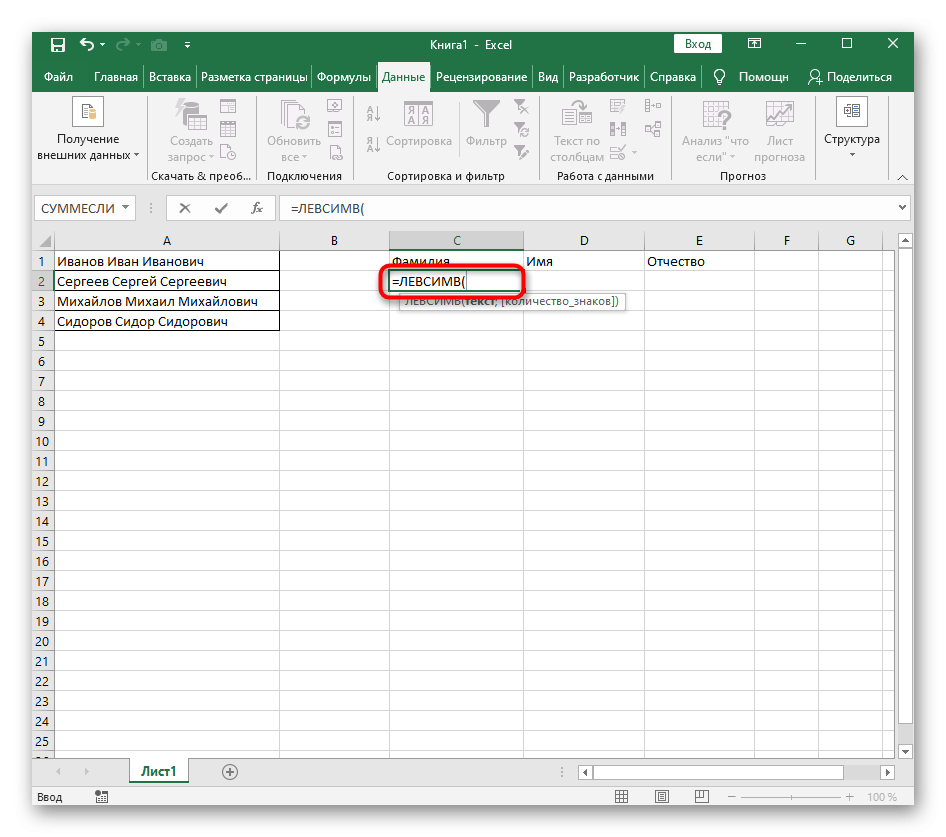
8
- Щелкните левой кнопкой мыши на «Аргументы функции».
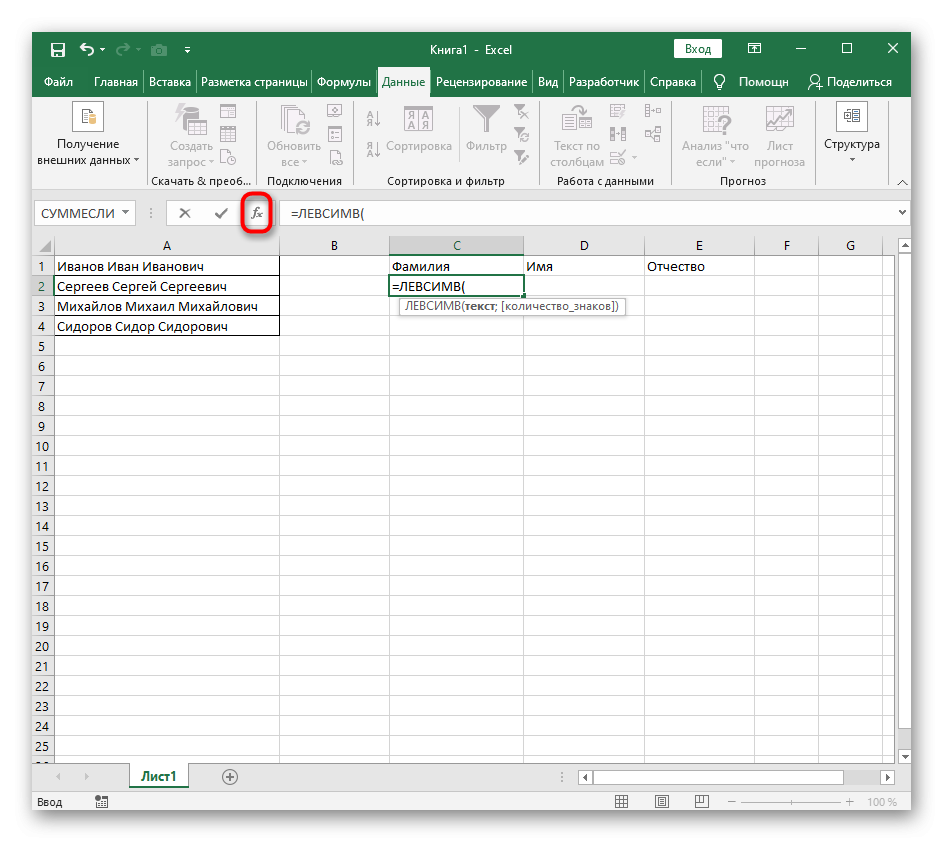
9
- В поле «Текст» левой кнопкой мыши укажите координаты ячейки. В нашем случае это А1.
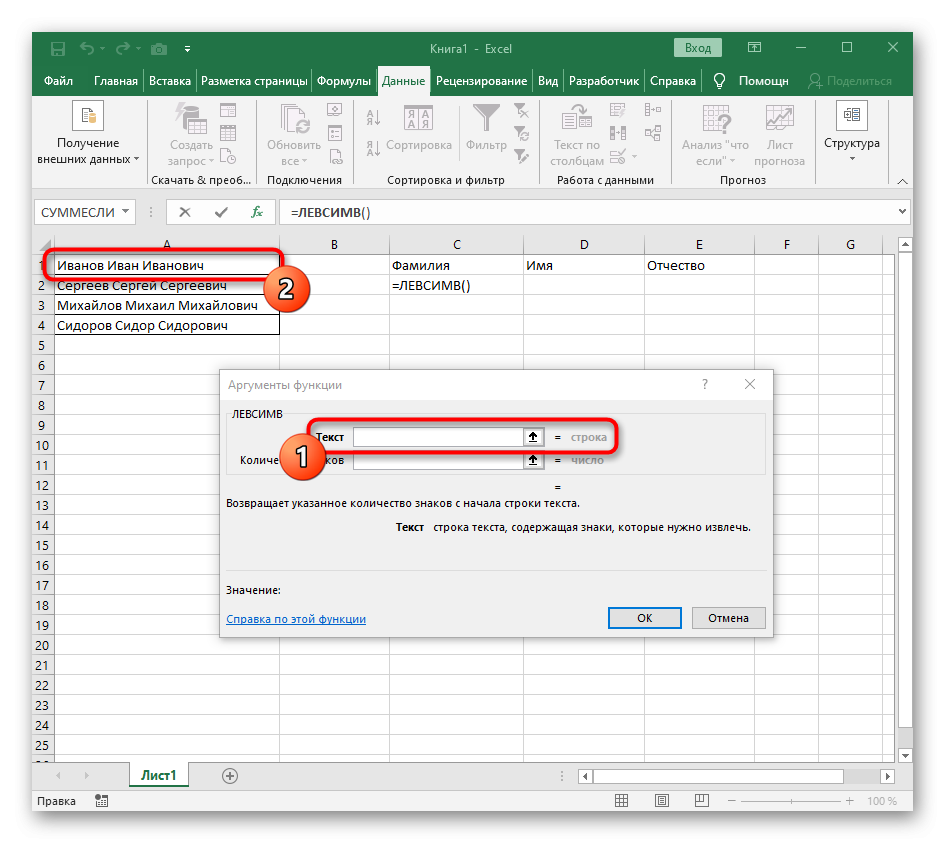
10
- В поле «Количество_символов» вбиваем формулу ПОИСК(), которая позволяет автоматически подсчитать количество символов до разделителя.
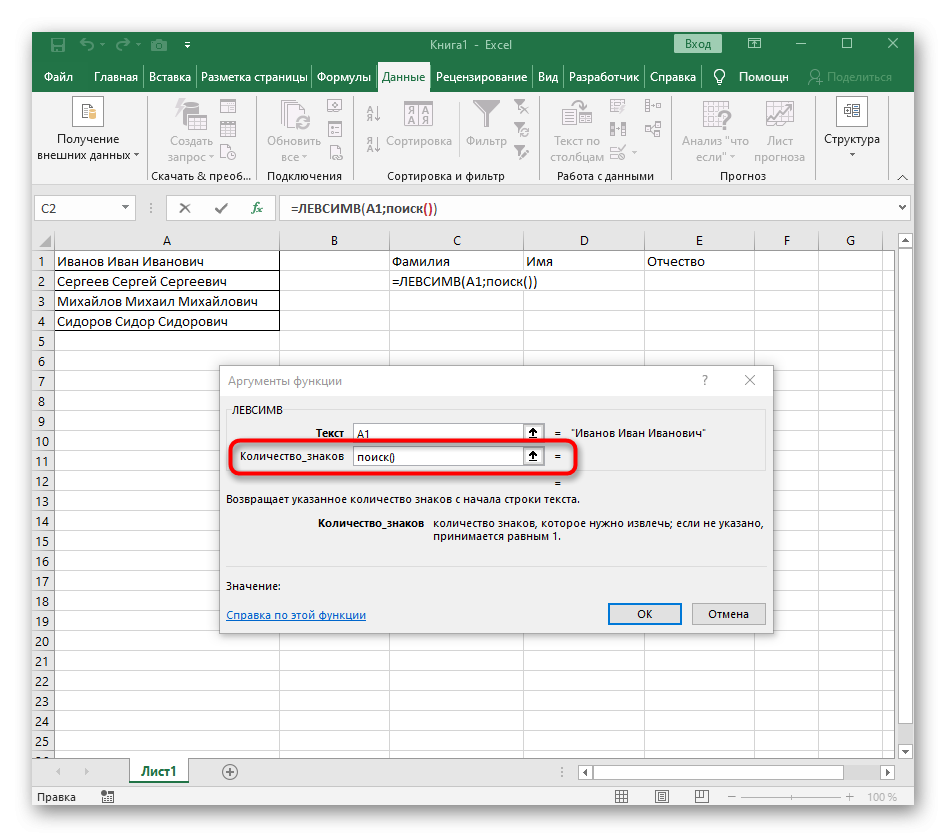
11
- Формула отображается в строке ввода формул. Щелкните по нему ЛКМ, чтобы перейти в окно «Аргументы функции».
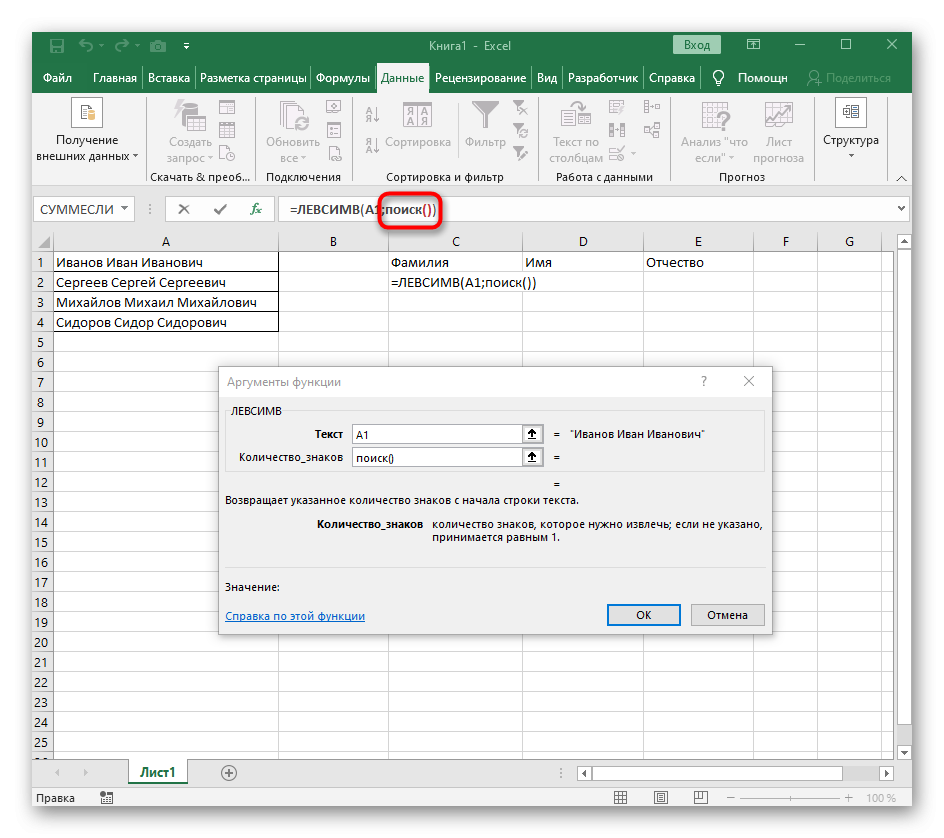
12
- В строке «Search_text» обрабатываем нужный разделитель. Значение по умолчанию — пробел. В строке «Текст_для_поиска» вбиваем координату А1.
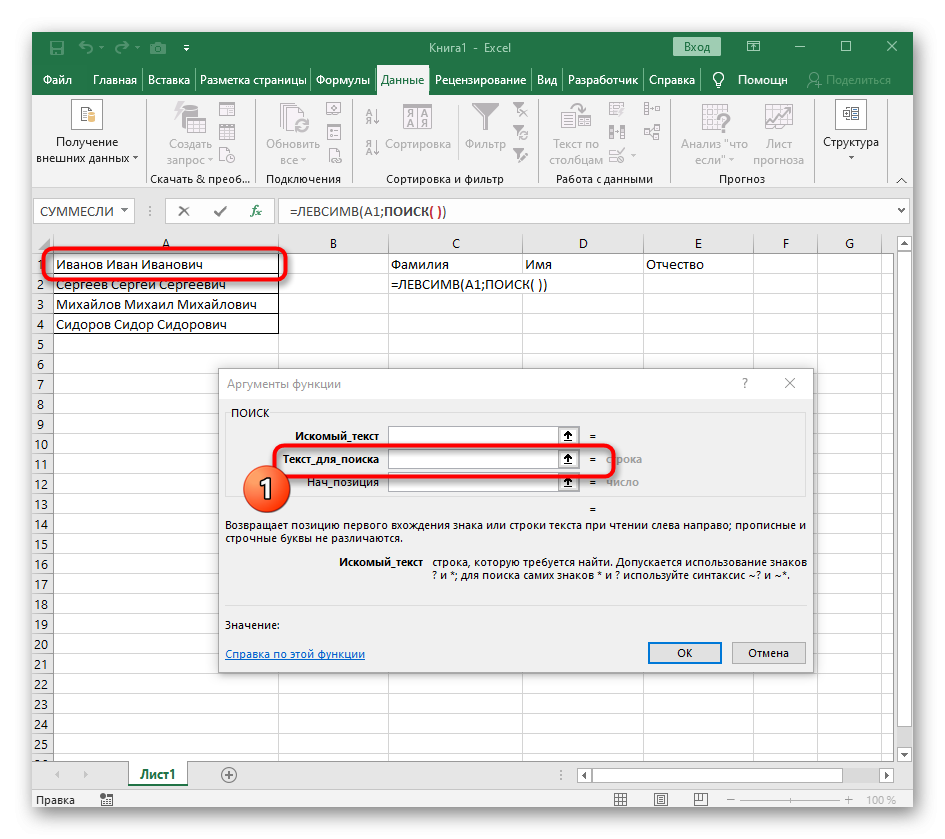
13
- Щелкните ЛКМ в первой функции, чтобы повторно войти в окно ее аргументов. Добавляем значение -1 справа от второго аргумента. Это позволит формуле учитывать не само пространство, а знак перед ним.
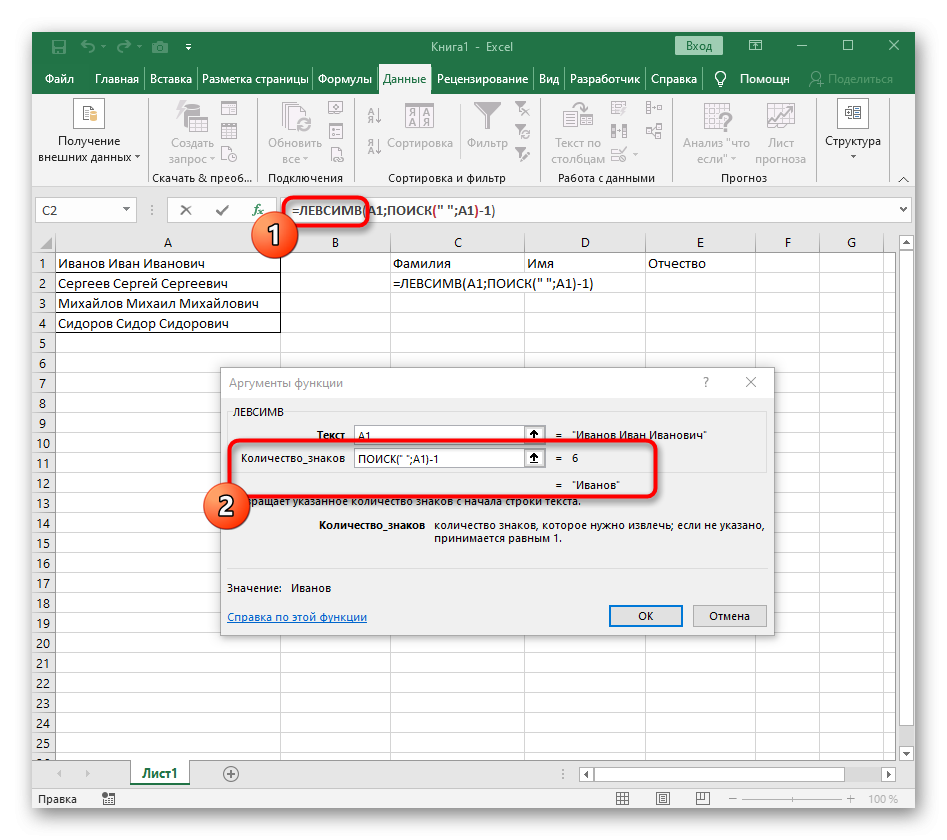
четырнадцать
- Закройте окно аргумента, чтобы убедиться, что информация отображается правильно.
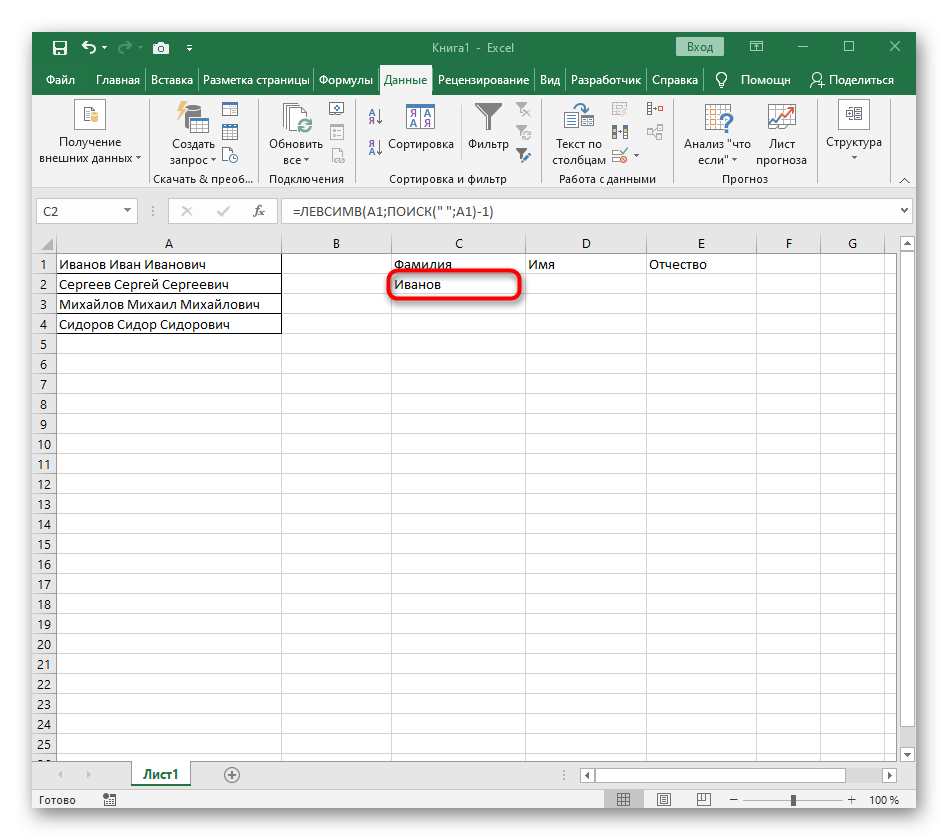
15
- Растяните новую ячейку вниз, нажав левую кнопку мыши. Формула автоматически подставлялась в другие ячейки.
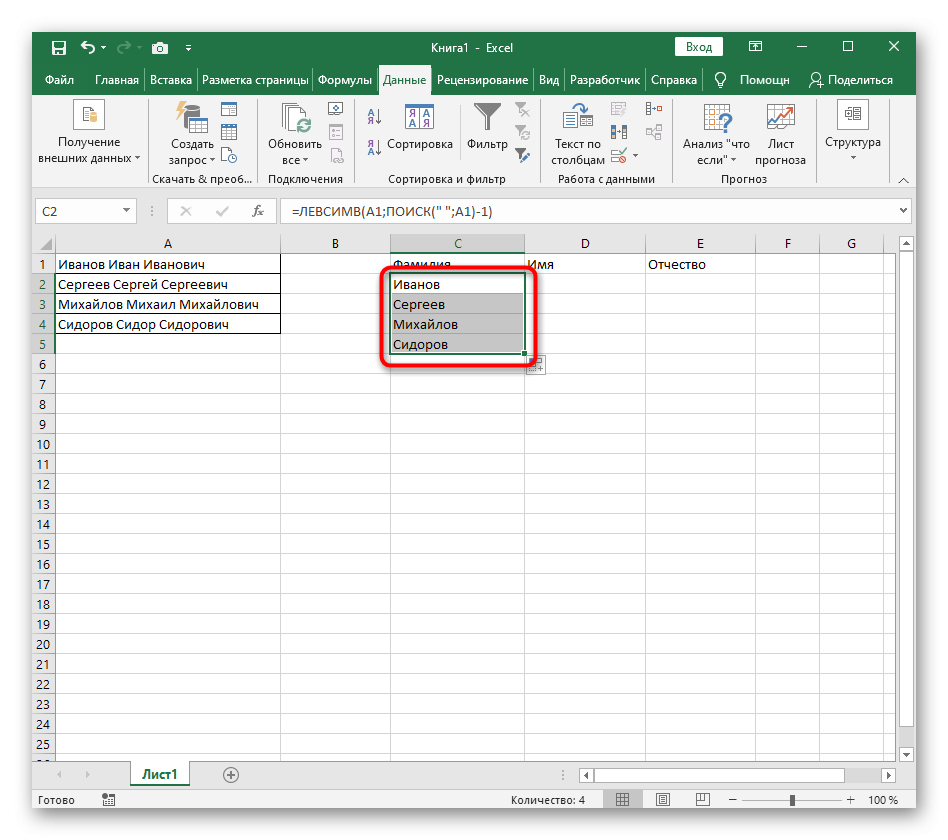
шестнадцать
Этап второй: расцепление 2-го слова
Развязка второго слова — самый сложный этап, так как оно окружено разделителями с 2-х сторон. Подробная инструкция выглядит так:
- Для работы нам понадобится формула =MID(. Набираем ее в ячейку, а затем переходим в окно ввода аргументов.
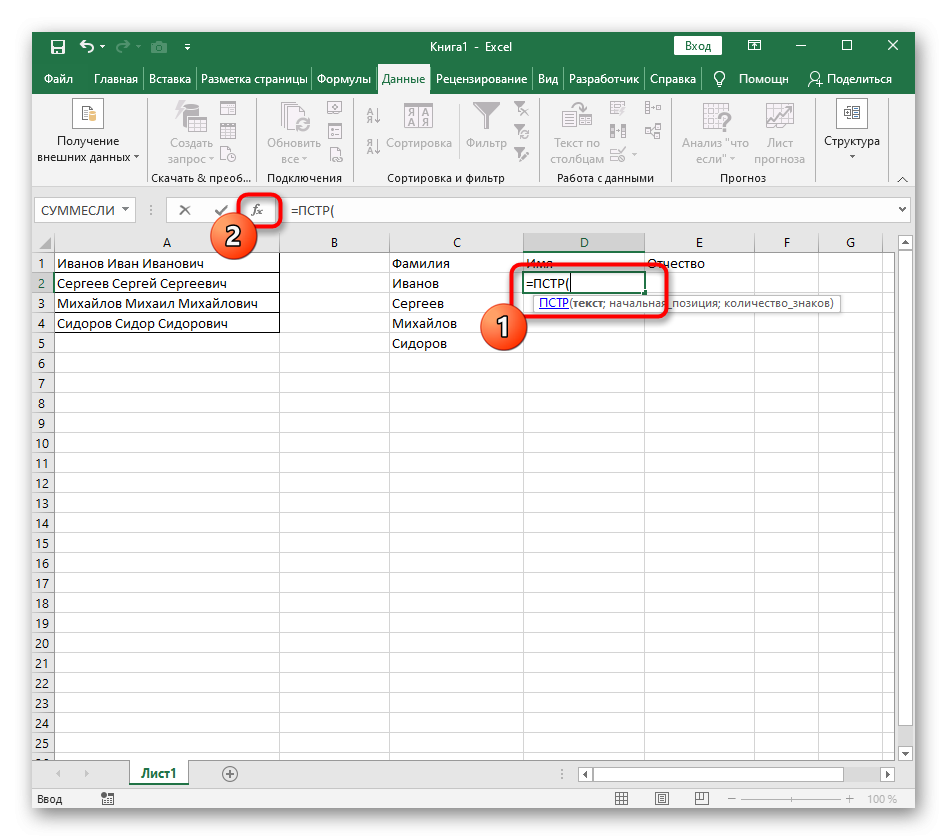
17
- Эта формула позволяет найти нужную строку в текстовой информации. В строке «Текст» введите координату А1.
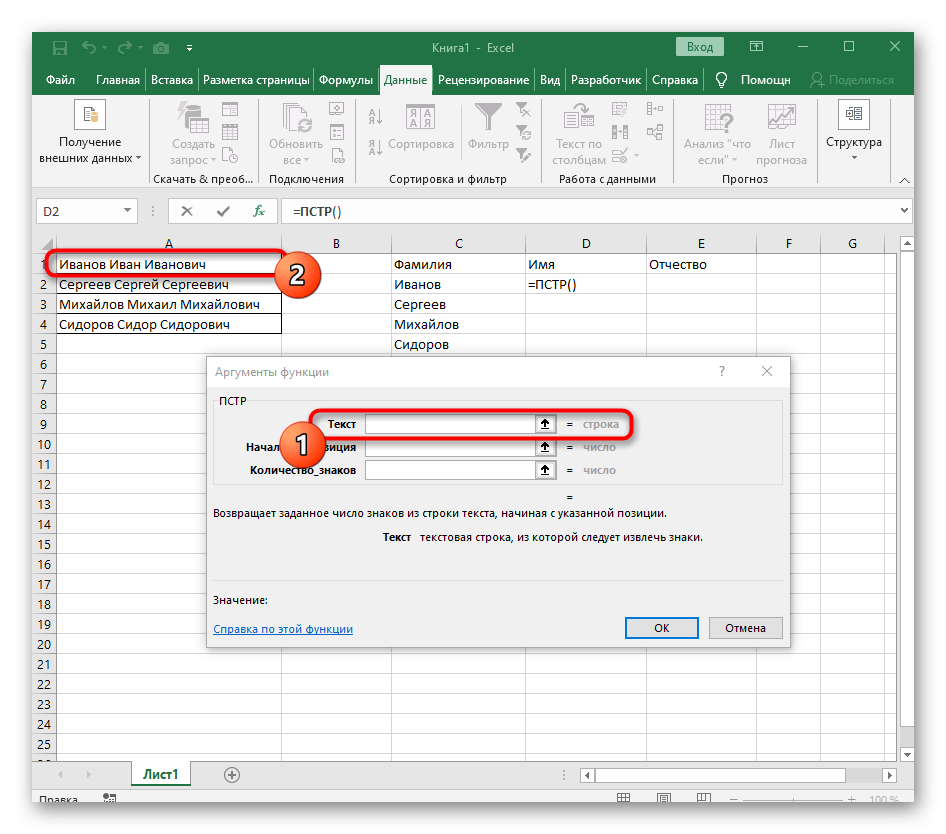
18
- В поле «Начальная_позиция» мы обрабатываем формулу ПОИСК(), которая позволяет автоматически вычислять количество символов перед разделителем.
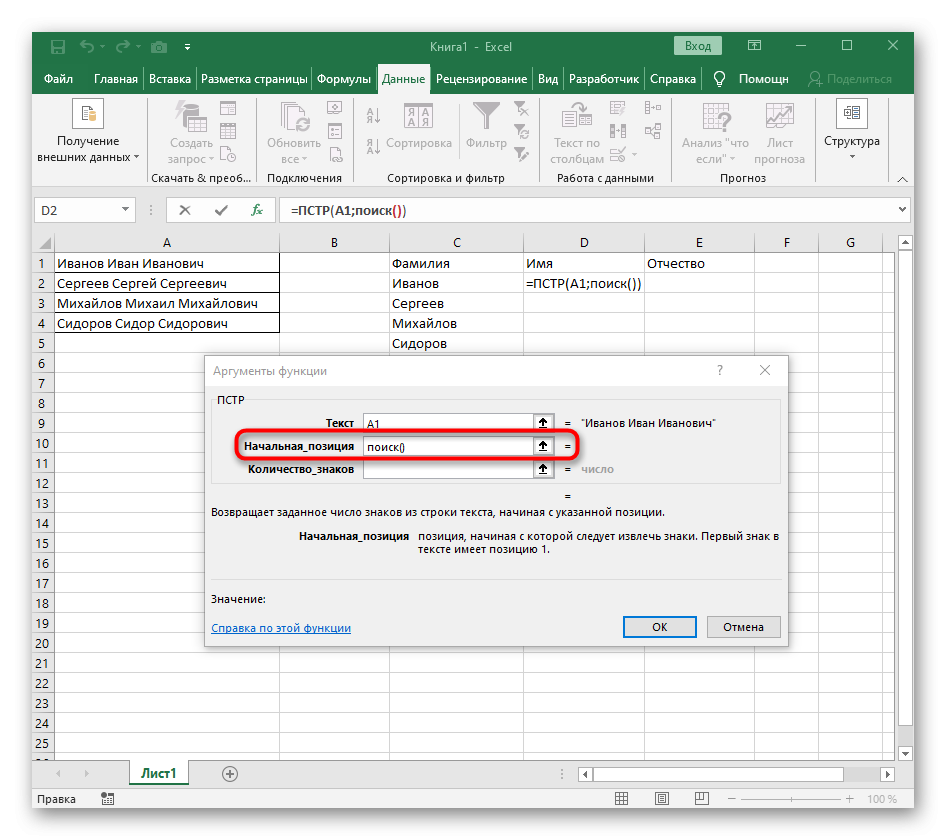
19
- Формула отображается в строке ввода формул. Щелкните по нему ЛКМ, чтобы перейти в окно «Аргументы функции».
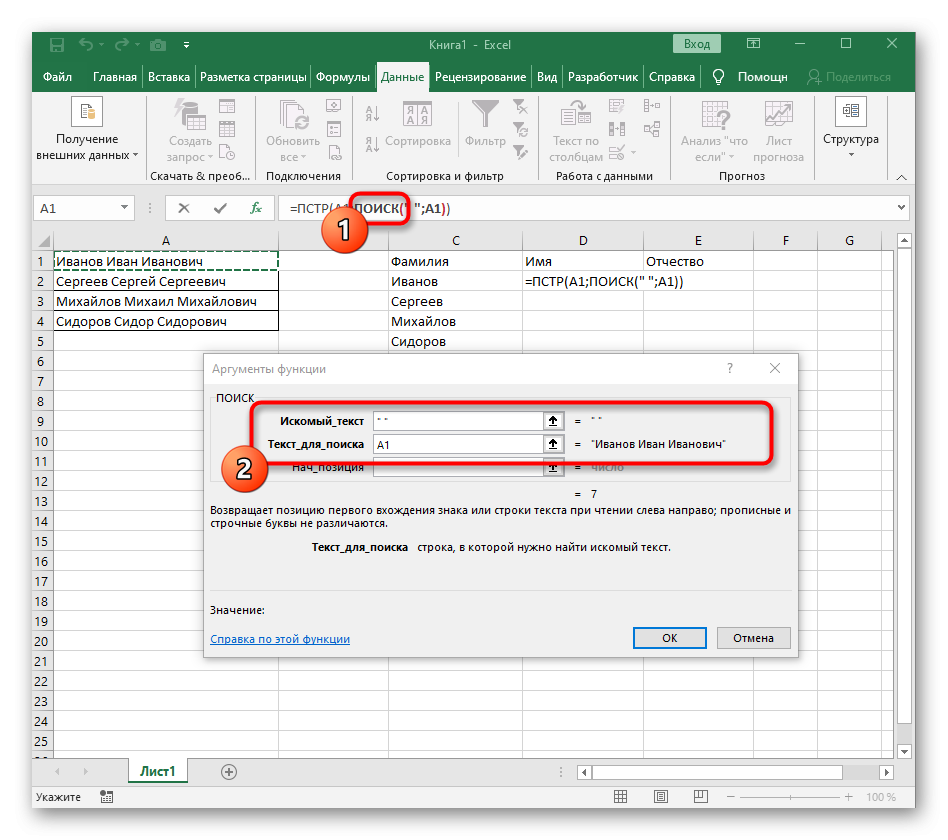
20
- В строке «Search_text» обрабатываем нужный разделитель. Значение по умолчанию — пробел. В строке «Текст_для_поиска» вбиваем координату А1.
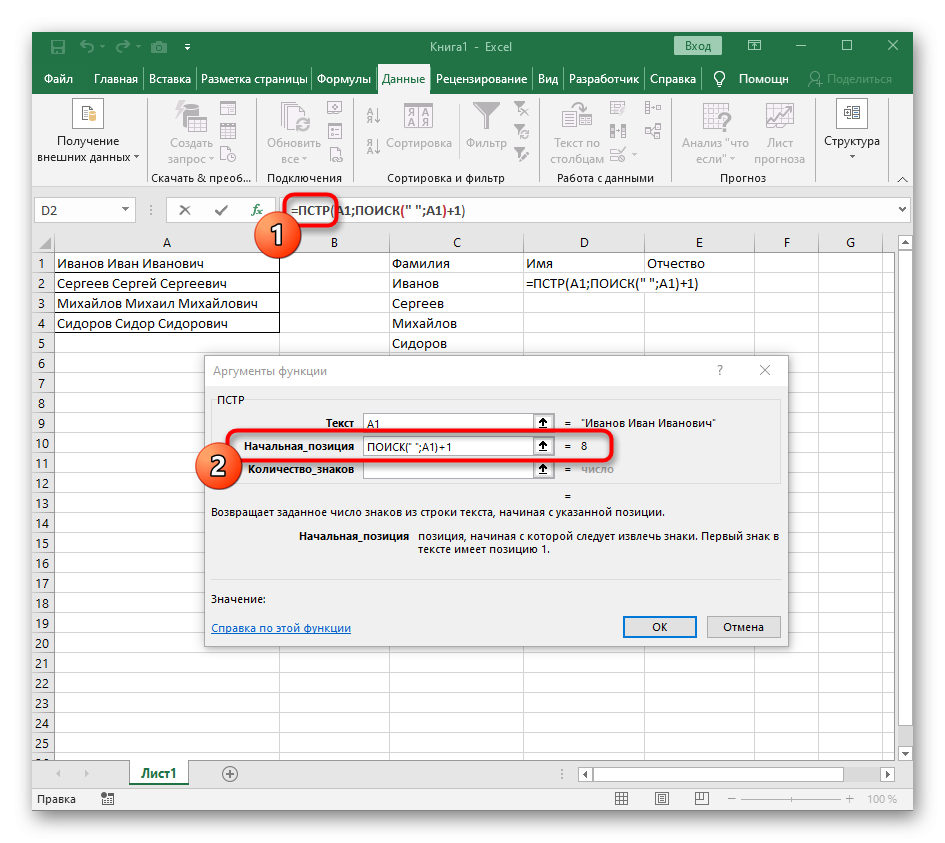
двадцать один
- Вернувшись в исходное окно, добавьте значение +1 в конец второго аргумента. Это позволит начать отсчет со следующего за найденным разделителем символа.
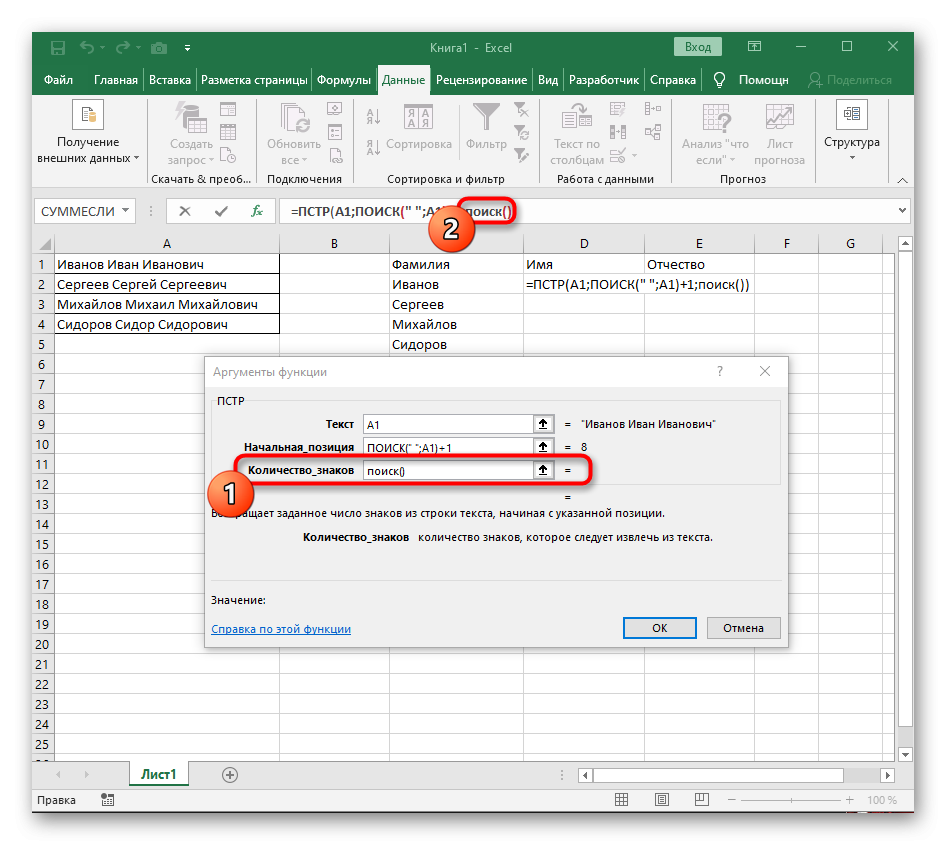
22
- В строке «Количество_символов» снова введите формулу ПОИСК().
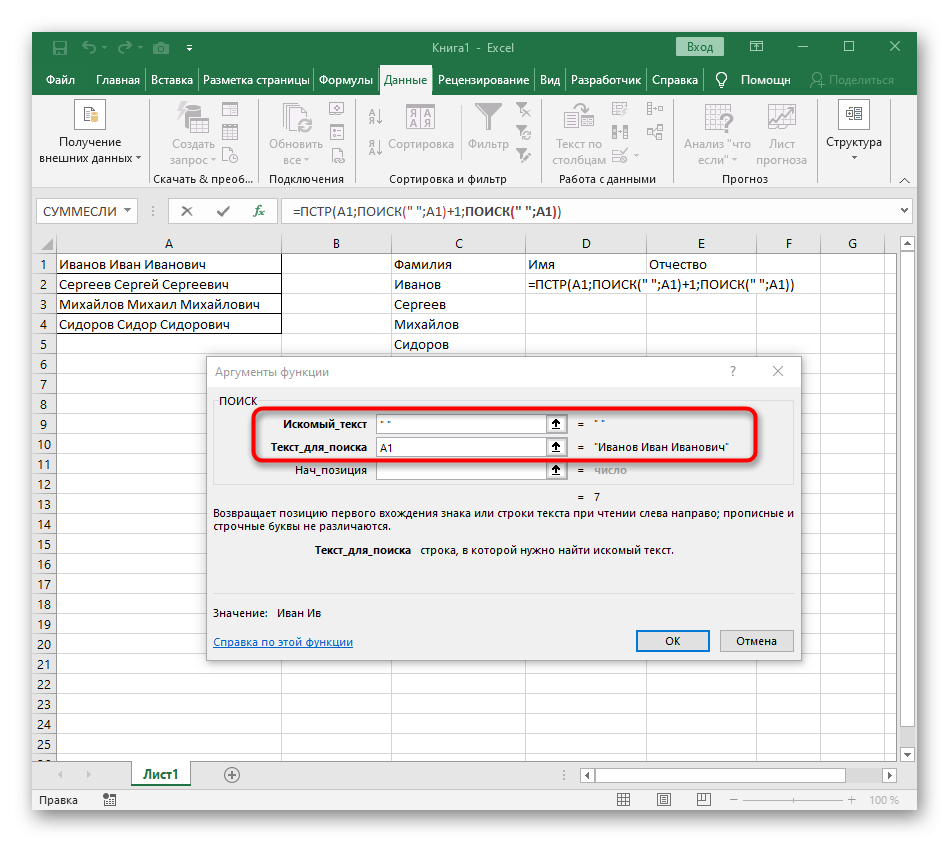
23
- Мы завершаем аргументы оператора так же, как и выше.
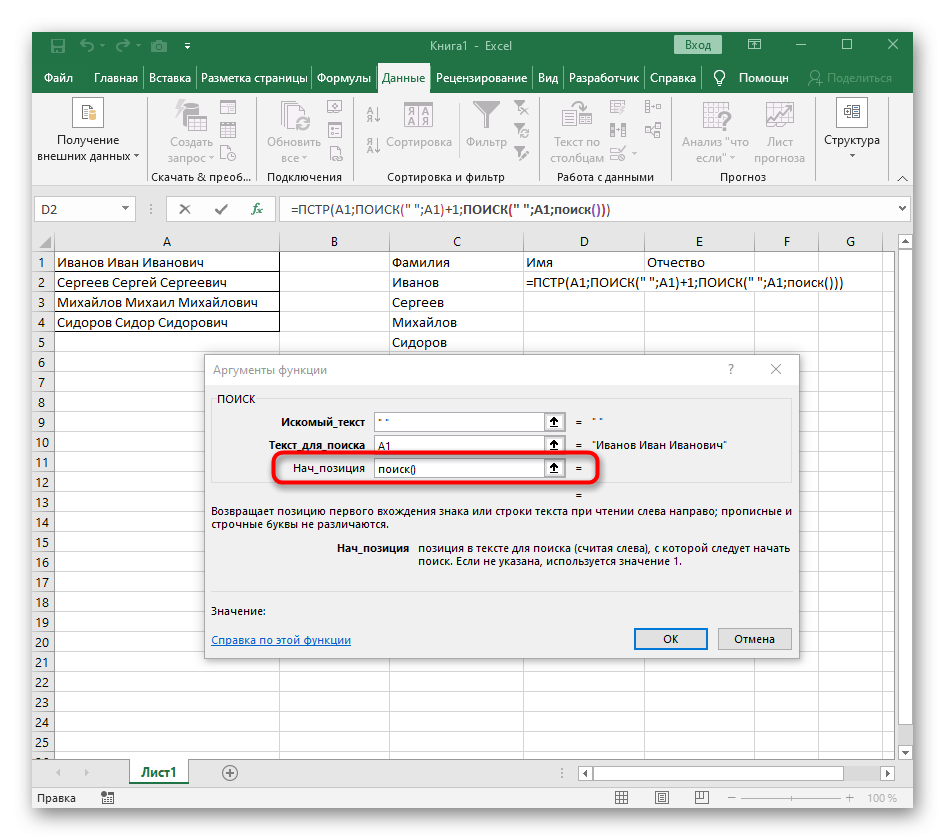
24
- Также здесь в поле «Начальная_позиция» нужно снова прописать ПОИСК(), чтобы найти второй разделитель.
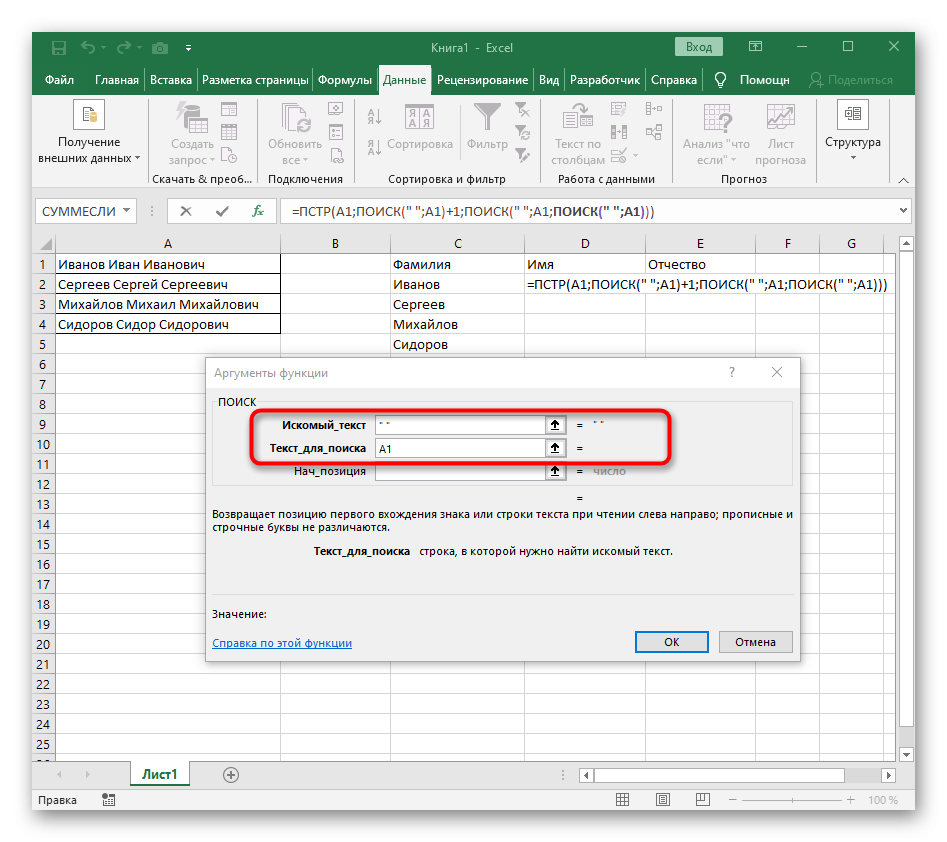
25
- Мы заполняем окно аргументов для оператора SEARCH() так же, как и раньше.
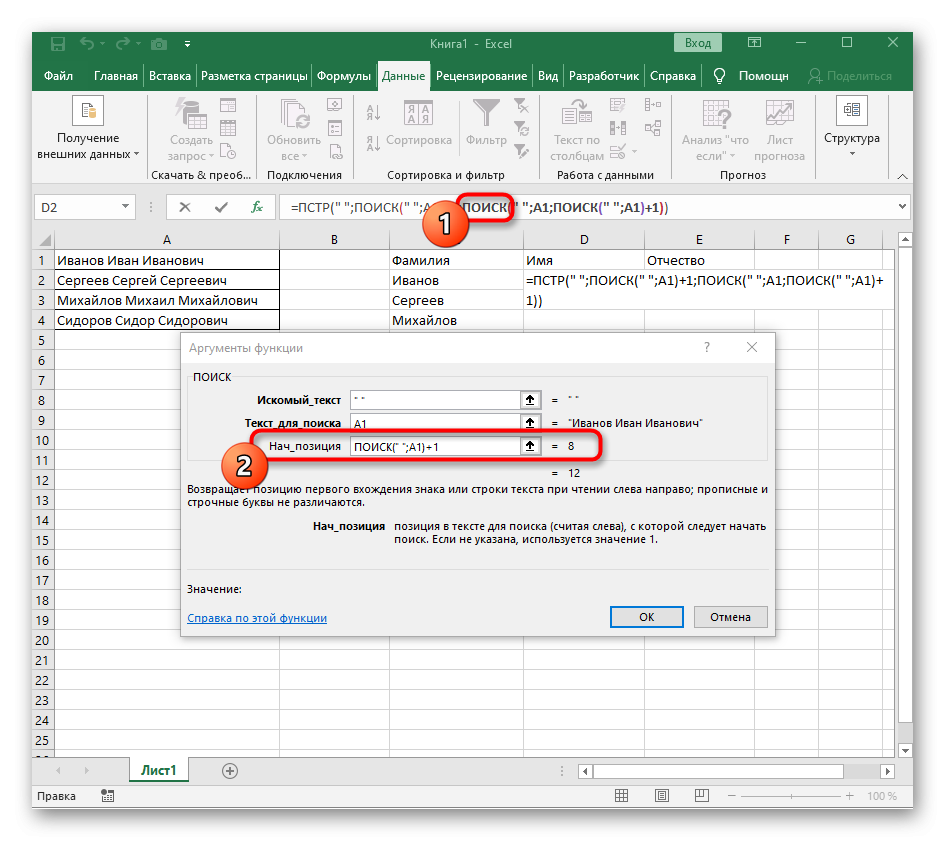
26
- Перейдите к первому ПОИСКУ и добавьте значение +1 к аргументу start_position».
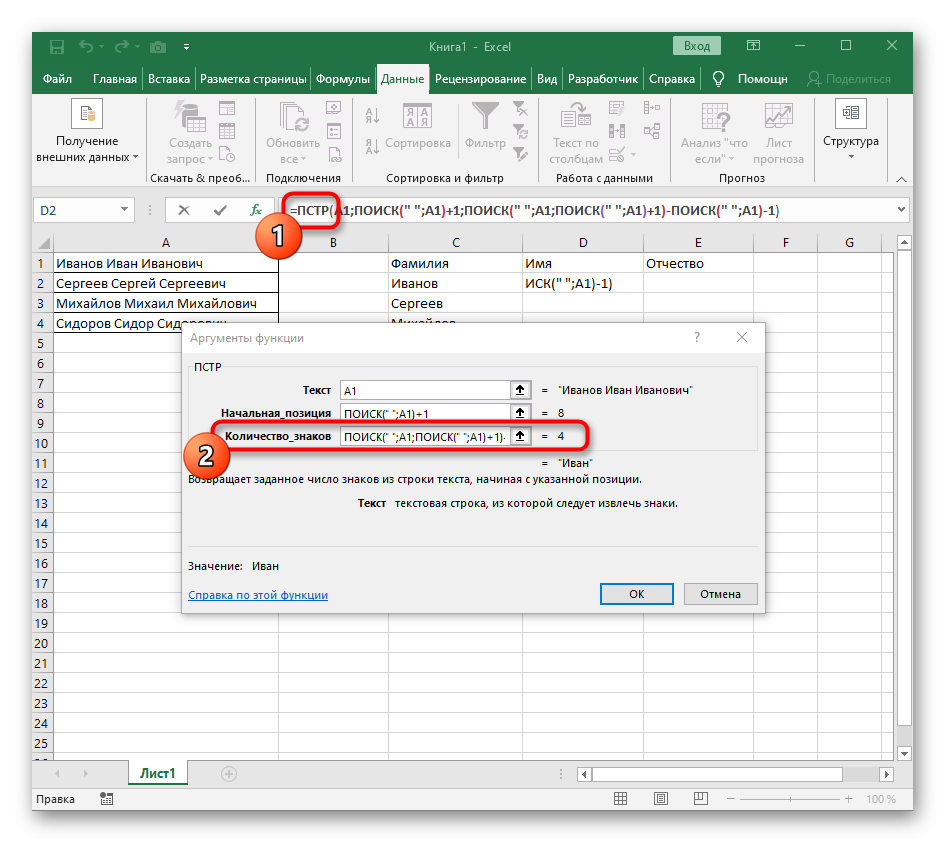
27
- Щелкните ЛКМ по элементу =PSTR, расположенному в строке формулы. Переместите указатель в конец строки «Количество_символов».
- Мы добавляем значение -SEARCH(» «;A1)-1) в конце, чтобы завершить расчет разделителей.
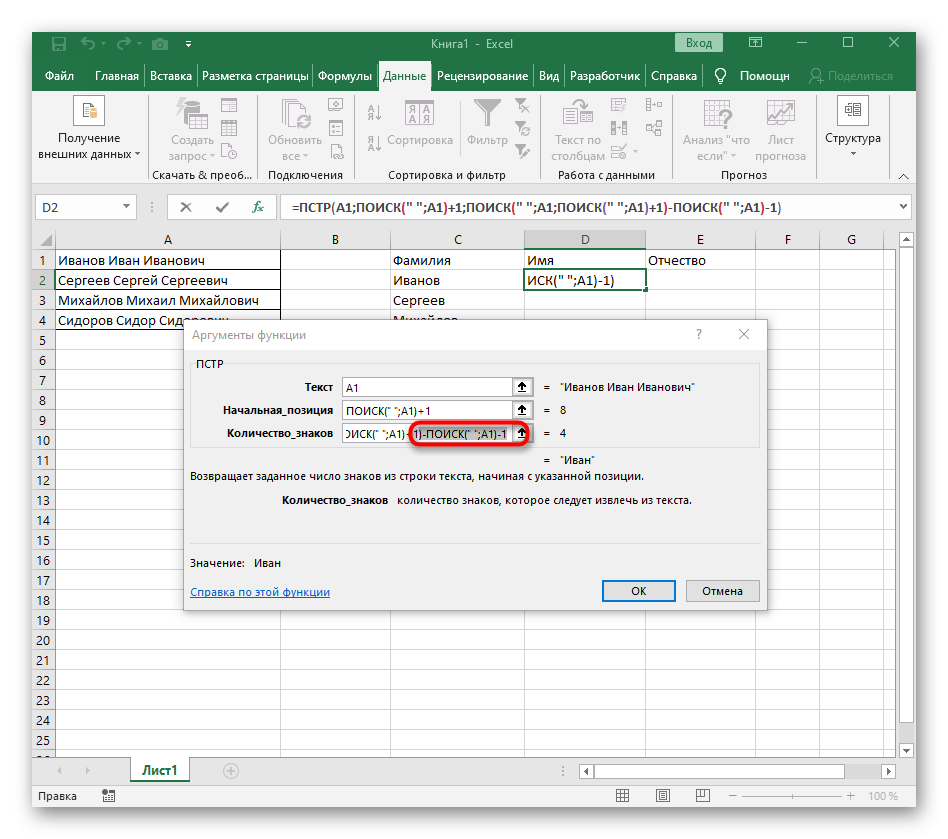
28
- Закрываем окошко аргументов, чтобы быть уверенным в правильном выводе информации.
- Растягиваем новую ячейку вниз при помощи зажатия ЛКМ. Формула автоматически подставилась в другие ячейки.
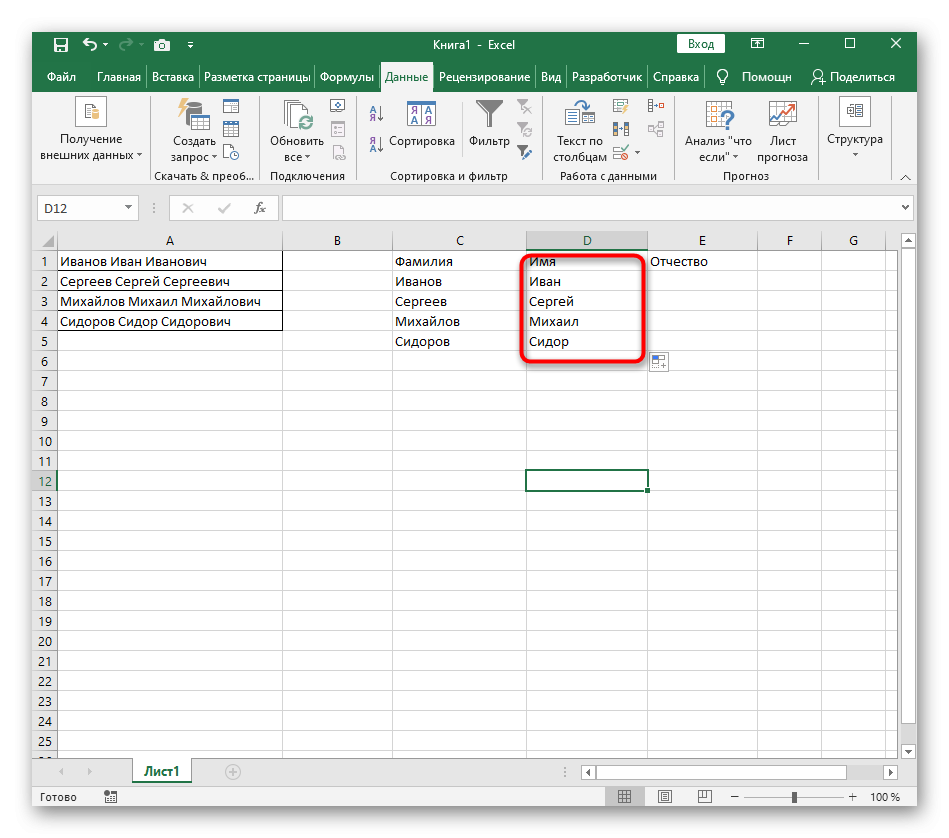
29
Третий этап: расцепление 3-го слова
Этот этап похож на первый, но имеет небольшое отличие. Подробная инструкция выглядит так:
- Вбиваем в рассмотрение ячейку формулу =ПРАВСИМВ(и перемещаемся в окошко аргументов.
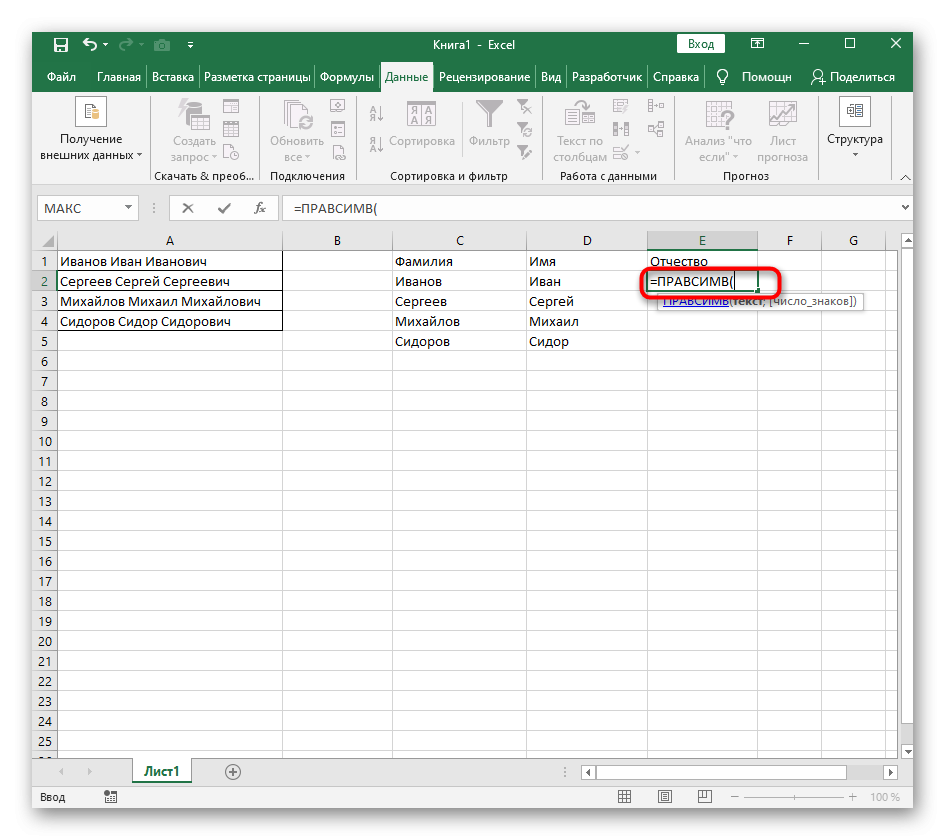
30
- В строчку «Текст» вбиваем координату А1.
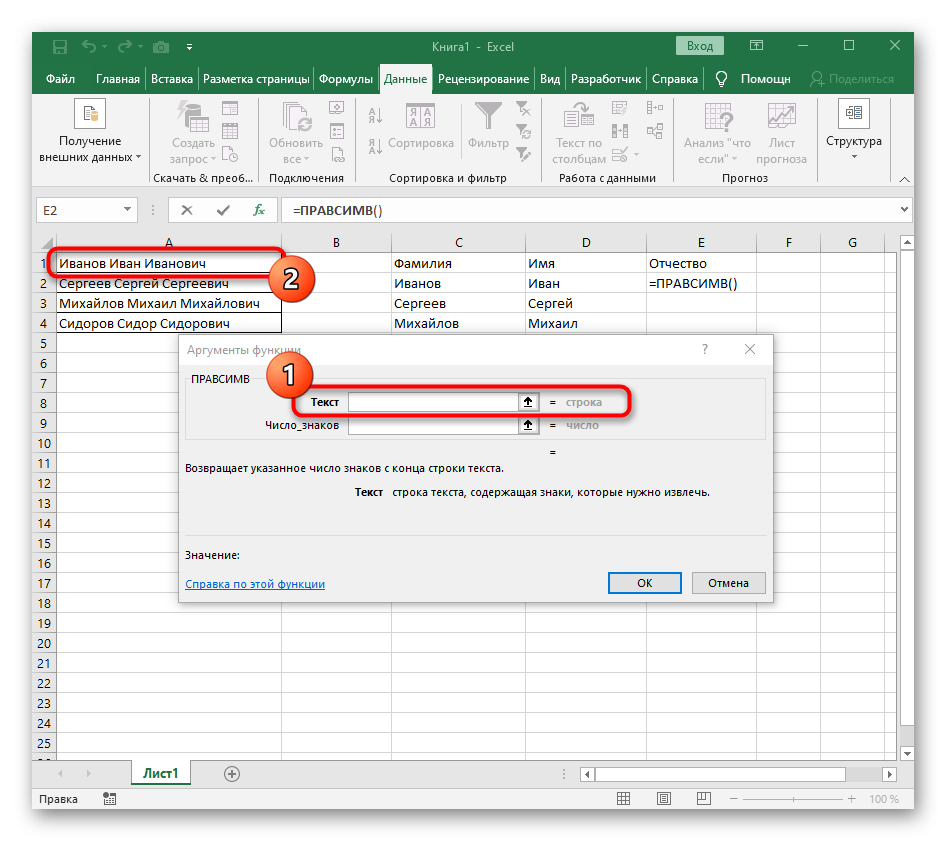
31
- В строчку «Число_знаков» вбиваем формулу ДЛСТР(A1). Она позволяет обнаруживать число символов в данных.
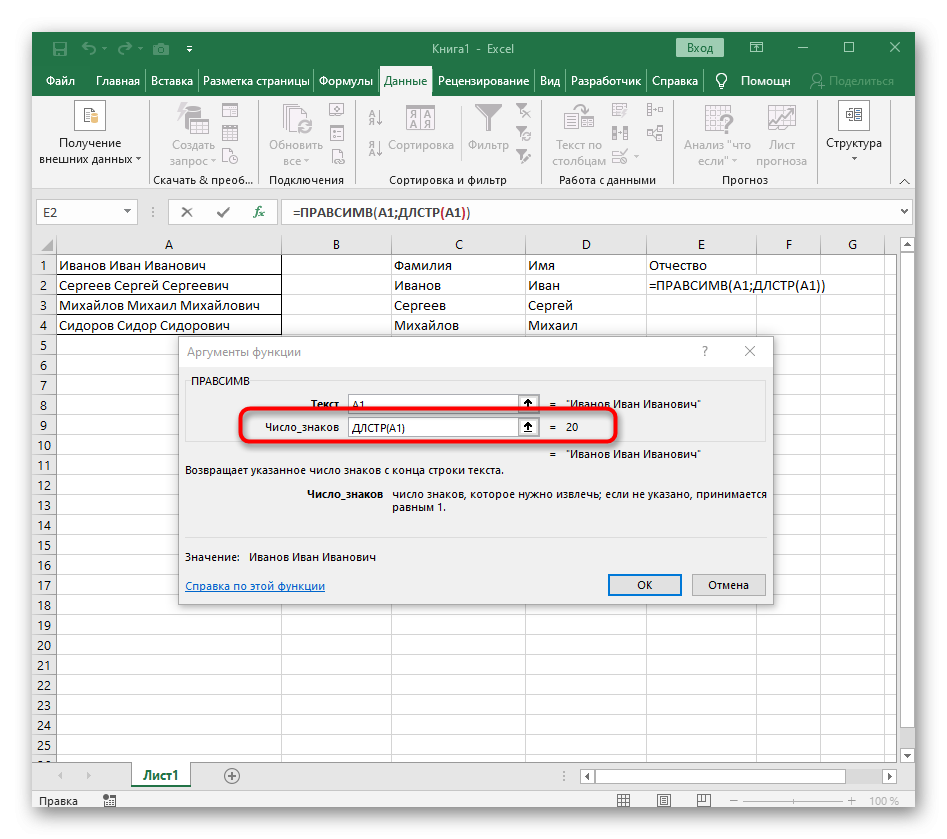
32
- Добавляем в конец этой строчки знакомое нам значение -ПОИСК(). Передвигаемся в окошко аргументов данной формулы.
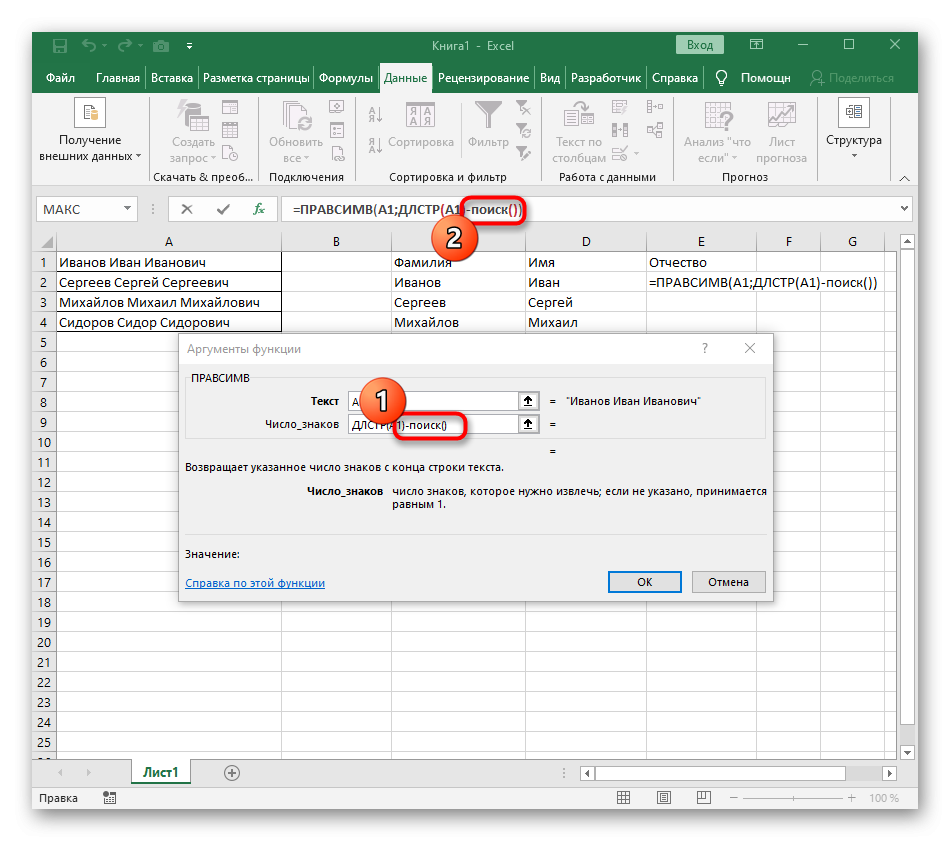
33
- Вбиваем уже знакомые нам данные для поиска пробела в строчке.
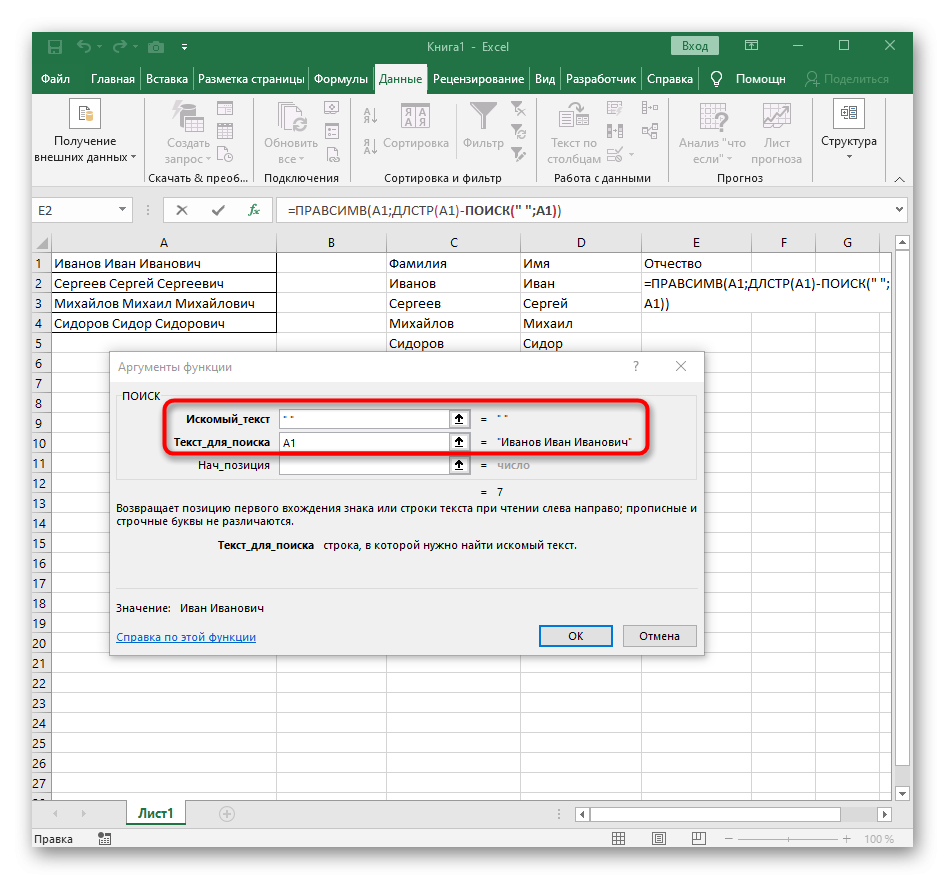
3. 4
- В строчку «Нач_позиция» вбиваем дополнительный ПОИСК().
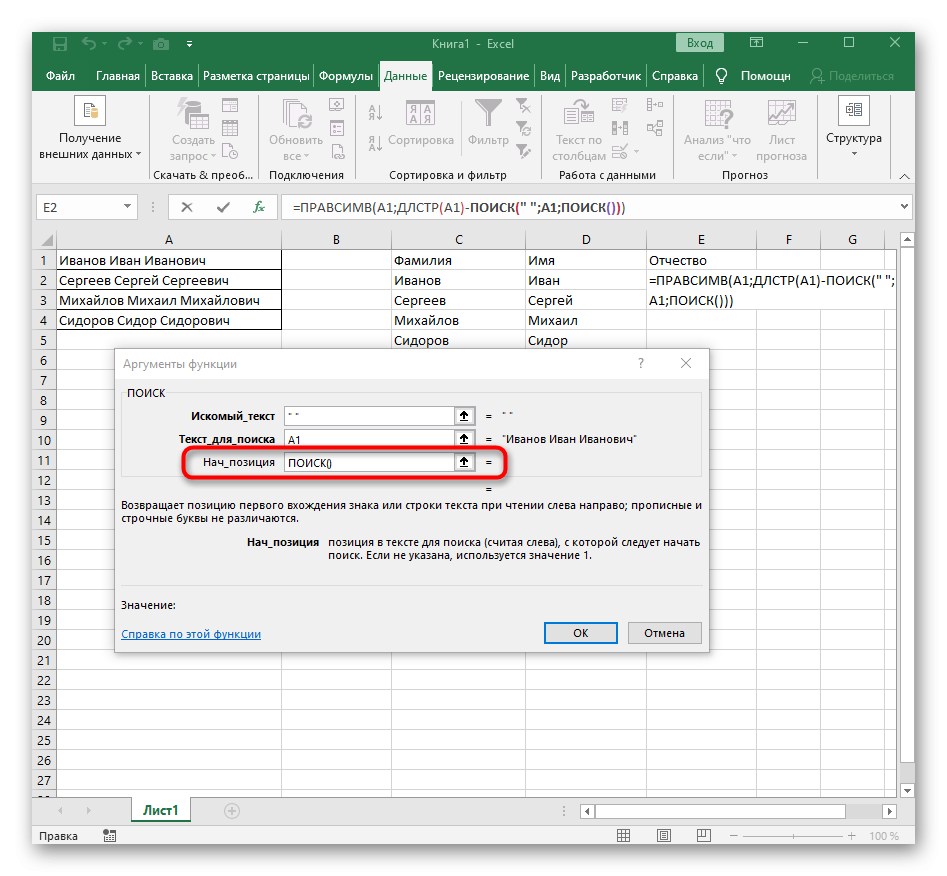
35
- Уведомления здесь такие же данные.
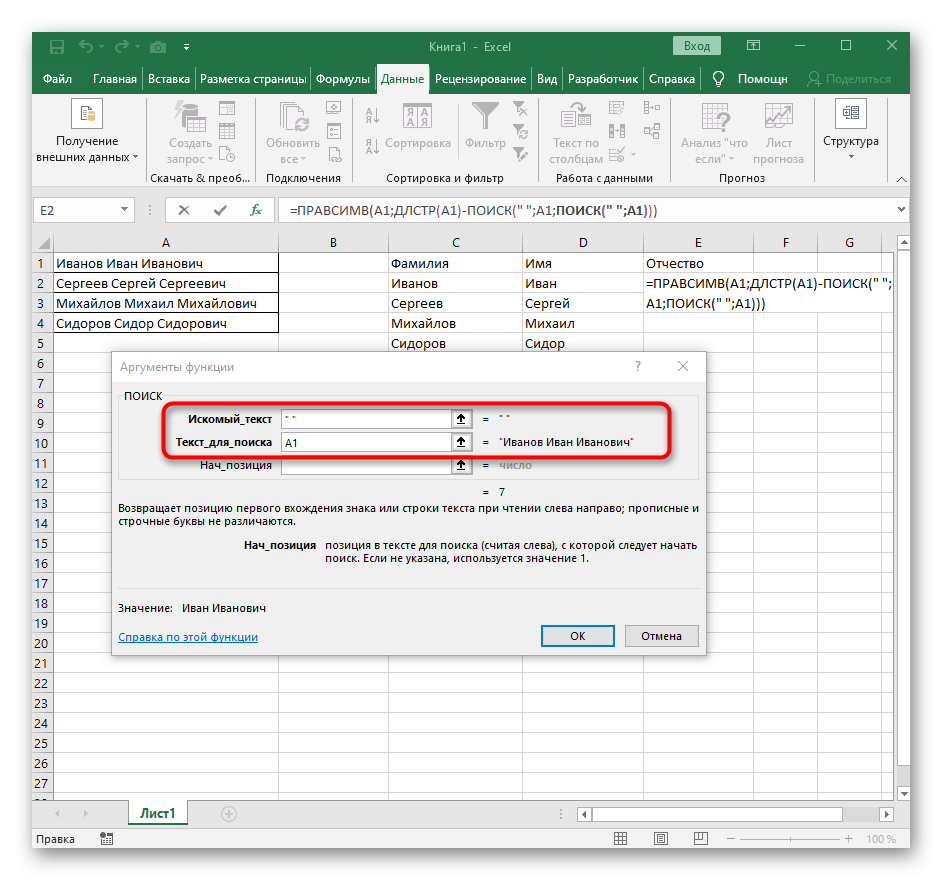
36
- Возвращаемся к прошлому «ПОИСК».
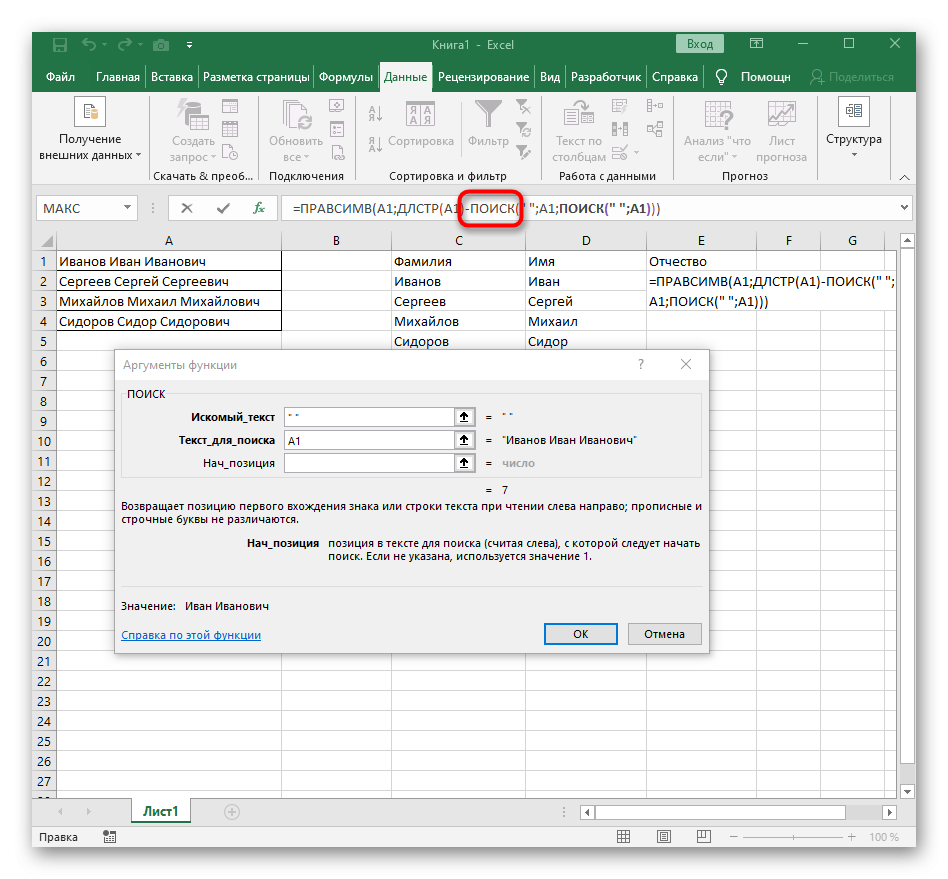
37
- В конце строки «Начальная_позиция» добавьте значение +1.
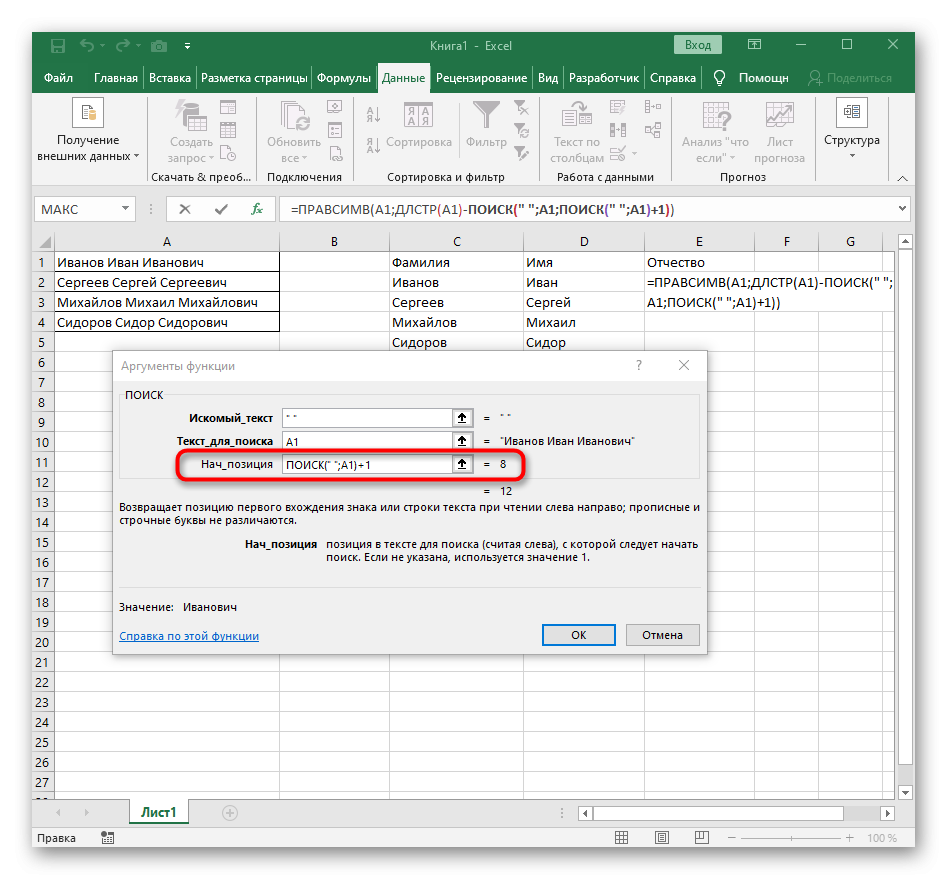
38
- Подтверждаем все внесенные изменения.
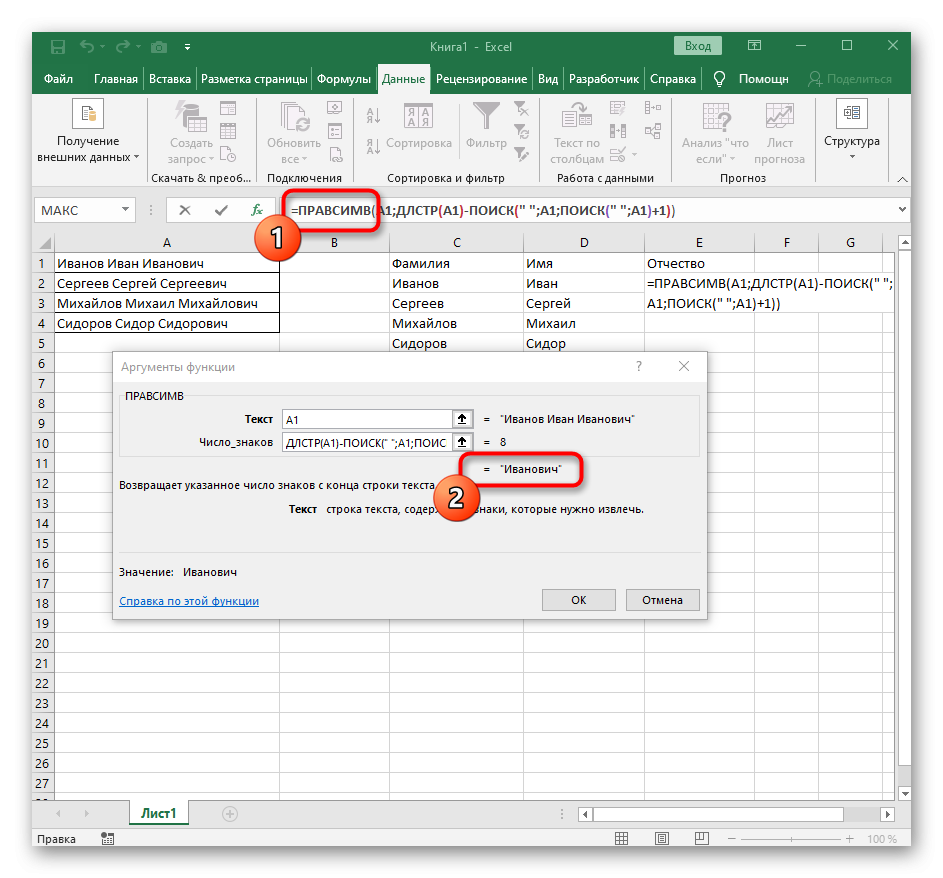
39
- Готовый! Мы внедрили процедуру развязки из 3 слов. Каждое слово находится в отдельной колонке.
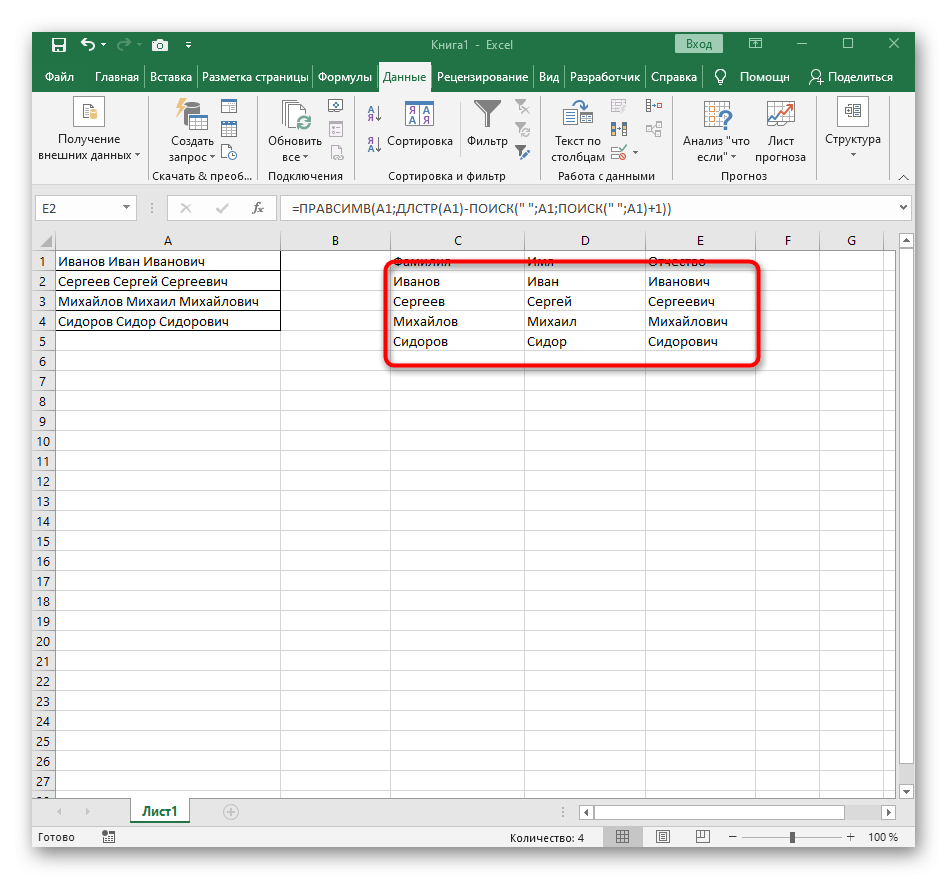
40
Заключение
Мы рассмотрели два способа разъединения текста в табличном редакторе. Второй способ самый действенный, но его реализация требует большого количества действий. Понимание того, как работает процедура перемещения, значительно облегчит пользователям работу с редактором электронных таблиц.
Оцените качество статьи. Ваше мнение важно для нас: