Microsoft Excel — это удобная, универсальная программа, входящая в пакет Microsoft Office. Его основное назначение — создавать таблицы, выполнять вычисления, организовывать и анализировать данные, создавать диаграммы и графики. Некоторые люди сразу задаются вопросом: «Как работать в Excel?». Это очень просто, сначала изучите основные функции, а затем переходите к более сложным.
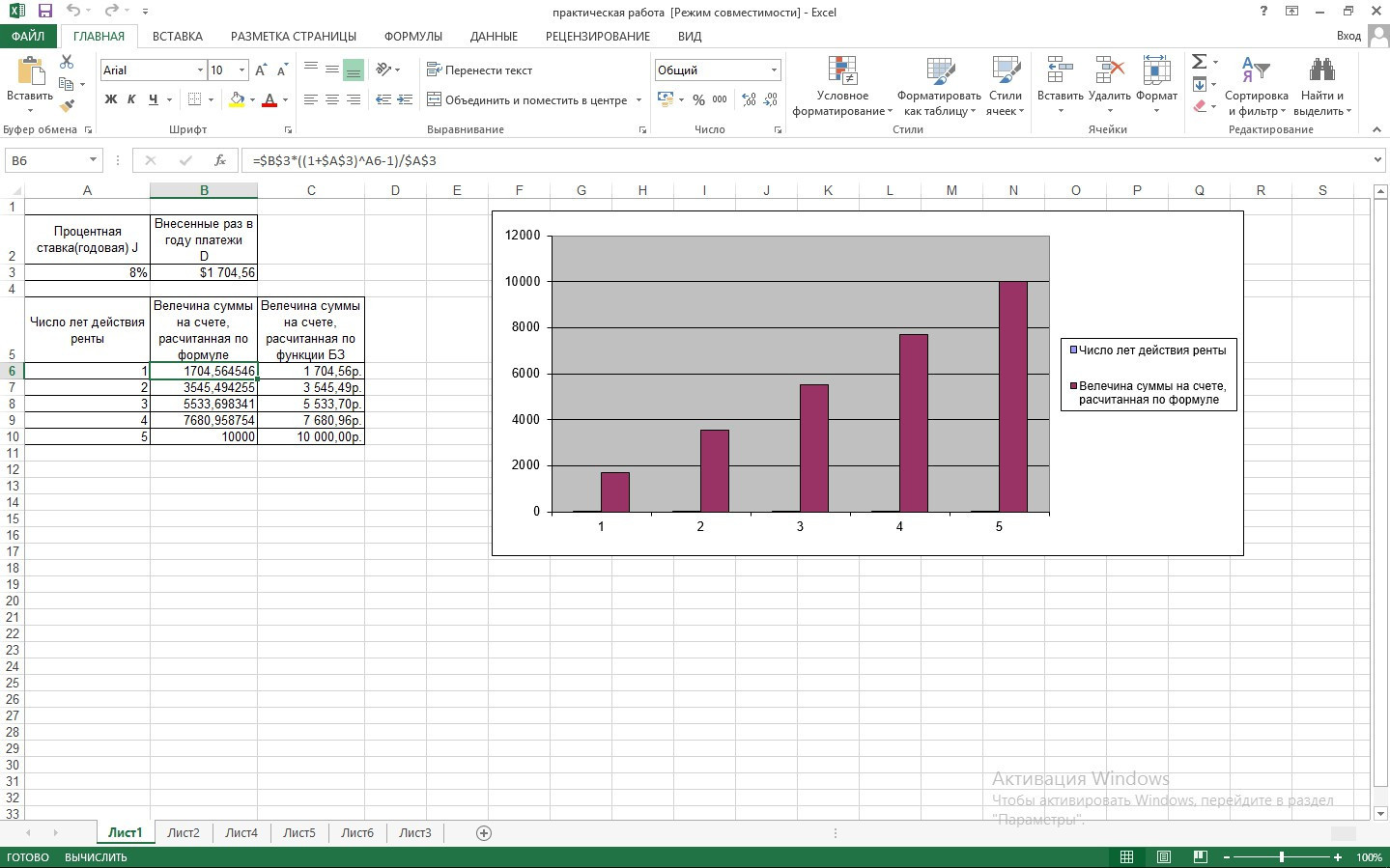
Существует множество профессий, для которых умение работать в формате xl облегчает и ускоряет выполнение задач, например, секретари, менеджеры, логисты, бухгалтеры, экономисты и т.д.
Как работает excel
В целом работу этой программы можно описать как единый математический аппарат, способный выполнять различные вычисления на основе заданных данных и определенных формул.
На сегодняшний день выпущено множество версий этой программы. Последняя из них — Microsoft Excel 2019. При этом основные особенности редактора электронных таблиц не меняются, а только улучшаются. Например, в последней версии добавлены 6 новых типов диаграмм, функции PREVENT.ETS, CONCAT, IFS, MAXIFS, SWITCH, TEXTJOIN, обновлен режим совместного редактирования и др.
Интерфейса Excel
Сам документ Excel состоит из рабочих листов, каждый из которых является электронной таблицей. Их можно удалять, вставлять и присваивать им имена. Интерфейс содержит большое количество различных элементов: вкладки, ячейки, различные функции, встроенные шаблоны и т.д.
Панель вкладок
Это набор команд, расположенных на горизонтальной ленте в верхней части окна. С помощью курсора можно выбрать нужный раздел вкладки. Например, Home отвечает за текст в документе — шрифт, расположение ячеек, форматирование и т.д.
Над вкладками меню во многих вариантах программы находится панель быстрого доступа. Под панелью вкладок находится еще одна строка, состоящая из двух частей:
- Слева находится строка имени ячейки. На рисунке 1 написано «R1C1». — Это имя ячейки, которое выделено черным цветом. Обратите внимание, что многие люди меняют стиль ссылок с четырехзначного (в данном случае «R1C1») на двухзначный. Для этого перейдите на вкладку Параметры Excel и снимите этот флажок. На рисунке 2 показано, как это сделать (выделено красным) и что получится в результате (выделено синим). Строка имени ячейки позволяет легче определить, где находится курсор в документе, когда в нем много информации.
- Правая половина называется линией формулы. На рисунке 1 это «fx» В этой строке вы можете увидеть содержимое любой ячейки, для этого просто «встаньте в ячейку» с курсором.
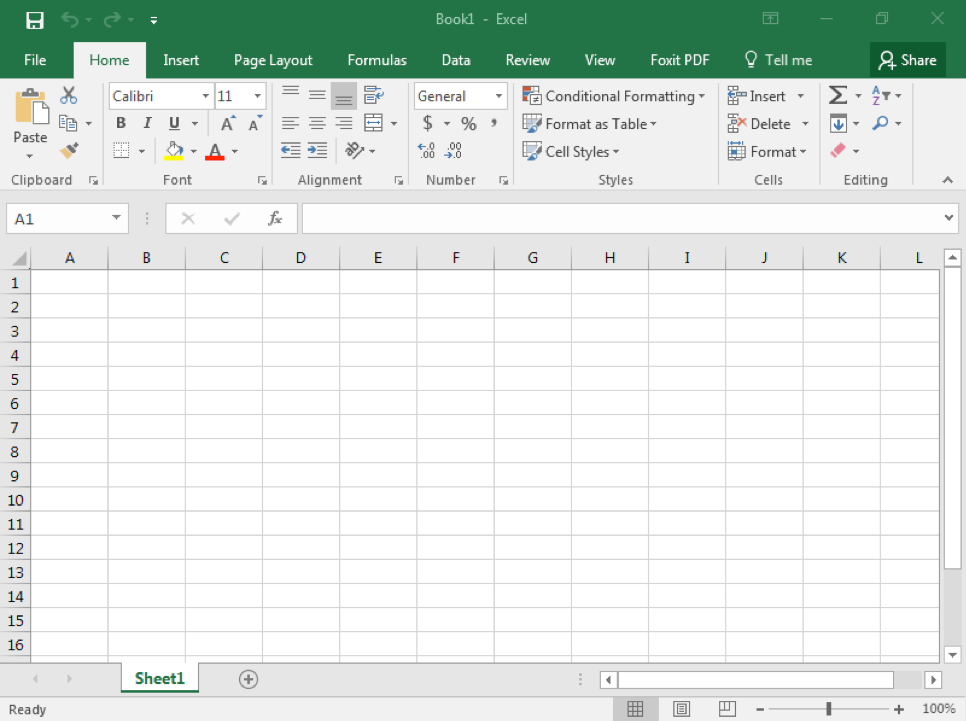
Ячейки
Таблицы можно заполнять числовыми значениями, текстом, датами и формулами. Введенные данные отображаются в строке формул, как описано выше, и в самой ячейке, где находится курсор мыши. После завершения ввода данных нажмите клавишу «Enter» на клавиатуре, чтобы сохранить значение в нужном месте.
Существуют некоторые тонкости при вводе десятичных дробей, дробных чисел, дат и времени. Когда речь идет о количестве текста, вы ограничены шириной ячейки, но ее можно увеличить. После ввода необходимой информации необходимо установить курсор между заголовками столбцов, дважды щелкнуть мышью, и ширина ячейки будет установлена автоматически.
Формулы и функции
Перед вводом формулы поставьте перед ней знак равенства. Встанем в нужную клетку и укажем на «=8+9». В результате мы увидим число 17 в ячейке и действие «=8+9» в строке формул. Можно применять различные математические операции: умножение, деление, вычитание, использование скобок.
Помимо чисел, можно ввести номер ячейки, и числа в ячейке примут участие в математической операции. Например, ячейка «A1» содержит «4», ячейка «B1» содержит «3», а ячейка «C1» содержит формулу: «=A1+B1», в результате в ячейке «C1» появится «7», а строка формул «fx» будет содержать операцию «=A1+B1» (рис.3).
Для подсчета итоговых сумм предусмотрена отдельная операция. Необходимо «встать в ячейку», где должен отображаться результат, и нажать на панели вкладок, в разделе «Главная», значок » » или комбинацию клавиш на клавиатуре (ALT + =).
Это самые простые и легкие формулы, узнав которые, вы сможете перейти к более сложным расчетам.
В Excel существует множество различных функций. Их описанию следует посвятить отдельную статью. Если вас заинтересовала эта тема, вы можете узнать больше на курсах Excel https://spbshb.ru/secretarial-school/excel-courses. Простейшая функция, которая используется чаще всего, — это маркер автозаполнения. Чтобы использовать маркер для выбора нужной ячейки, подведите курсор к правому нижнему углу и дождитесь появления тонкого черного крестика.
Значение, следующее за предыдущим, будет отображаться в соответствующих ячейках, когда вы «перетащите его» (с помощью левой кнопки мыши). Например, первая ячейка содержит «Январь». Вы можете перетащить курсор в соответствующие ячейки, чтобы увидеть «февраль, март, апрель» и т.д. Если вам нужно указать одно и то же значение, дополнительно нажмите клавишу «Ctrl» на клавиатуре, и необходимые данные появятся во всех ячейках, куда был «перетащен» курсор. Формулы также можно копировать.
Встроенные шаблоны
Эта программа предлагает большое количество встроенных шаблонов для работы: «выписка со счета», «личный бюджет» и т.д. (рис.4). Вы можете вносить изменения, создавать собственные шаблоны.
Для создания диаграмм, графиков — достаточно выделить нужные данные из заполненной таблицы, выбрать «Вставка» и инструмент «Гистограмма», «Диаграмма» на панели вкладок, указать нужную форму. Вам не придется долго ждать результата.
Как создать таблицу в excel — основы
Есть два способа:
- Заполните ячейки, очертите границы таблицы и сохраните.
- На панели вкладок выберите «Вставка» и инструмент «Таблица». В появившемся информационном сообщении укажите область действия таблицы. Проверьте, что таблица имеет заголовки, и нажмите OK. Основа таблицы готова, и вы можете вводить данные. Если требуются дополнительные строки или столбцы, установите курсор в нужную ячейку, введите данные и нажмите Enter. Диапазон таблицы автоматически расширится. Вы также можете использовать функцию автозаполнения для тегов.
Вся эта статья — лишь частичное описание того, как работать в xl. Если вы хотите применять сложные вычисления, связывать с базами данных, вам следует обратиться к специальной литературе или пройти курс обучения, поскольку возможности Microsoft Excel огромны.