Microsoft Excel и Word — популярные программы, предназначенные для ввода и обработки информации. В текстовом редакторе удобно редактировать выписки, в Excel легко работать с таблицами. Однако очень часто возникает необходимость перенести ячейки и их содержимое в документ Word. Как это может быть сделано? Эта статья поможет ответить на этот вопрос.
Как преобразовать документ Excel в Word
Способ 1
- Откройте сохраненный табличный документ в Excel.
Откройте сохраненную таблицу в Excel
- Используйте мышь, чтобы выбрать информацию, которую вы хотите передать в текстовый редактор.
С помощью мыши выделите информацию, которую необходимо перенести в документ из текстового редактора
- Щелкните правой кнопкой мыши по выделенной области. В открывшемся диалоговом окне нажмите на строку «Копировать».
Щелкните правой кнопкой мыши по выделенной области, выберите «Копировать»
- Откройте редактор MS Word.
Открытие MS Word
- Щелкните правой кнопкой мыши на пустом листе.
Щелкните правой кнопкой мыши на пустом листе
- В открывшемся интерфейсе найдите строку «Параметры вставки».
В появившемся интерфейсе найдите строчку «Параметры вставки»
- Наведите указатель мыши на любой из значков в разделе «Параметры вставки». Выберите лучший вариант из предложенных.
Наведите указатель мыши на любой из значков в разделе «Параметры вставки», выберите лучший вариант
Значки «Использовать целевые стили» и «Связать и использовать целевые стили» позволяют пользователю отображать информацию в текстовом редакторе так, как она была представлена в Excel.
Значок изображения в Word будет вставлять таблицы в качестве иллюстрации. Однако возможность редактирования содержимого ячеек в таком изображении уже будет потеряна.
Примечание! Чтобы быстро вставить таблицу Excel в документ Word, можно использовать сочетание клавиш «Shift+Insert» и «Ctrl+V».
- «Shift+Insert»;
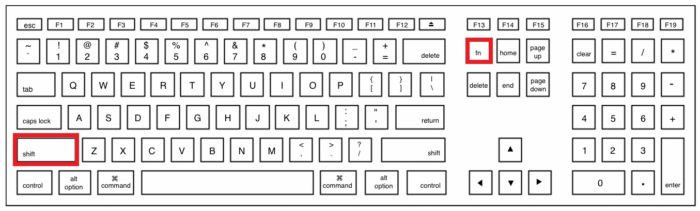
Чтобы быстро вставить документ в Word, нажмите комбинацию клавиш «Shift+Insert»
- «Ctrl+V».
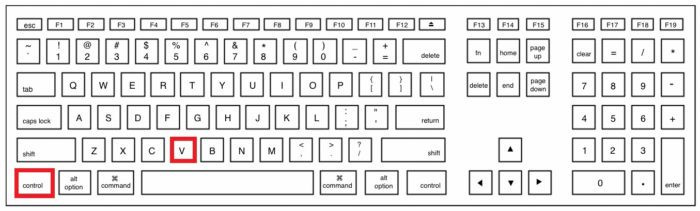
Чтобы быстро вставить документ в Word, нажмите комбинацию клавиш «Ctrl+V»
Однако в документе текстового редактора Word будет отображаться только содержимое ячеек, но без таблицы.
Способ 2
- Откройте редактор MS Word.
Открытие MS Word
- На панели инструментов нажмите вкладку «Вставка».

В панели инструментов нажмите на вкладку «Вставка»
- В группе «Таблицы» нажмите одноименную иконку. Откроется контекстное меню для этой группы.

В группе «Таблицы» нажмите одноименную иконку
- В появившемся окне найдите строку «Таблица Excel». Нажмите здесь.
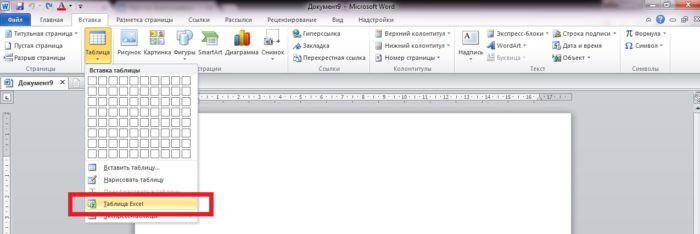
В появившемся окне выбираем строку «Таблица Excel»
- Откройте документ в MS Excel.
Откройте сохраненную таблицу в Excel
- Выберите данные, которые вы хотите перенести в документ Word, с помощью мыши.
С помощью мыши выделите информацию, которую необходимо перенести в документ из текстового редактора
- Щелкните правой кнопкой мыши по выделенной таблице. Скопируйте содержимое ячеек, нажав в диалоге строку «Копировать».
Щелкните правой кнопкой мыши по выделенной области, выберите «Копировать»
- Запомните номер ячейки, который находится в левом верхнем углу таблицы.
Запомнить номер первой ячейки таблицы
- На панели задач нажмите на открытый документ в MS Word.
На панели задач нажмите на открытый документ в MS Word
- Щелкните правой кнопкой мыши ячейку, в которую вы хотите вставить содержимое электронной таблицы Excel.
Щелкните правой кнопкой мыши ячейку, в которую вы хотите вставить содержимое электронной таблицы Excel
- В открывшемся диалоговом окне нажмите значок «Вставить».
Нажмите «Вставить»
- Отредактируйте таблицу и ее содержимое с помощью инструментов форматирования текстового редактора.
Редактируем таблицу Excel в документе Word средствами форматирования текстового редактора
Способ 3
- Откройте документ в MS Excel.
Откройте сохраненную таблицу в Excel
- Запомните количество столбцов и строк в таблице, которые необходимо перенести в документ редактора Word.
Запоминаем количество столбцов и строк в таблице, которые необходимо перенести в документ Word
- Откройте редактор MS Word.
Открытие MS Word
- Найдите вкладку «Вставка» на панели инструментов. Нажмите здесь.
В панели инструментов нажмите на вкладку «Вставка»
- Нажмите на иконку «Таблица», расположенную в одноименной группе, вызвав тем самым дополнительное меню.
В группе «Таблицы» нажмите одноименную иконку
- В расширенном дополнительном списке нажмите на строку «Вставить таблицу».
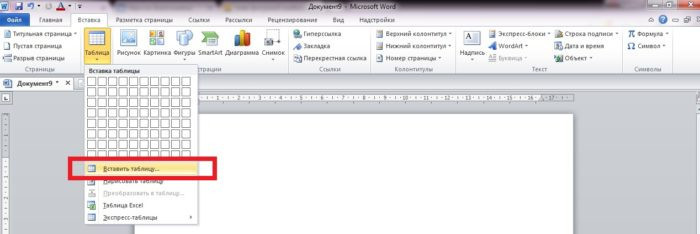
В открывшемся диалоговом окне нажмите на строку «Вставить таблицу»
- В новом открытом интерфейсе укажите количество строк и столбцов. После установки параметров нажмите «ОК».
В новом открывшемся интерфейсе укажите количество строк и столбцов, нажмите «ОК»
- На панели задач нажмите на открытый документ в MS Excel.
На панели задач нажмите на открытый документ в MS Excel
- Выберите таблицу, которую вы хотите перенести в документ редактора Word.
Выберите таблицу, которую необходимо перенести в документ Word
- Щелкните правой кнопкой мыши по выделенным ячейкам. В появившемся диалоговом окне нажмите на строку «Копировать».
Щелкните правой кнопкой мыши по выделенной области, выберите «Копировать»
- Вернитесь к документу открытого текстового редактора.
Вернуться к открытому документу в текстовом редакторе
- Выделите созданную в документе MS Word таблицу с помощью мыши.
Мышкой выделяем созданную в документе MS Word таблицу
- Щелкните правой кнопкой мыши устройства в любой ячейке.
Щелкните правой кнопкой мыши любую ячейку
- В открывшемся интерфейсе нажмите значок «Заменить содержимое ячейки».
Нажмите на иконку «Заменить содержимое ячейки»
Для редактирования таблицы, переданной в текстовый редактор документа, можно использовать средства форматирования MS Word.
Вы можете редактировать таблицу с помощью инструментов форматирования MS Word
Примечание! Вышеуказанные методы не позволяют вставлять электронную таблицу Excel вместе с формулами.
Видео — Как перенести таблицу из Excel в Word
Способ 4
- Откройте таблицу в MS Excel.
Откройте сохраненную таблицу в Excel
- Выберите стол мышью.
Выделите стол мышкой
- Щелкните правой кнопкой мыши устройства в таблице. В диалоговом окне нажмите на строку «Копировать».
Щелкните правой кнопкой мыши по выделенной области, выберите «Копировать»
- Откройте текстовый редактор.
Открытие MS Word
- Идите вперед и нажмите на вкладку «Пуск».

Нажмите на вкладку «Главная»
- В разделе «Буфер обмена» найдите значок «Вставить».

В группе «Буфер обмена» находим иконку «Вставить»
- Щелкните стрелку под значком «Вставить».

Нажмите на стрелку под кнопкой «Вставить»
- Найдите строку «Специальная вставка» и нажмите на нее.

В открывшемся окне выбираем строку «Специальная вставка», нажимаем на нее
- В появившемся окне выберите фразу «Лист (объект) Microsoft Excel)».
Нажмите на строку «Лист Microsoft Excel (Объект)»
- Подтвердите свои действия, нажав клавишу «ОК».
Нажмите кнопку «ОК»
Примечание! В интерфейсе «Специальная вставка» слева есть параметры «Вставить» и «Связать».
- чтобы представить таблицу в формате MS Word как стандартную документацию, установите флажок рядом с фразой «Вставить»;
Нажмите «Вставить»
- для изменения данных, доступных в текстовом редакторе документа, выберите строку «Ссылка».
Ставим галочку в пункте «Ссылка»
Таким образом, данные Word будут связаны с информацией, содержащейся в ячейках документа Excel.
При необходимости есть возможность обновить данные с помощью главного меню в редакторе Word. Для этого вам нужно:
- Щелкните правой кнопкой мыши по таблице в MS Word.
Щелкните правой кнопкой мыши по таблице в MS Word
- Найдите в появившемся диалоговом окне строку «Обновить ссылку» и нажмите на нее.
Находим в появившемся диалоге строчку «Обновить соединение» и нажимаем на нее
В результате, если данные были изменены в документе Excel, такие же изменения появятся и на листе Word.
Узнайте также несколько эффективных способов из новой статьи: «Как перевести Excel в Word».