Добавление новых столбцов в таблицу — важный навык, которым должны обладать все пользователи электронных таблиц Excel. Без этой способности невозможно эффективно работать с табличными данными. В этой статье мы рассмотрим множество полезных способов создания дополнительных столбцов на листе документа.
Добавление нового столбца
Существует несколько вариантов добавления нового столбца на лист. Каждый из представленных ниже способов очень прост в исполнении, поэтому с ними справится даже новичок. Рассмотрим каждый способ более подробно.
Метод 1. Вставка столбца через координатную панель
Этот способ самый простой и удобный в использовании. Реализует добавление нового столбца или дополнительной строки к табличным данным. Экскурсия выглядит так:
- Находим координатную панель горизонтального типа и нажимаем на название столбца, из которого хотим добавить новый столбец. После выполнения этой процедуры весь столбец будет выделен на листе.
а
- Щелкаем ПКМ в любой области выделенного фрагмента. На экране появилось небольшое контекстное меню. Находим пункт под названием «Вставка» и нажимаем на него левой кнопкой мыши.
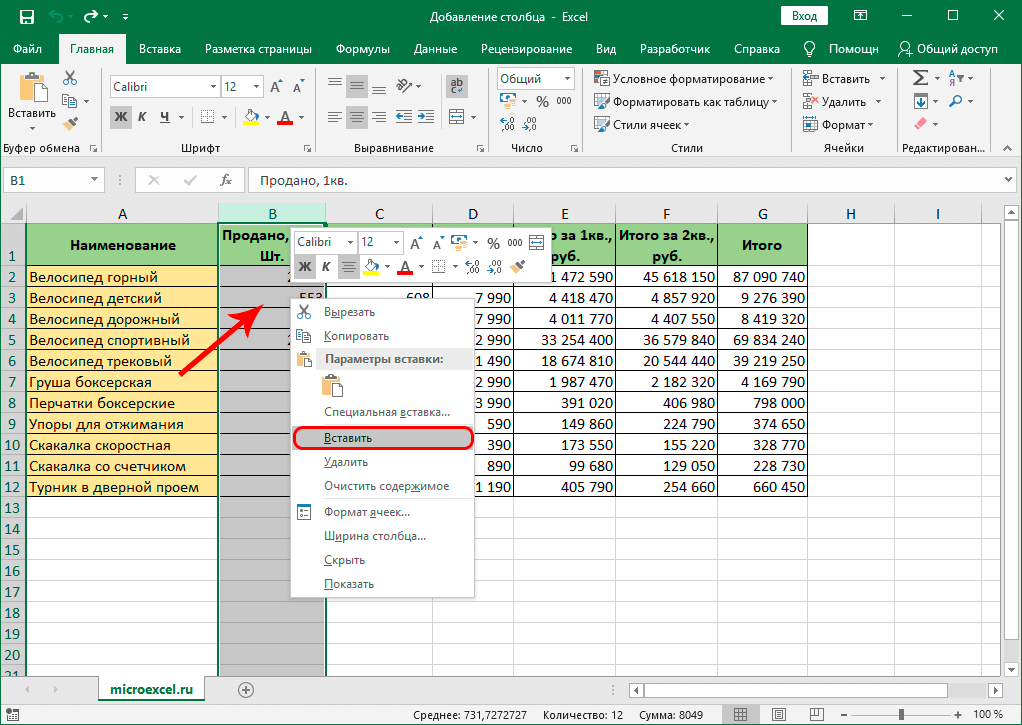
два
- Готовый! Мы реализуем добавление нового пустого столбца слева от изначально выбранного столбца.
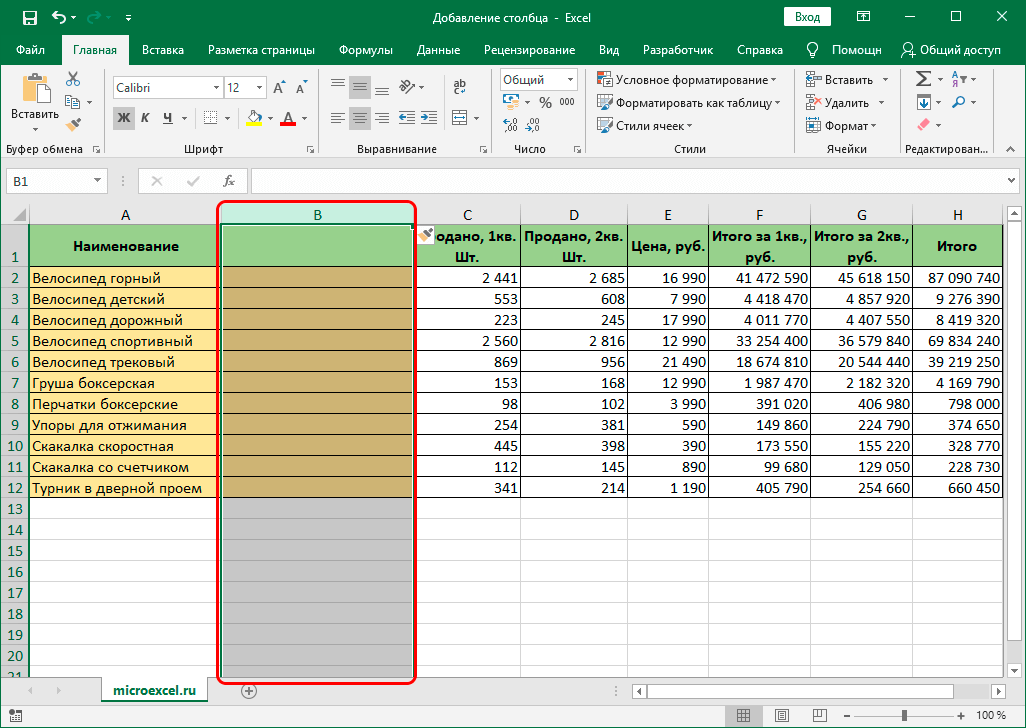
3
Метод 2. Добавление столбца с помощью контекстного меню ячейки
Этот способ, как и предыдущий, предполагает использование контекстного меню, но здесь выделяется не весь столбец, а только одна ячейка. Экскурсия выглядит так:
- Выделяем ячейку, слева от которой мы планируем создать дополнительный столбец. Выбор осуществляется левой кнопкой мыши или стрелками клавиатуры.
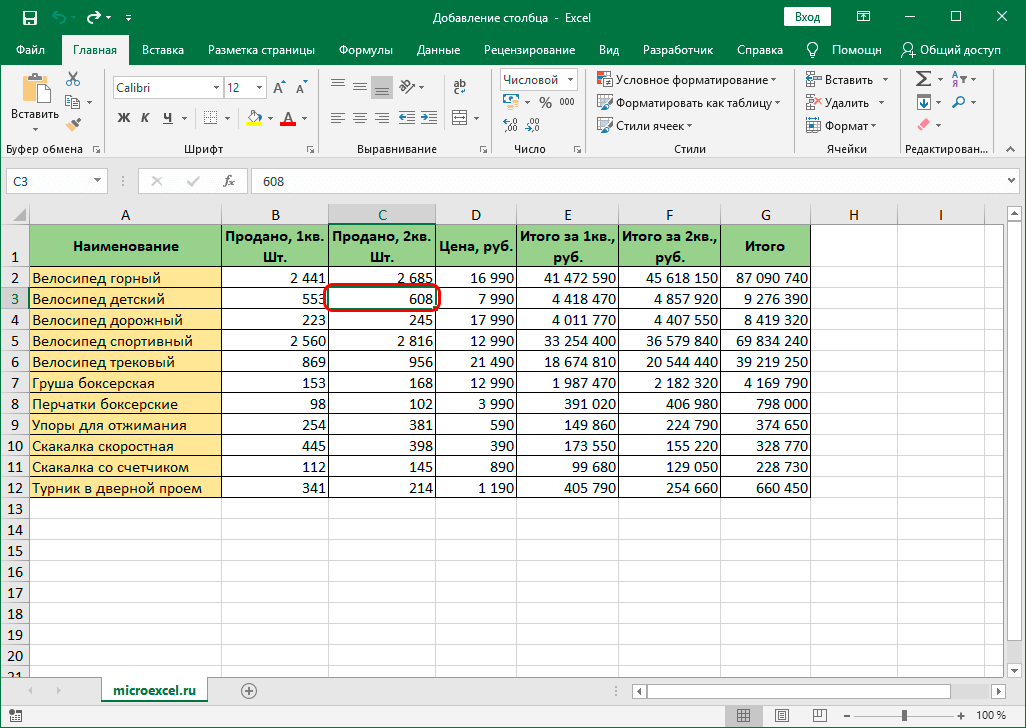
4
- Щелкните правой кнопкой мыши на выбранной ячейке. На экране появилось знакомое контекстное меню. Находим пункт «Вставить…» и нажимаем на него левой кнопкой мыши.
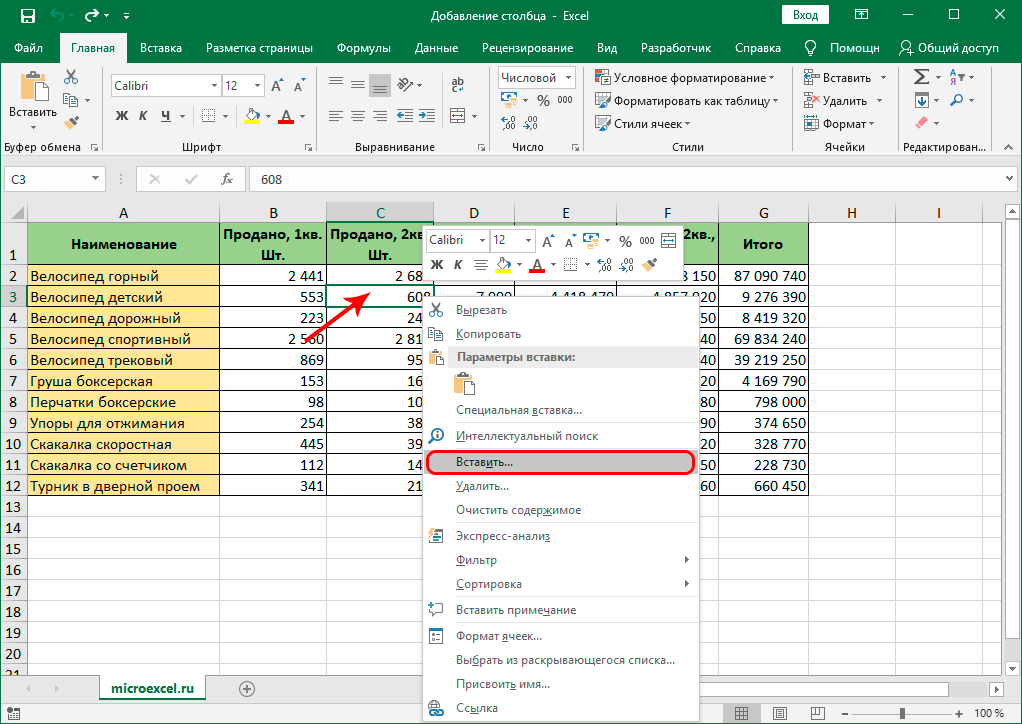
пять
- На экране появилось небольшое окно, в котором нужно указать, какой элемент будет добавлен в табличку. Существует три типа элементов: ячейка, строка и столбец. Ставим отметку возле надписи «Колонка». После выполнения всех манипуляций нажмите кнопку «ОК», расположенную внизу окна.
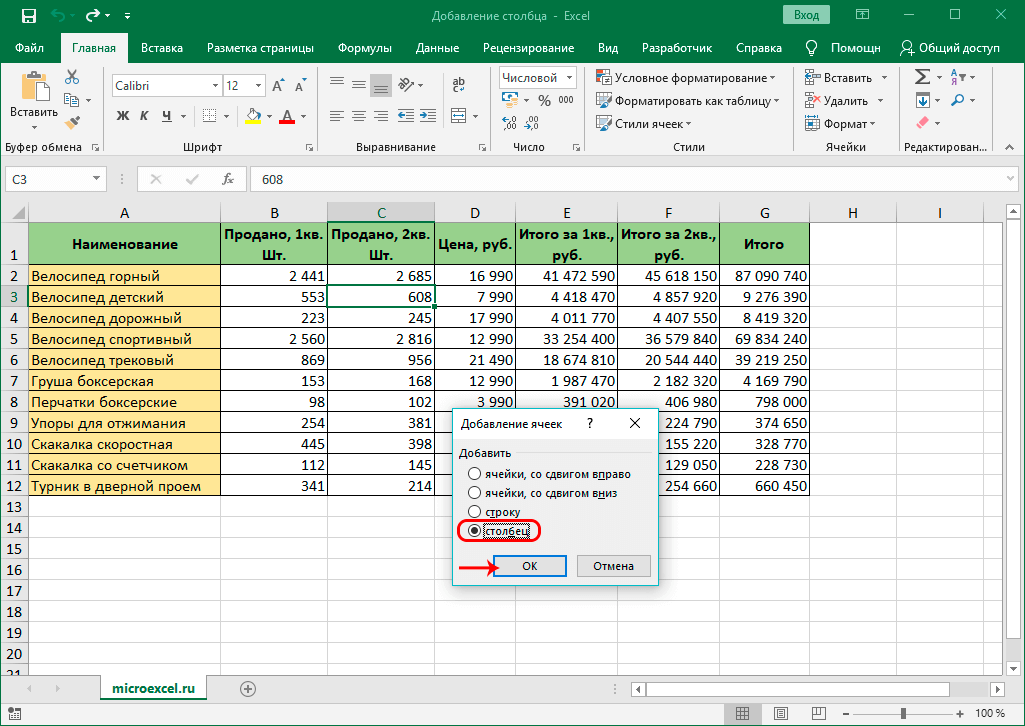
6
- Готовый! Мы реализуем добавление нового пустого столбца слева от изначально выбранного столбца.
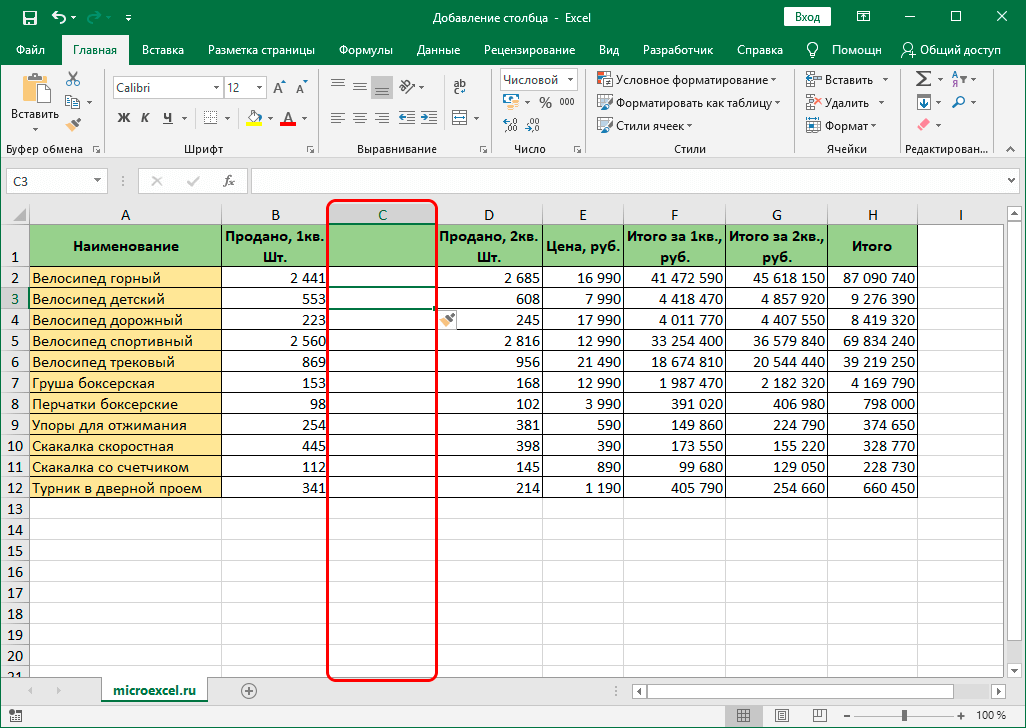
7
Метод 3. Вставка с использованием инструментов на ленте
На ленте, расположенной в верхней части интерфейса электронной таблицы Excel, есть специальный пункт, позволяющий вставить в таблицу новый столбец. Экскурсия выглядит так:
- Выделяем ячейку, слева от которой мы планируем создать дополнительный столбец. Выбор осуществляется левой кнопкой мыши или стрелками клавиатуры.
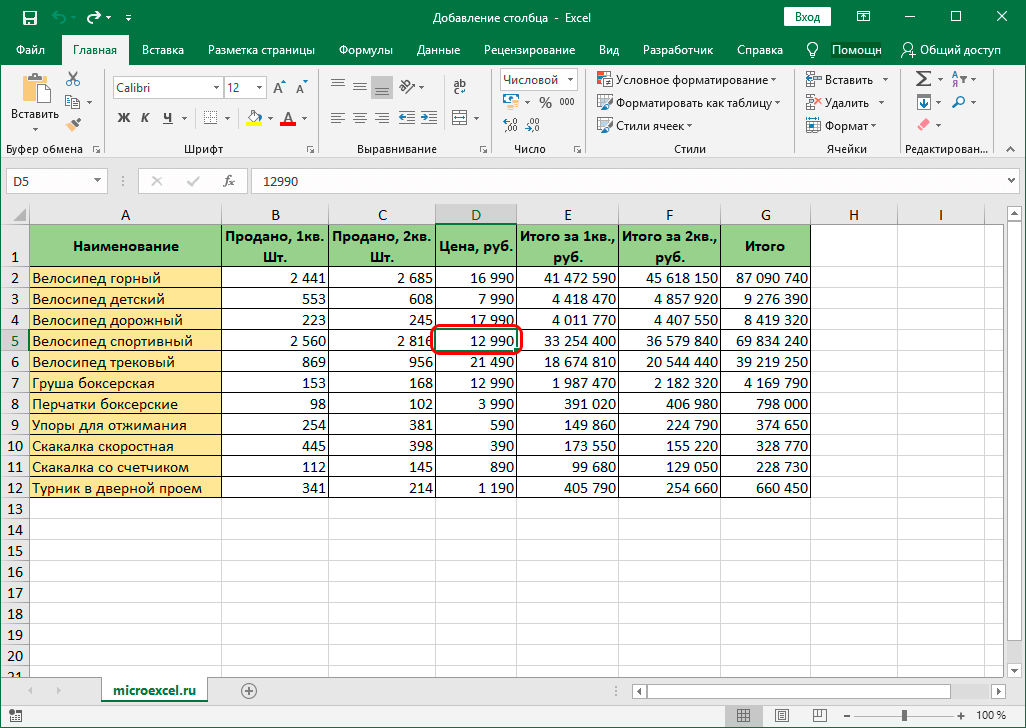
8
- Заходим в раздел «Главная», который находится в верхней части интерфейса электронной таблицы. Разверните список пункта «Вставить». В открывшемся списке найдите кнопку «Вставить столбцы в лист» и нажмите на нее.
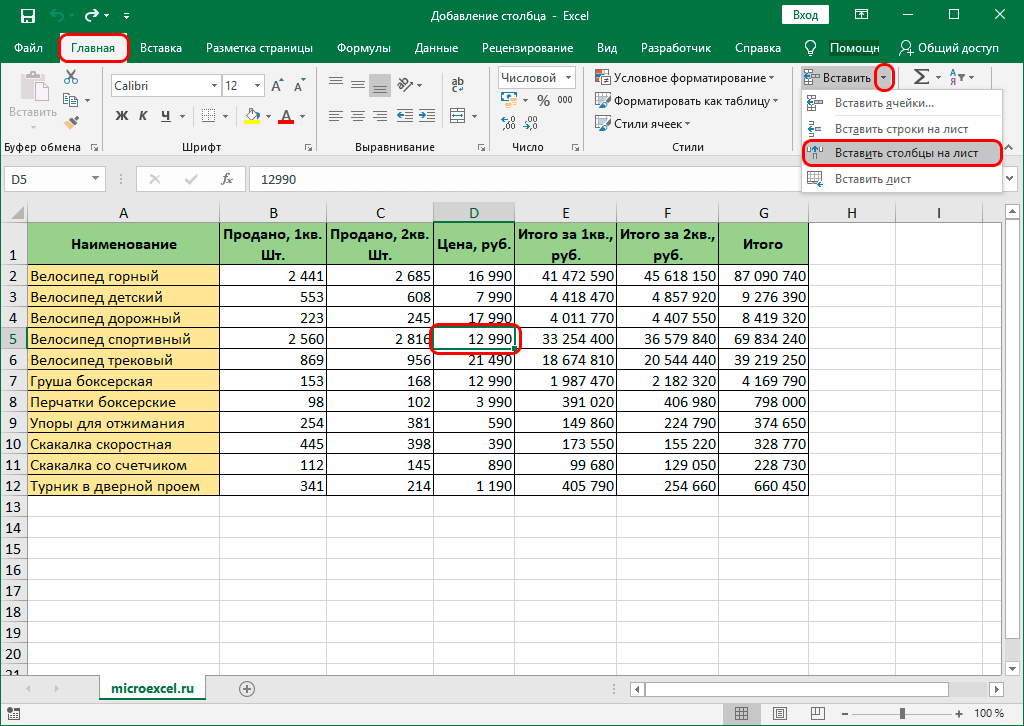
9
- Готовый! Реализуем добавление нового пустого столбца слева от столбца, который был изначально выбран
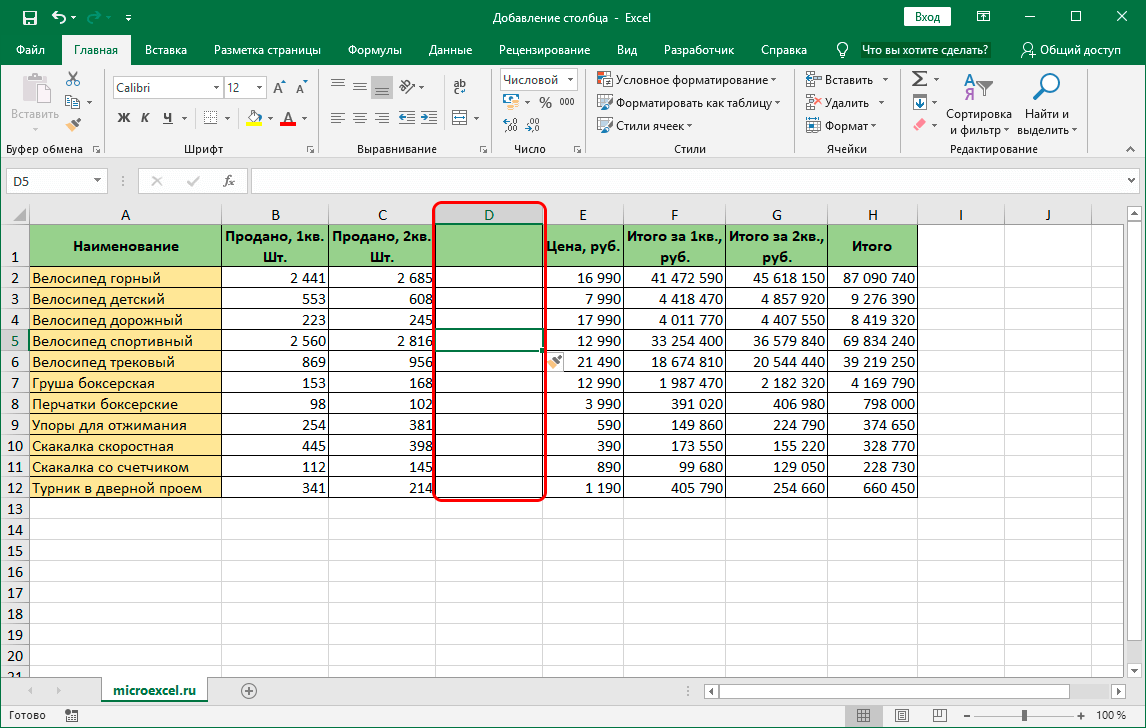
10
Метод 4. Горячие клавиши для вставки нового столбца
Использование горячих клавиш — еще один очень популярный метод среди опытных пользователей электронных таблиц Excel. Есть два варианта этого метода. Учебник для первого метода выглядит следующим образом:
- Щелкните имя столбца на панели координат.
Запомнить! Дополнительный столбец всегда добавляется слева от выбранного столбца.
- Нажмите комбинацию клавиш на клавиатуре «Ctrl» + «+». После выполнения всех манипуляций слева от выбранного столбца появится новый столбец.
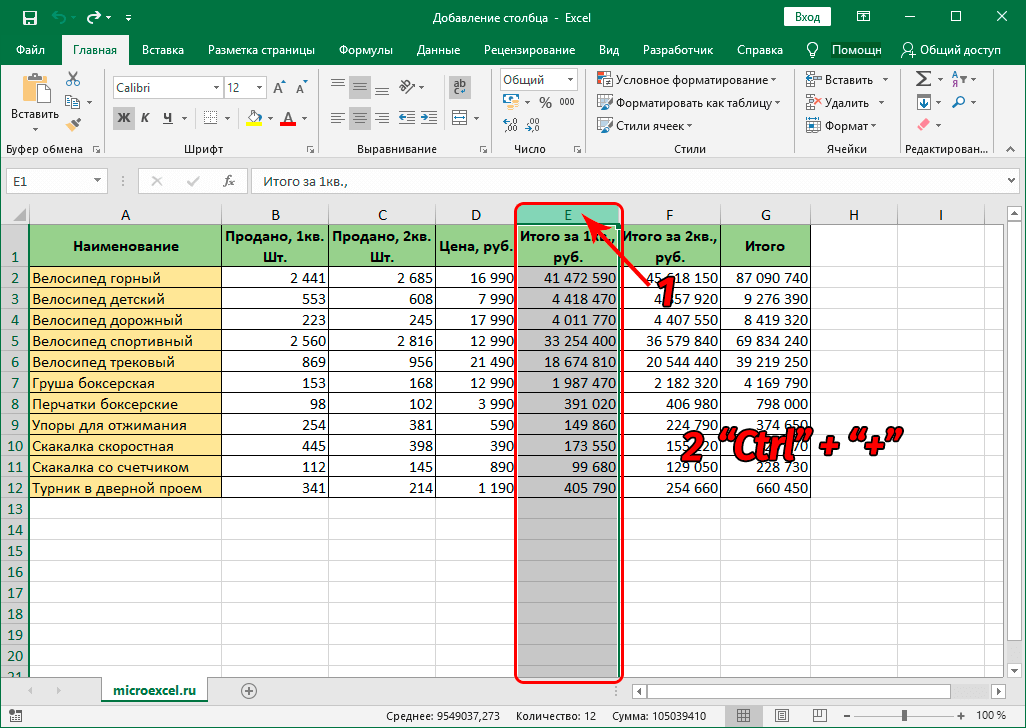
11
Учебник для второго метода выглядит следующим образом:
- Нажмите на ячейку левой кнопкой мыши.
- Нажмите комбинацию клавиш на клавиатуре «Ctrl» + «+».
- На экране появилось знакомое окно под названием «Добавить ячейки». Ставим мод возле надписи «Колонка». После выполнения всех манипуляций нажмите кнопку «ОК», расположенную внизу окна.
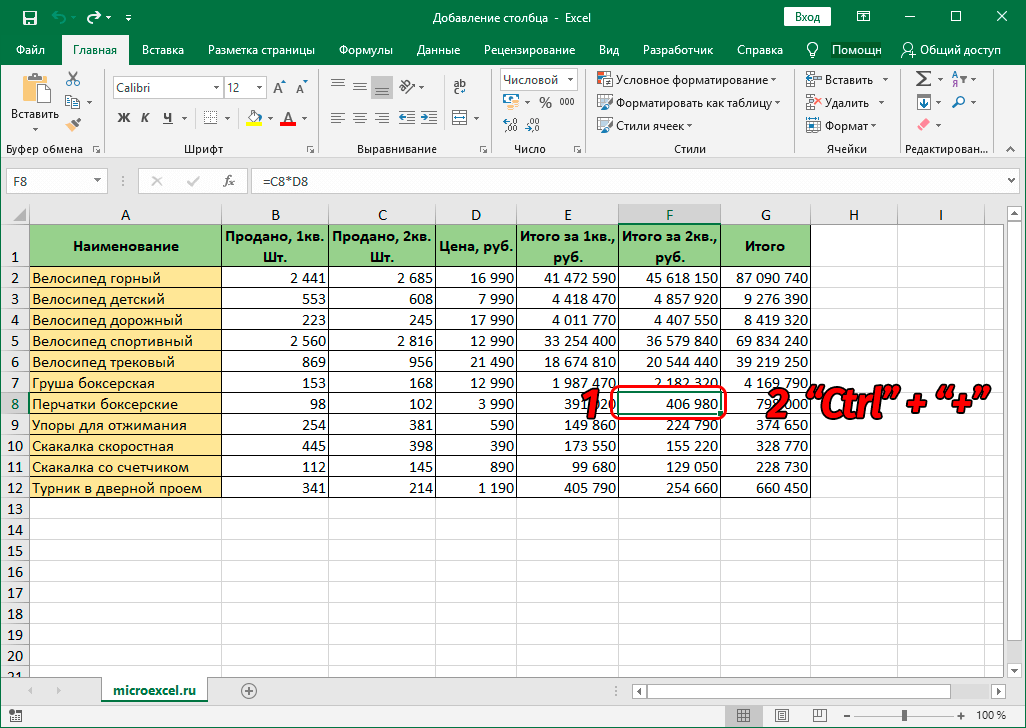
12
- Готовый! После выполнения всех действий слева от выбранного столбца появится новый столбец.
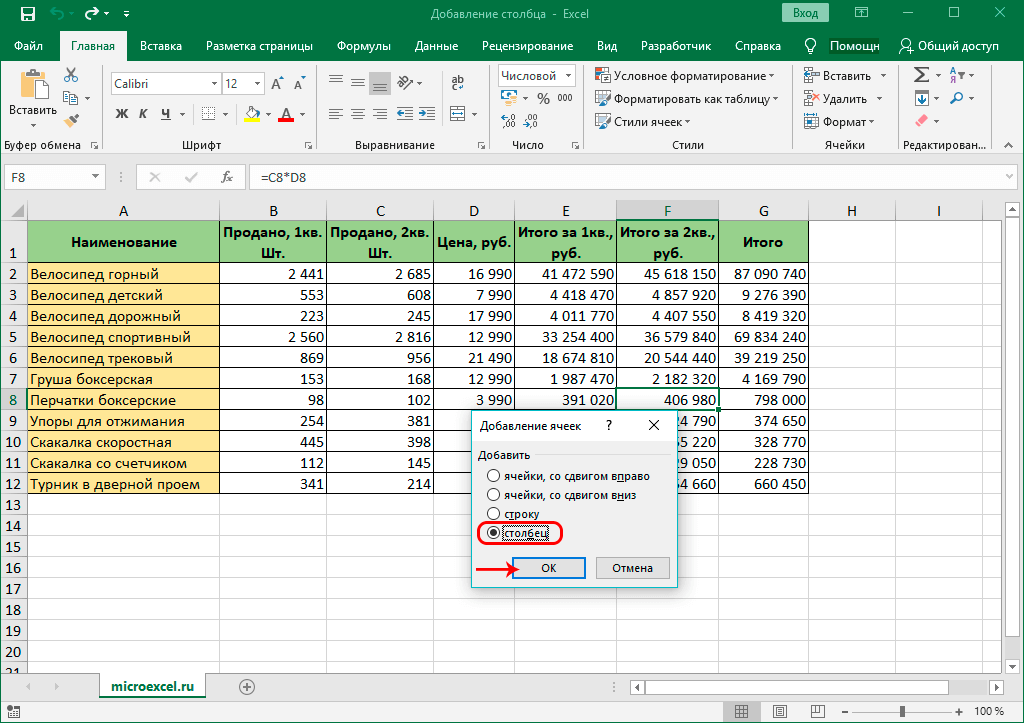
13
Вставка двух и более столбцов
Бывают ситуации, когда пользователю электронной таблицы необходимо вставить сразу несколько дополнительных столбцов. Функционал программы позволяет легко это сделать. Экскурсия выглядит так:
- Изначально мы выделяем ячейки по горизонтали. Вы должны выбрать столько ячеек, сколько дополнительных столбцов вы планируете добавить.
Примечание! И неважно, где производится отбор. Выбирать ячейки можно как в самой таблице, так и на панели координат.
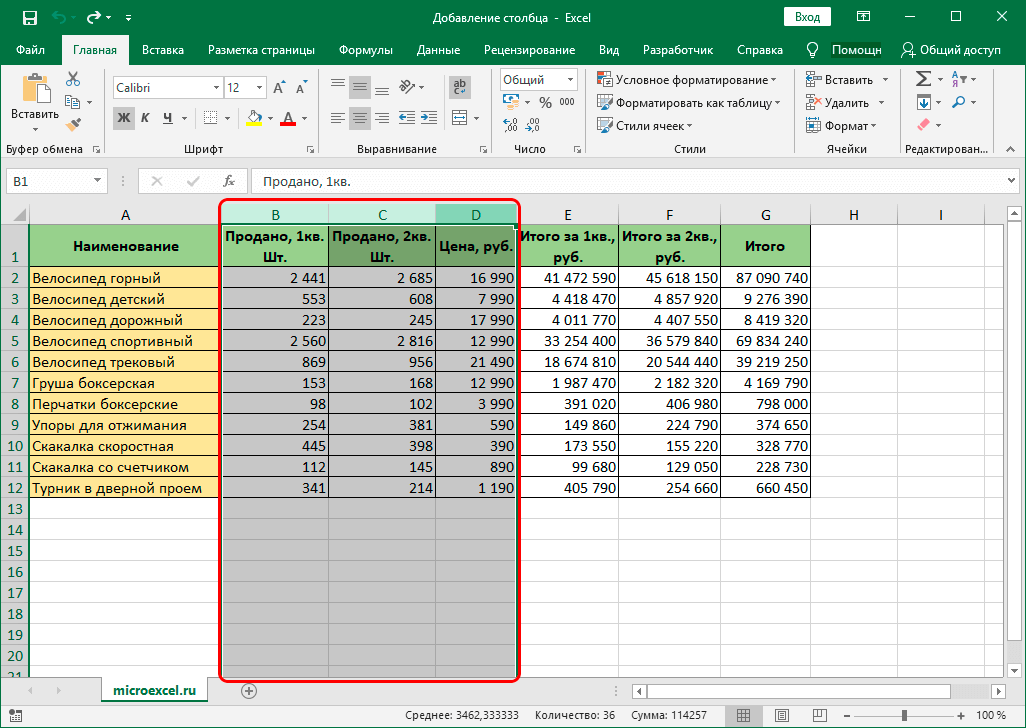
четырнадцать
- Используя рекомендации, описанные выше, мы проходим процедуру добавления дополнительных столбцов. В нашем конкретном примере мы открываем контекстное меню правой кнопкой мыши и выбираем пункт «Вставить».
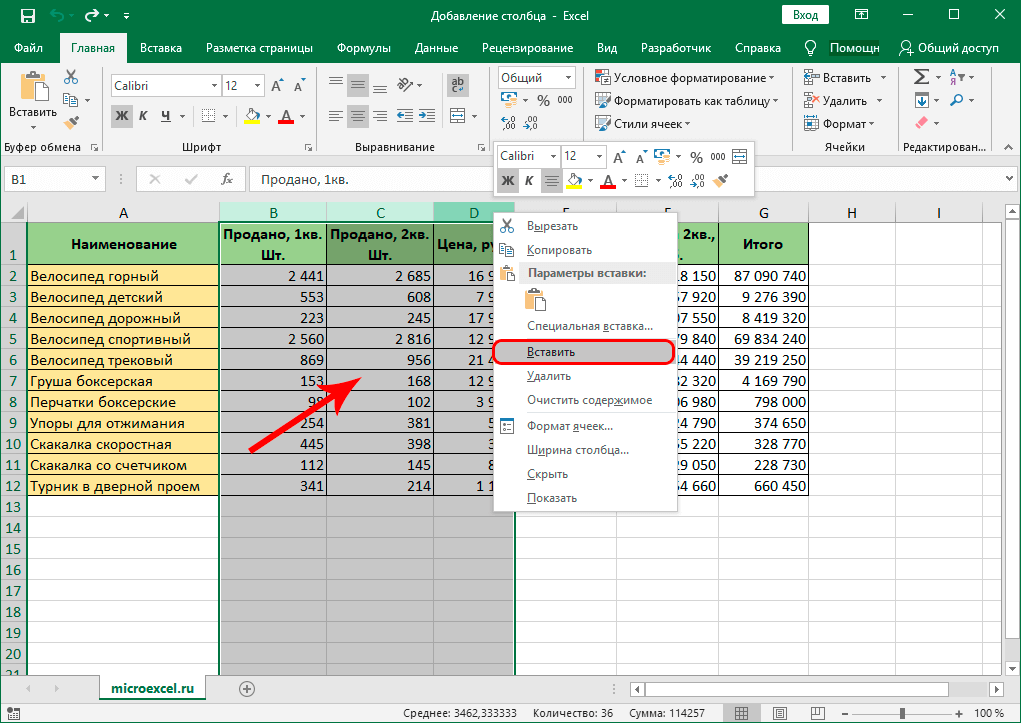
15
- Готовый! Реализуем добавление новых пустых дополнительных столбцов слева от тех столбцов, которые были выбраны изначально.
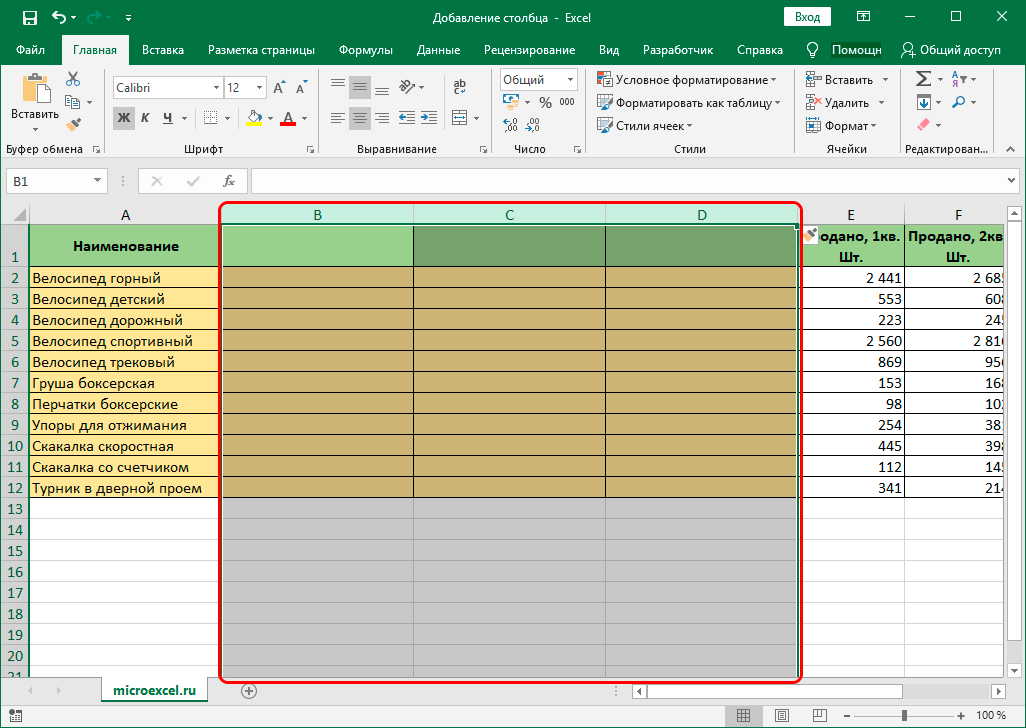
шестнадцать
Вставка столбца в конце таблицы
Все вышеперечисленные способы подходят только для тех ситуаций, когда необходимо добавить один или несколько дополнительных столбцов в середину или начало таблички, расположенной на рабочем листе документа. Конечно, с помощью этих методов можно добавлять новые столбцы в конец таблицы, но тогда придется потратить много времени на ее редактирование.
Для реализации вставки новых столбцов в таблицу без дополнительного форматирования есть полезный метод. Он заключается в том, что стандартная плата становится «умной». Экскурсия выглядит так:
- Выделяем абсолютно все ячейки нашей таблицы. Есть много способов выделить все данные. Мы будем использовать комбинацию клавиш на клавиатуре «CTRL+A».
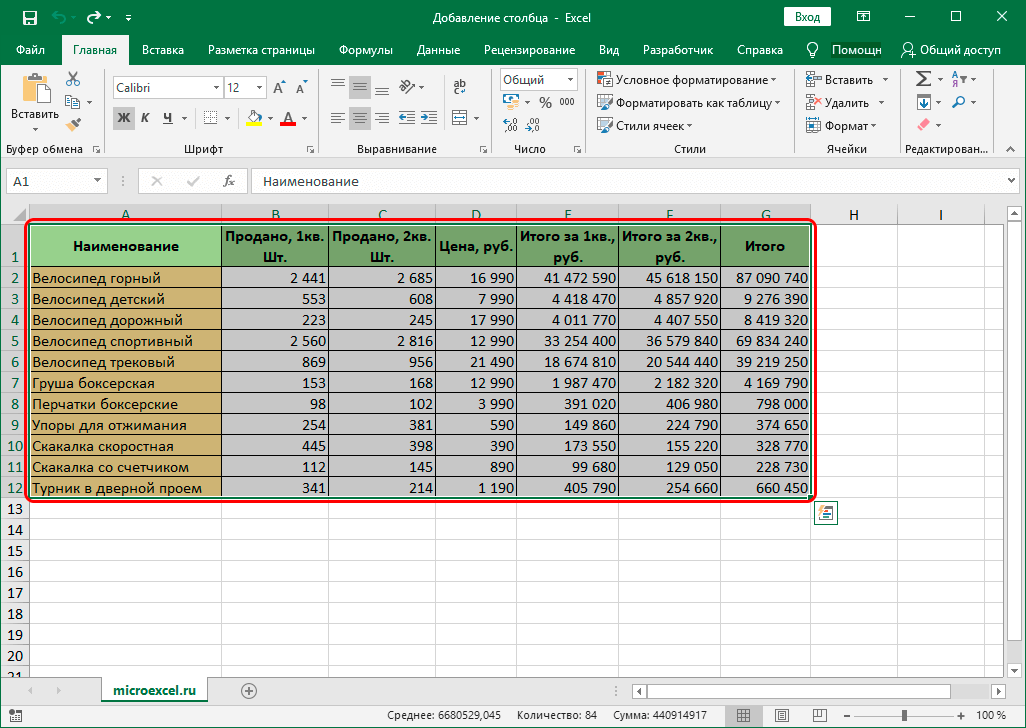
17
- Перемещаемся в раздел «Главная», который находится в верхней части интерфейса. Находим командный блок «Стили» и нажимаем на пункт «Форматировать как таблицу».
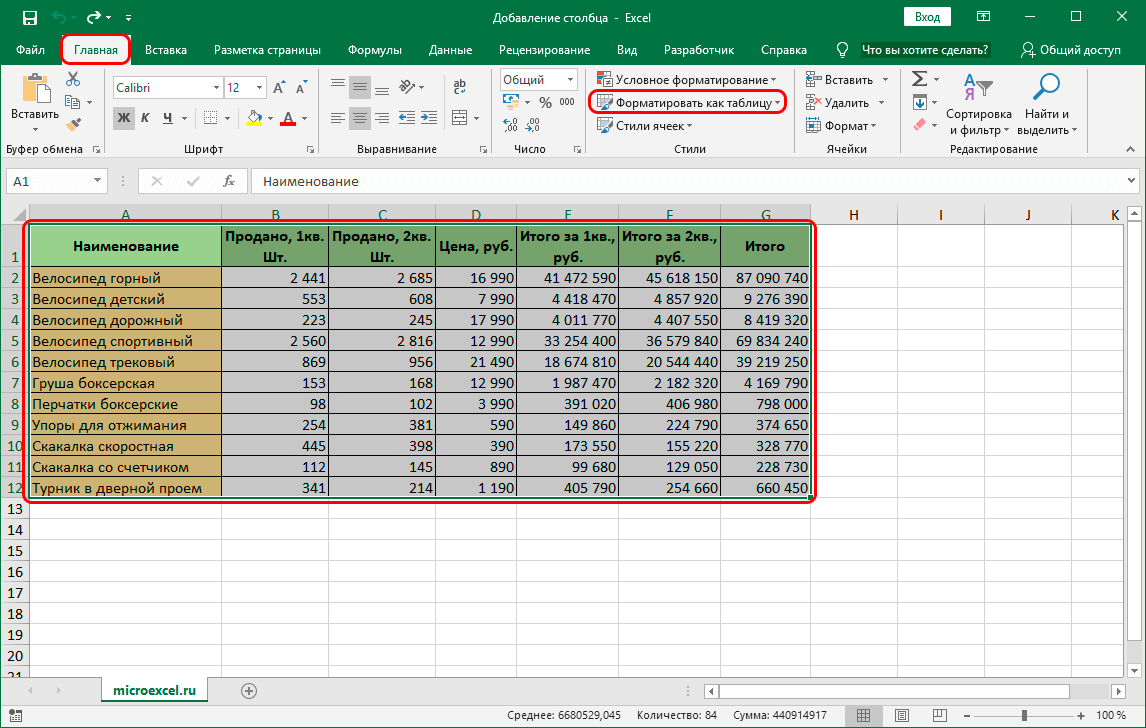
18
- Открылся список со стилями. Подбираем подходящий стиль для «умного стола» нажатием левой кнопки мыши.
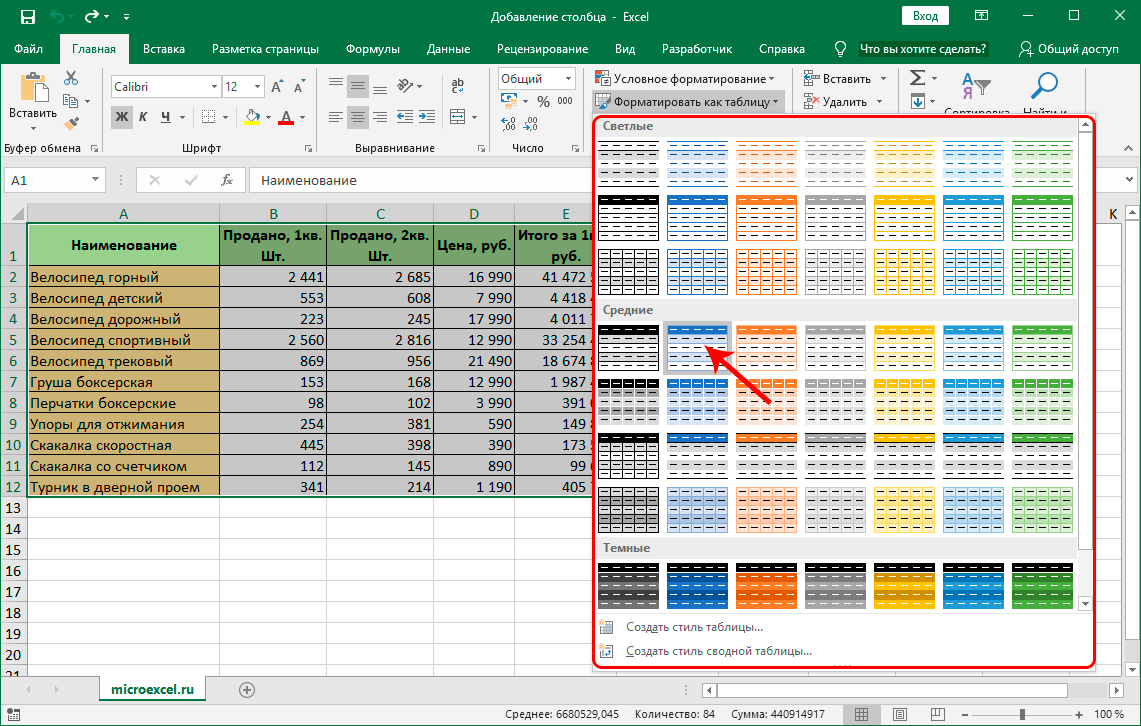
19
- На экране появилось маленькое окно под названием «Таблица форматов». Здесь нужно указать границы выделенной области. При правильном первоначальном выборе здесь ничего менять не нужно. Если вы видите неверные данные, вы можете их отредактировать. Поставьте галочку напротив пункта «Таблица с заголовками». После выполнения всех манипуляций нажмите кнопку «ОК».
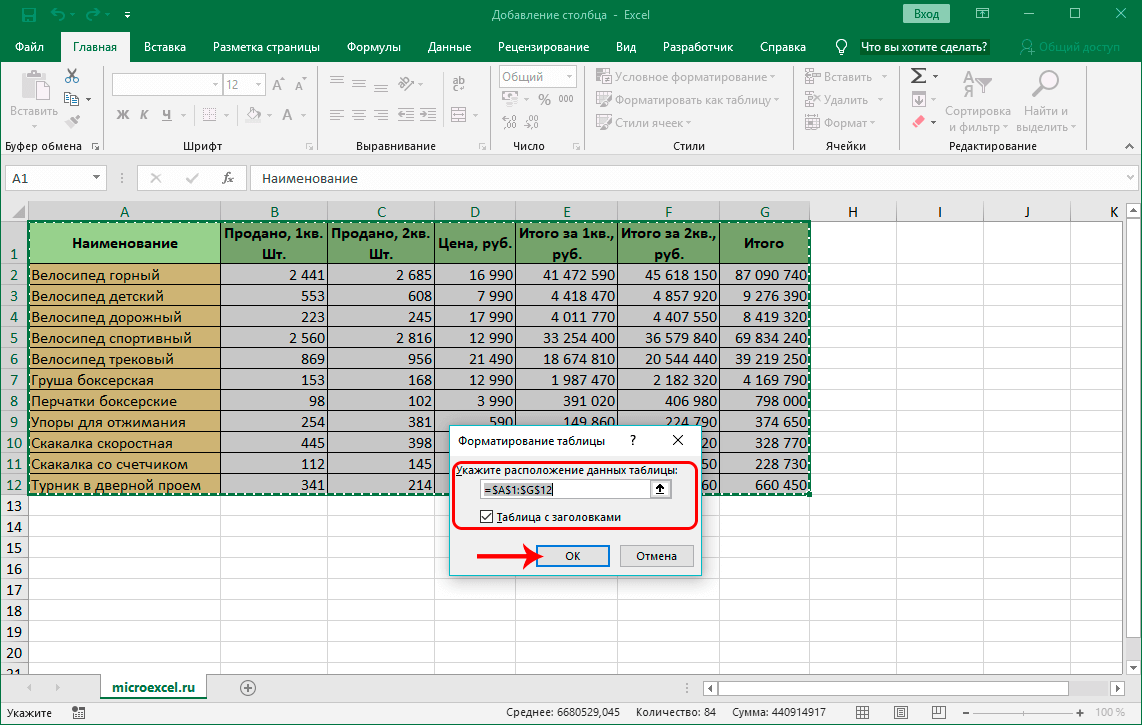
20
- В результате наших манипуляций исходная плата стала «умной» платой».
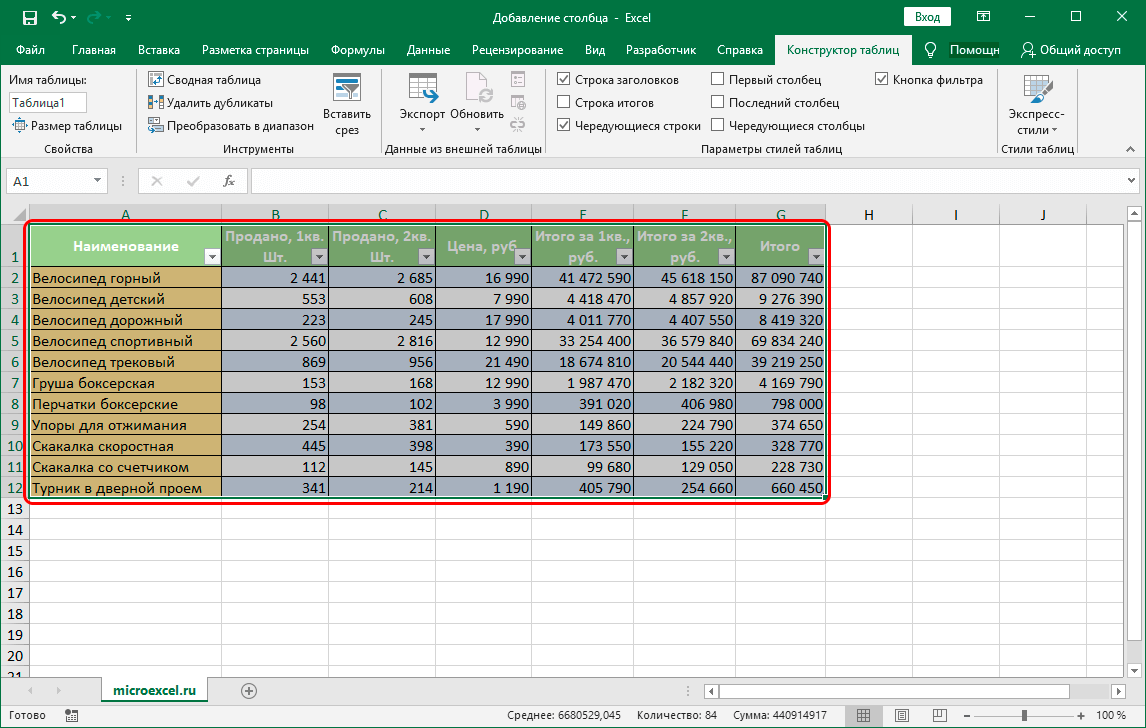
двадцать один
- Нам просто нужно добавить новый столбец в конец таблицы. Просто заполняем необходимой информацией любую ячейку, расположенную справа от «умной» таблицы. Столбец, заполненный данными, автоматически станет элементом «умной таблицы». Все форматирование будет сохранено.
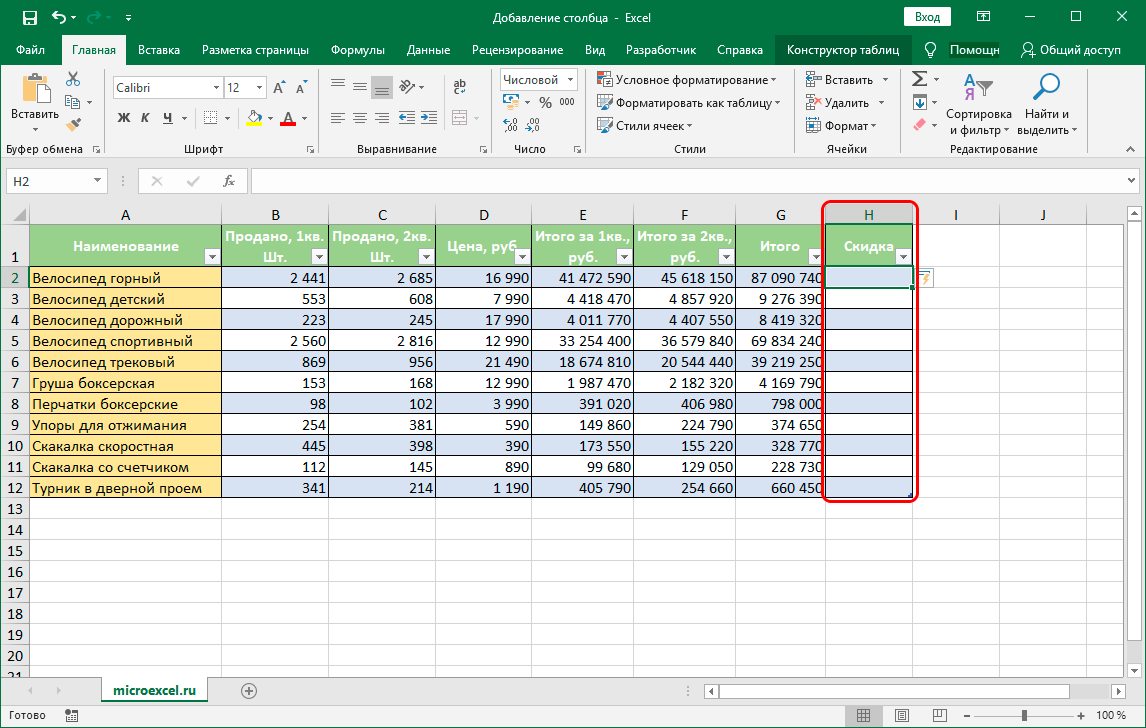
22
Как в Excel вставить столбец между столбцами?
Теперь поговорим более подробно о том, как вставить столбец между другими столбцами в электронной таблице Excel. Давайте рассмотрим конкретный пример. Например, у нас есть прайс-лист, в котором отсутствует нумерация позиций. Нам нужно добавить дополнительный столбец между столбцами для заполнения номеров позиций прайс-листа. Существует два метода реализации этой процедуры.
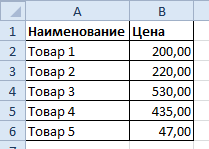
23
Учебник для первого метода выглядит следующим образом:
- Наведите указатель мыши на ячейку A1 и выберите ее.
- Заходим в раздел «Главная», который находится в верхней части интерфейса электронной таблицы. Находим командный блок под названием «Ячейки» и выбираем пункт «Вставить».
- Открылся небольшой список, в котором нужно выбрать пункт «Вставить столбцы в лист».
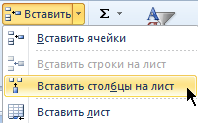
24
- Готовый! Мы реализовали добавление нового пустого дополнительного столбца между столбцами.
Учебник для второго метода выглядит следующим образом:
- Щелкните правой кнопкой мыши столбец A.
- На экране появилось небольшое контекстное меню, в котором нужно выбрать пункт под названием «Вставить».
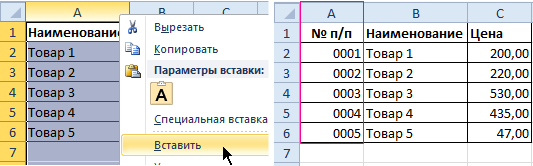
25
- Готовый! Мы реализовали добавление нового пустого дополнительного столбца между столбцами.
После использования одного из двух способов, описанных выше, мы можем начать заполнять созданную колонку номерами позиций из прайс-листа.
Вставка нескольких столбцов между столбцами одновременно
Продолжая предыдущий пример с прайс-листом, давайте посмотрим, как добавить несколько столбцов между столбцами одновременно. В прайс-листе отсутствуют 2 графы: количества и единицы измерения (штуки, килограммы, литры, упаковки и т.д.). Экскурсия выглядит так:
- Чтобы реализовать добавление двух дополнительных столбцов, мы должны выполнить процедуру выбора диапазона из 2-х ячеек. Выделяем C1:D
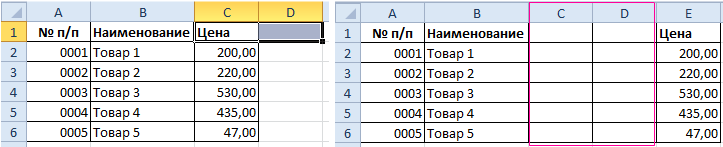
26
- Заходим в раздел «Главная», который находится в верхней части интерфейса электронной таблицы. Находим командный блок под названием «Ячейки» и выбираем пункт «Вставить». Открылся небольшой список, в котором нужно выбрать пункт «Вставить столбцы в лист».
- Готовый! Мы реализовали добавление двух столбцов между двумя столбцами.
Существует альтернативный способ выполнения этой процедуры. Экскурсия выглядит так:
- Мы выбираем два заголовка столбца C и D.
- Щелкните правой кнопкой мыши. Откроется знакомое контекстное меню. Находим пункт под названием «Вставка» и кликаем по нему ЛКМ.
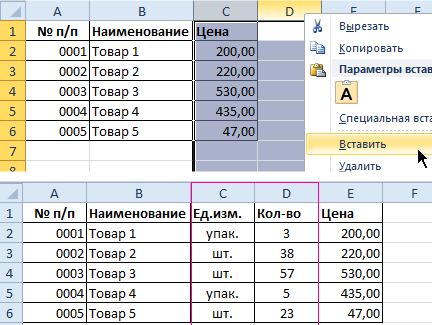
27
- Готовый! Мы реализовали добавление двух столбцов между двумя столбцами.
Иногда бывает так, что пользователь, работая с табличной информацией, случайно добавляет ненужную колонку. Давайте узнаем, как выполнить процедуру удаления. Экскурсия выглядит так:
- Выделите диапазон ячеек, столбцы которых мы планируем удалить.
- Переходим в раздел «Главная», находим блок «Удалить» и нажимаем на пункт под названием «Удалить столбцы с листа». Либо щелкните правой кнопкой мыши, чтобы открыть контекстное меню, и выберите пункт «Удалить».
- Готовый! Мы реализовали удаление ненужных столбцов из табличных данных.
Важно помнить! Дополнительные столбцы всегда добавляются слева от выбранных столбцов. Количество новых столбцов зависит от количества изначально выделенных столбцов. Порядок вставляемых столбцов зависит от порядка выбора (через один и так далее).
Заключение
В электронной таблице Excel есть много способов добавить дополнительные столбцы в любом месте таблицы. Преобразование исходных данных в «умную таблицу» позволяет вставлять дополнительные столбцы, не тратя время на форматирование, так как внешний вид новых столбцов примет на себя форматирование готовой таблицы. Большое разнообразие способов добавления колонок позволяет каждому пользователю выбрать наиболее удобный для себя.