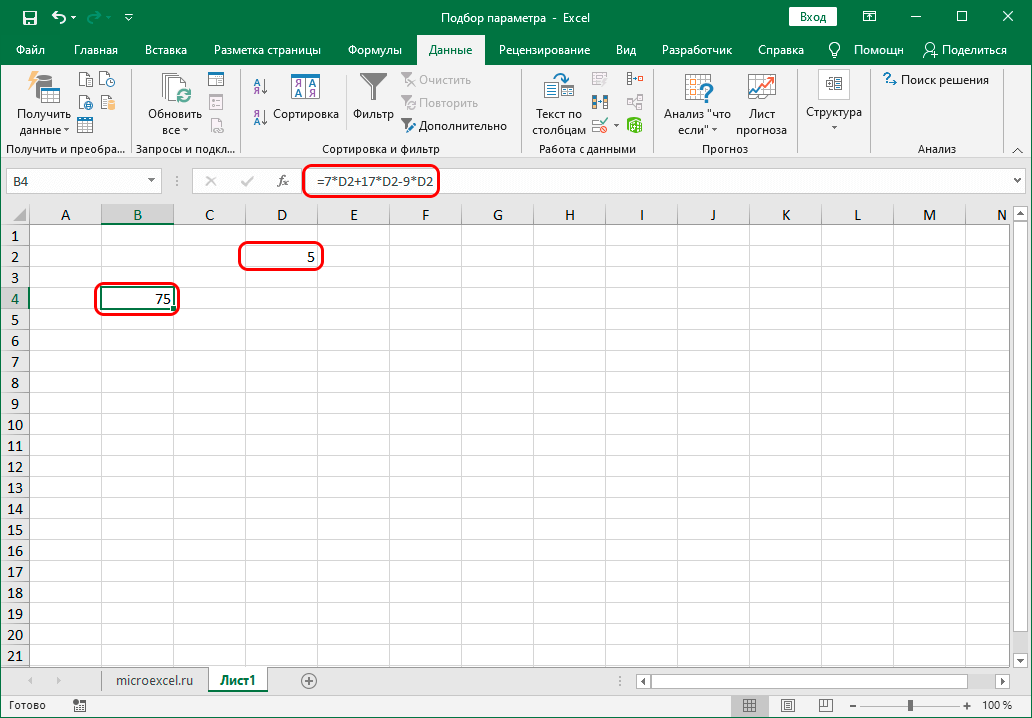Программа Excel радует своих пользователей полезными инструментами и функциями. К одной из таких, несомненно, можно отнести Подбор параметра. Этот инструмент позволяет найти начальное значение из конечного, который планируется.ьт Давайте разберемся, как работать с этой массой в Эксель.
Зачем нужна функция
Как уже упоминалось выше, функция функции Подбор параметра состоит в передаче начального значения, из которого можно получить заданный конечный результат. В целом, эта функция похожа на Поиск решений (подробно вы можете ознакомиться с нашей статьей — «Поиск решений в Excel: пример использования функций»), однако, при этом является более простым.
Применять особенность можно исключительно в одиночных формулах, и если произойдет приобретение в других ячейках, в них может быть реализовано все действия автоматически. Также функционал ограниченно потребляемых данных – только одноначальное и кончнезн.
Использование функции
Смотрите также: “Как найти матрицу в Excel”
Давайте перейдем к практическому примеру, который позволит упростить настройку, как работает функция.
Итак, у нас есть таблица с перечнем отделочных материалов. Мы знаем только сумму скидки (560 руб. Для каждой позиции) и ее размер, который для всех наименований зарегистрирован. Предстоит полная стоимость товара. При этом важно, чтобы в ячейке, в результате чего в дальнейшем отражались скидки, была измельча формула ее расчета (в нашем случае — умножение полной суммы на размер скидки).
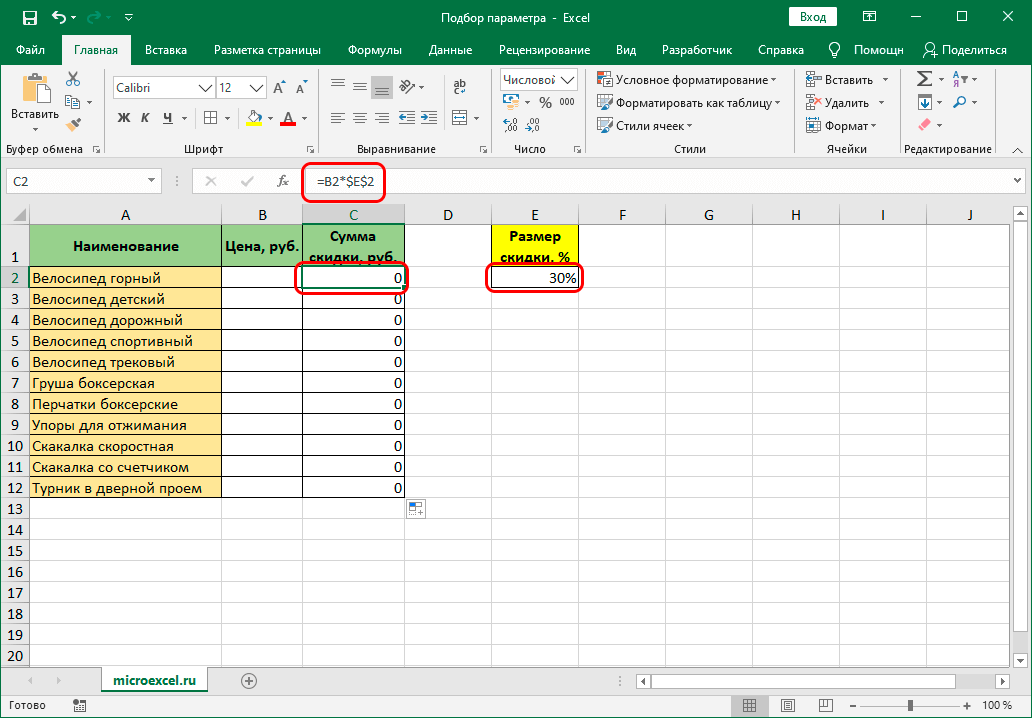
Итак, алгоритм действий:
- Переходим во вкладку «Данные», в которой нажимаем на кнопку «Анализ «что если» в группе инструвмвмг». В раскрывшемся списке выбираем «Подбор параметров» (в версии пациентах кнопка может находиться в группе «работа с данными”).
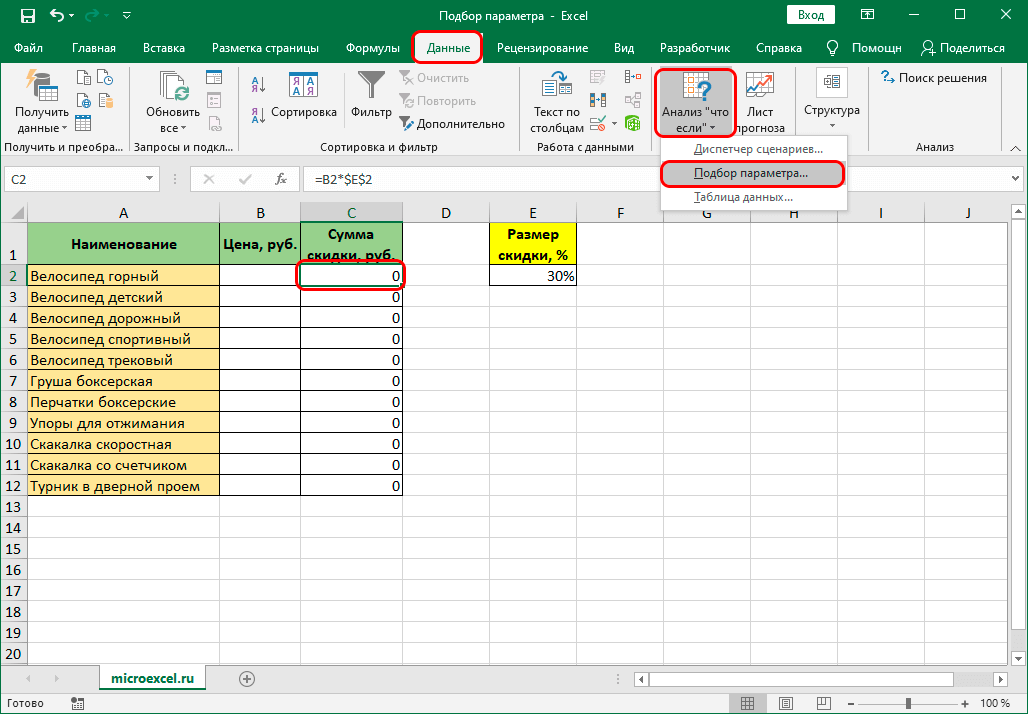
- На экране появится окно для настройки параметров, которе необходимо заполнить:
- в значении поля «Установить в ячейке» пишем адрес с окончательными данными, которые нам известны, т.етны это ячейка с суммой скидки. Вместо ручного ввода координат можно просто щелкнуть по нужной ячейке в самой таблице. Этот счетчик должен быть в поле для ввода информации.
- В качестве значения указываемой суммы скидки, которая нам учитывается – 560 руб.
- В поле «Изменяя значение ячейки» вручную или с помощью щелчка мышью у таблицы координат ячейки (должна доля в формуле сумм вычислений) в которой выводится начальное значение.
- по готовности нажимаем ОК.

- Программа выполнит расчеты и выдаст результат в небольшой окошке, который можно закроить. Также найденные значения автоматически появляются в заданных ячейках таблицы.
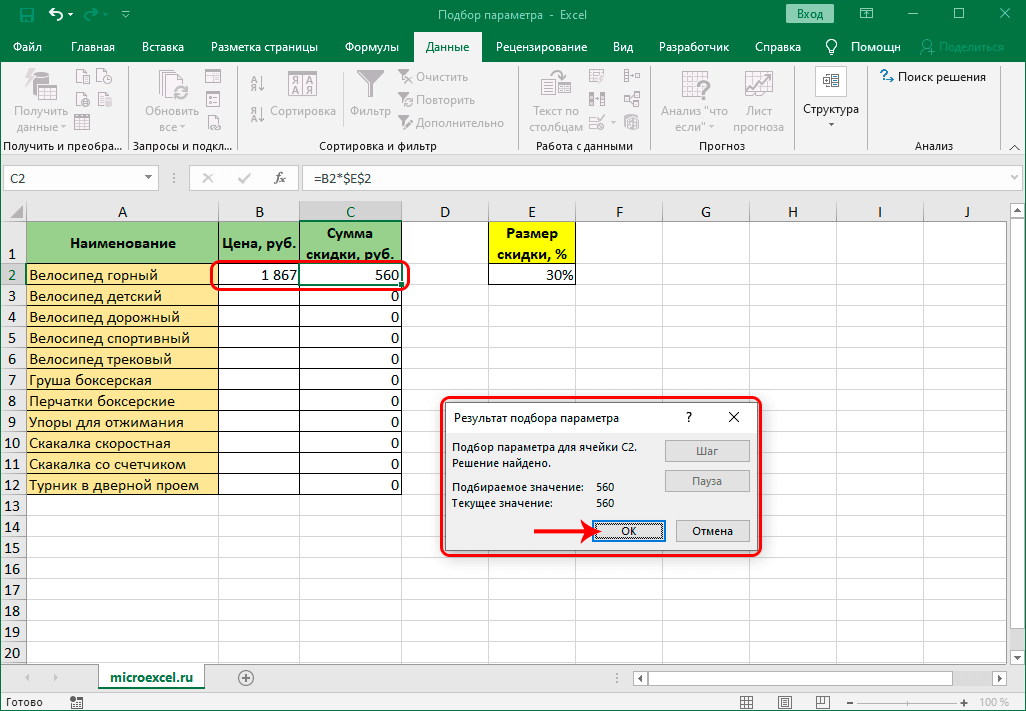
- Аналогичным Образом можно посчитать без скидки для других товаров.
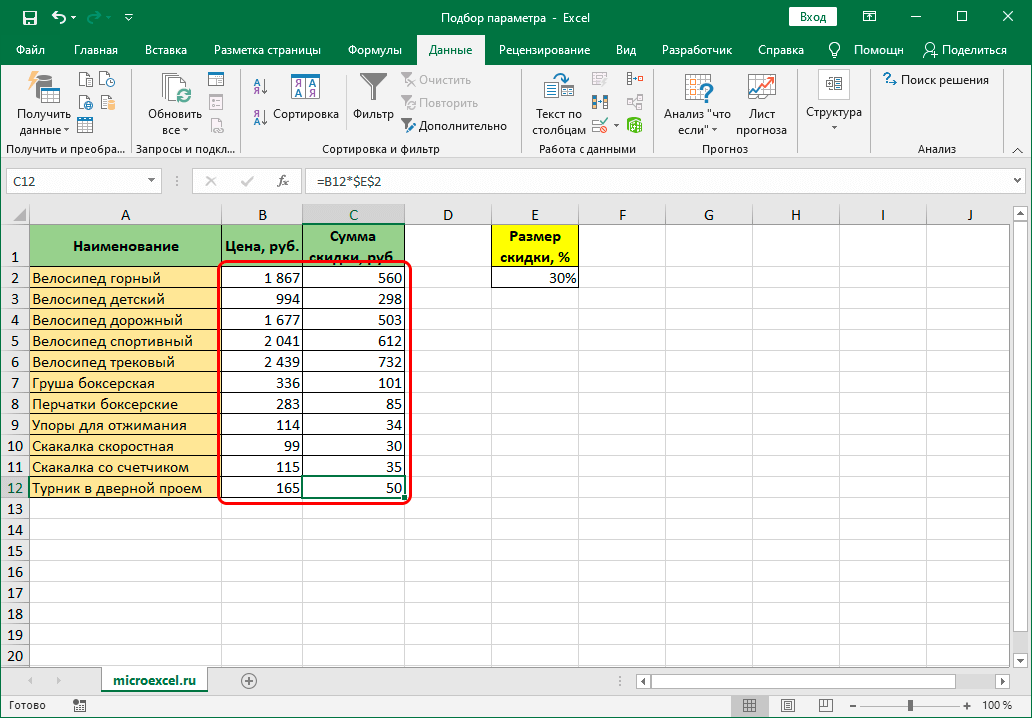
Решение уравнений с помощью подбора параметра
Смотрите также: “Как посчитать среднее значение в Excel: формулы, функции, инструменты”
Несмотря на то, что это не является основным направлением использования функции, в некоторых случаях, когда речь идет об одной неизвестной, она может помочь в использовании.
Например, нам необходимо решить проблему: 7x+17x-9x=75.
- Пишем выражение в свободной ячейке, заменив символ x на адрес камеры, значение которого нуйно. В формуле наконец выглядит так: =7*D2+17*D2-9*D2.
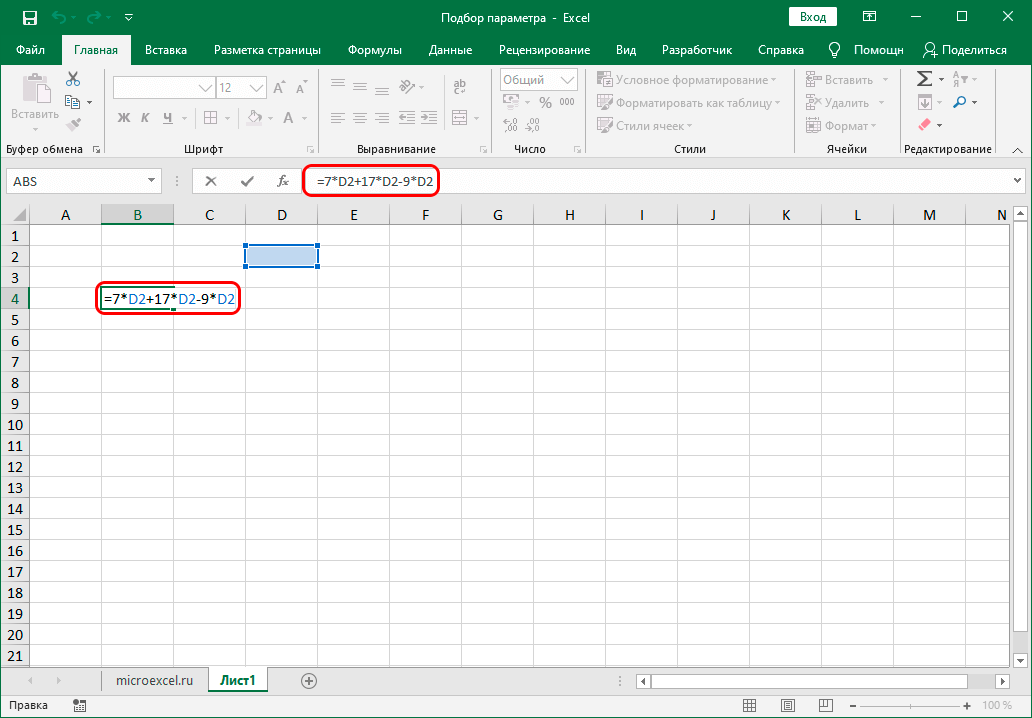
- Введите Щелкаем и получаем результат в виде числа 0, что вполне логично, так как нам только вычислить значение ячейки D2, которе и является «иксом» в нашем сравнении.
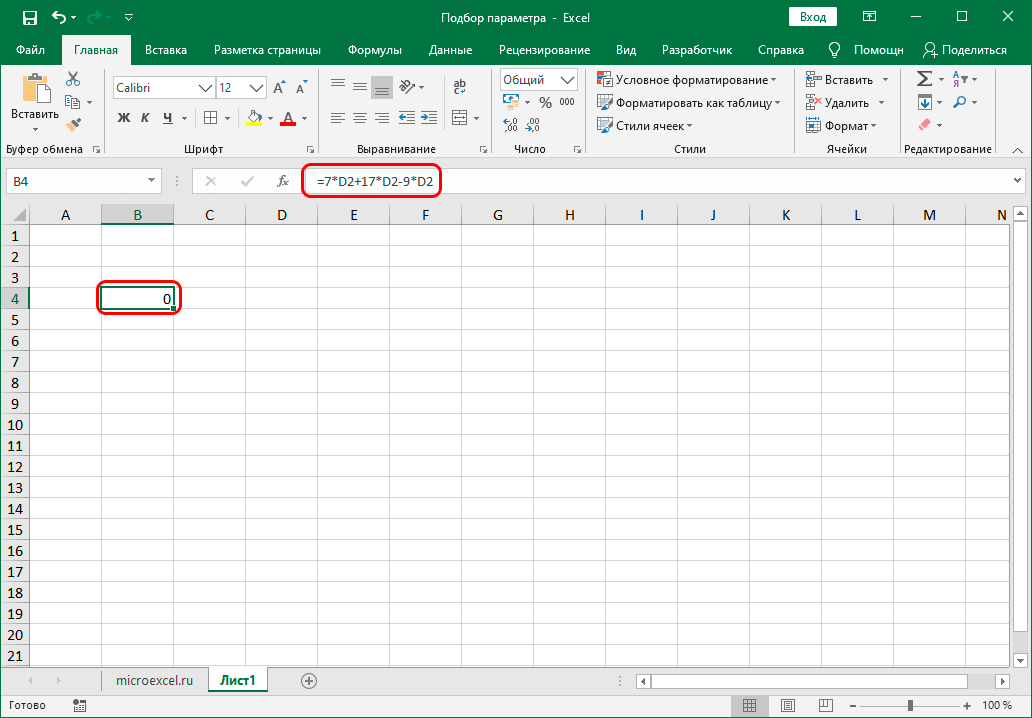
- Как было предусмотрено в первом разделе статьи, включаем «данные» нажимаем режим «анализа», что если «и выбираем» подбор параметра”.
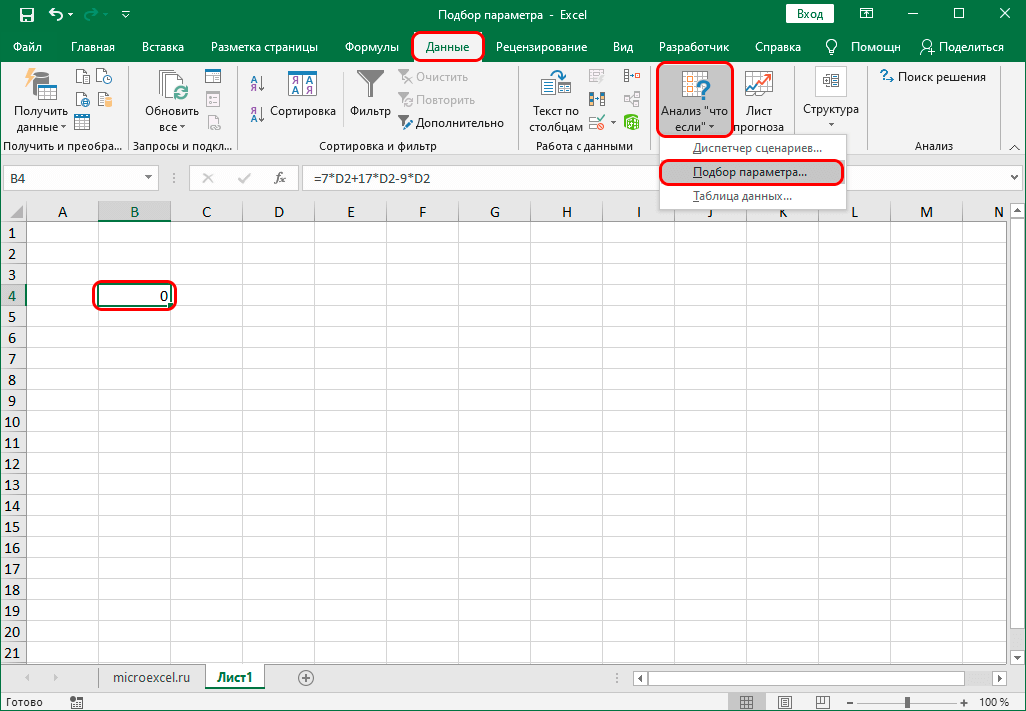
- В регулярном окошке заполняемые параметры:
- В значении поля «Установить в ячейке» размещены координаты ячейки, в которой мы написали (B.те.тели).
- В значении, согласно уравнению, пишем число 75.
- В поле «Изменяя значения таблицы» расположены координаты ячеек, значение которых необходимо найти. В нашем случае – это D2.
- Когда все готово, нажимаем ОК.
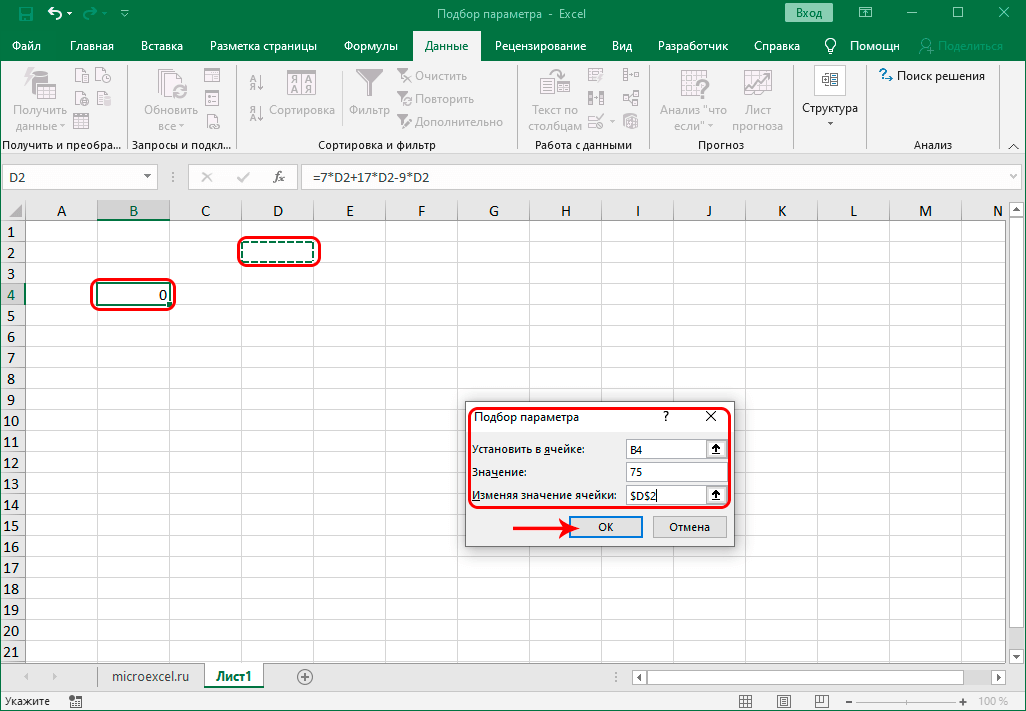
- Как и в случае обнаружения выше, произведены доходы и получены результаты, о чем будет свидетельствовать небольшое окошко.
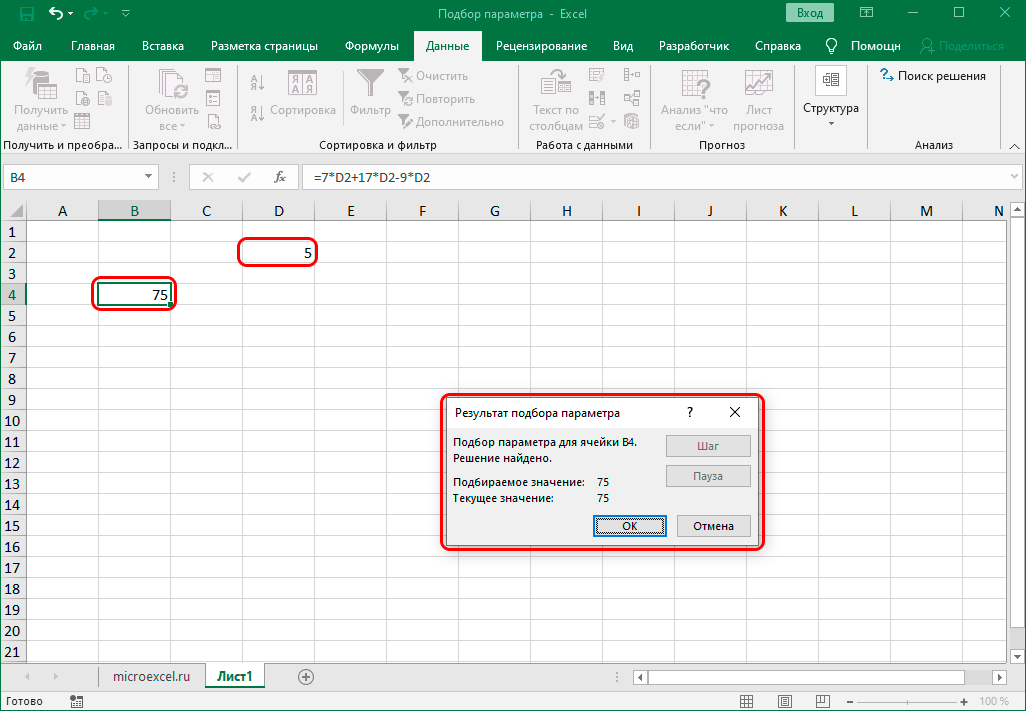
- Таким образом, нам удалось решить соотношение и найти значение x, которое варьируется в зависимости от возможных величин 5.