Форматирование ячеек — одно из главных отличий Excel от калькулятора. Умелое форматирование позволяет объединить разнообразные данные в удобный для восприятия вид: выделить итоговую строку, заголовок, убрать «лишние» десятичные знаки, добавить рамку и т.д. В целом, форматирование позволяет преобразовать набор «серых данных» в структурированную и читабельную информацию.
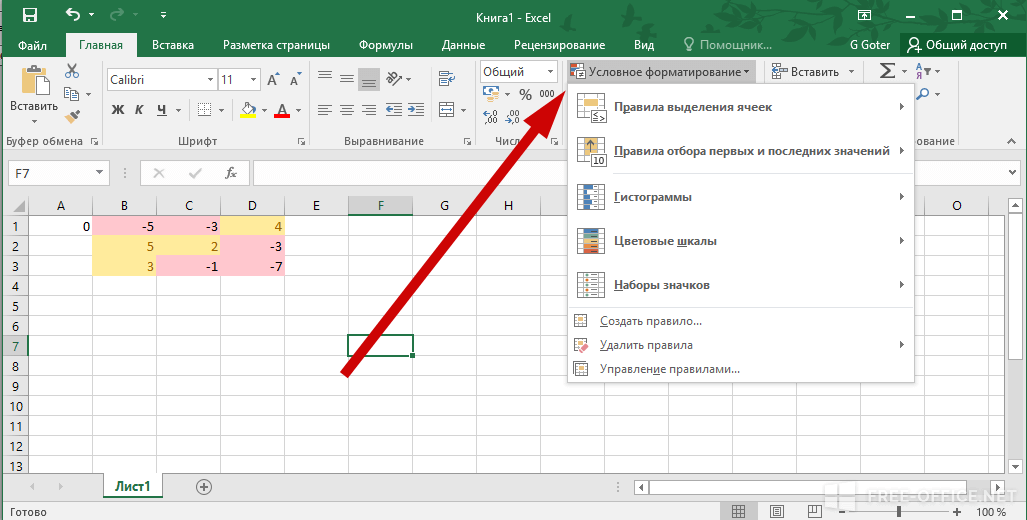
Наиболее часто используемые команды форматирования расположены на ленте.

Если этих кнопок недостаточно, можно перейти к Форматировать ячейки в контекстном меню (щелчок правой кнопкой мыши) или с помощью комбинации клавиш Ctrl+1, что гораздо быстрее. Откроется знакомое окно.
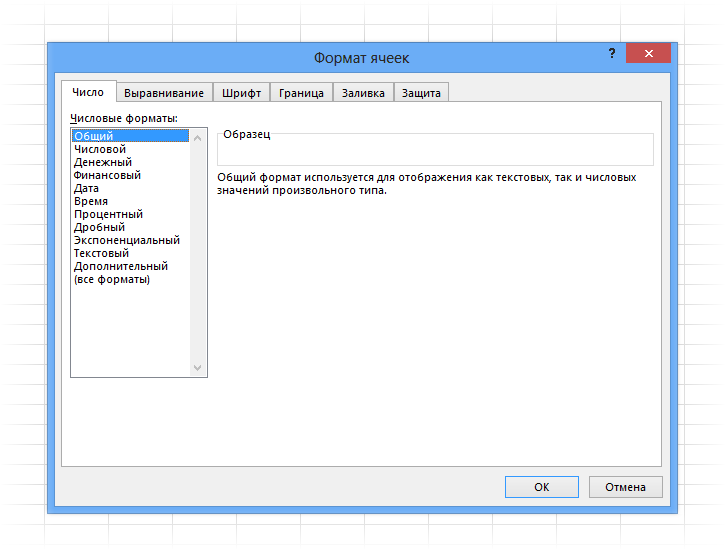
В диалоговом окне есть несколько вкладок. Давайте пройдемся по их назначению, останавливаясь на интересующих нас моментах.
Вкладка Число
Первая вкладка, Number (показана на изображении выше), определяет числовой формат. Значение в ячейке может быть представлено в виде простого числа, процента, даты и т.д. По умолчанию для всех ячеек устанавливается общий формат, т.е. ячейка никак не форматируется. Поэтому обычно необходимо перейти на другой формат.
Следующий пункт — Numeric. Здесь вы указываете количество видимых десятичных знаков (по умолчанию два), а также можете разделять группы цифр (тысячи, миллионы и т.д.).
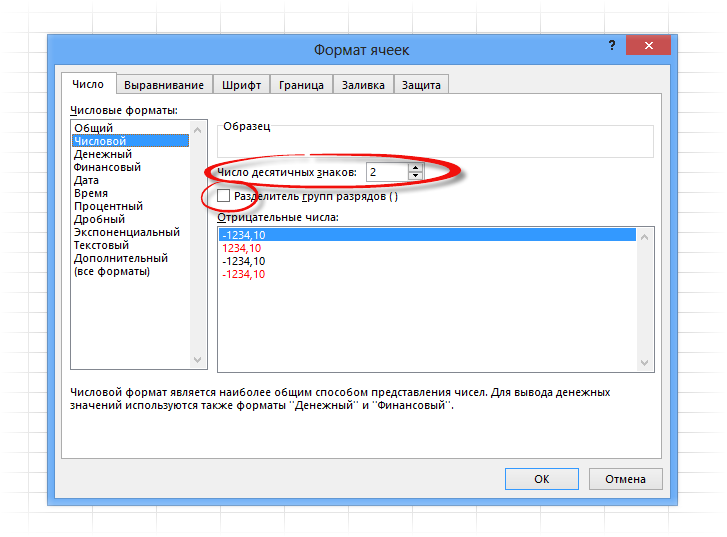
Довольно часто используемыми элементами являются Дата (выбор формата отображения даты), Процент (отображение процентного формата) и Текст (данные сохраняются в виде текста). Формат «Текст» довольно интересен, поскольку позволяет отображать информацию в том виде, в котором она введена в ячейку, без каких-либо автоматических преобразований в дату, формулу, усечения первых нулей и т.д. Что вы вводите, то и видите в ячейке. Команды выбора числового формата дублируются на ленте.

Вкладка Выравнивание
Перейдите на вкладку Выравнивание. Здесь задается положение числа или текста в ячейке: вертикально, горизонтально, относительно центра, по направлению и так далее.
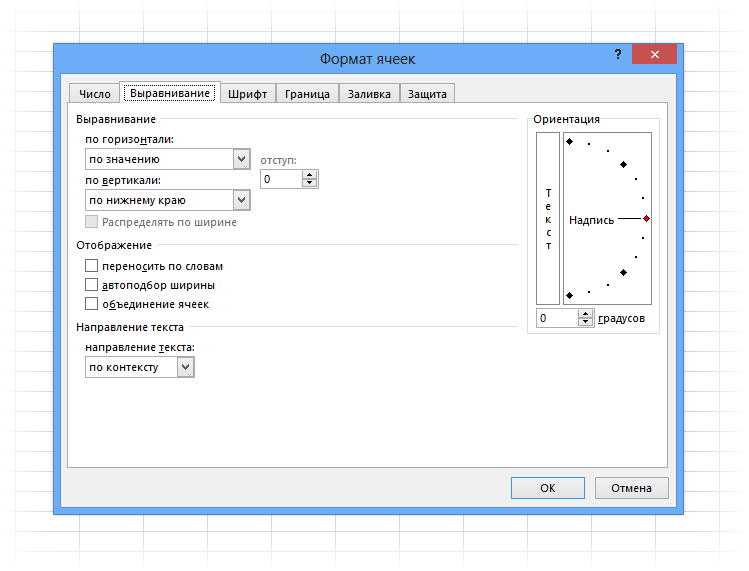
Расположение и назначение команд, как и в других окнах Excel, интуитивно понятны. Просто прочитайте имена. Этот выровнен по вертикали, а этот — по горизонтали. Можно объединить несколько ячеек в одну или компенсировать длинное имя словами. Я хотел бы обратить ваше внимание на некоторые интересные моменты.
Когда в ячейку вводится число, оно автоматически «прилипает» к правому краю, а текст — к левому. Если число находится в левой колонке, а текст — в следующей колонке справа, содержимое обеих колонок будет выглядеть следующим образом.
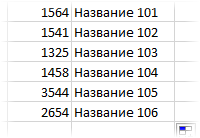
Читать это неудобно (все сливается, приходится присматриваться). Поэтому правильно делать отступ от левого края текста. Для этого просто выделите элемент списка по горизонтали до левого края (отступ) и установите рядом с ним значение box indent. См. иллюстрацию ниже.
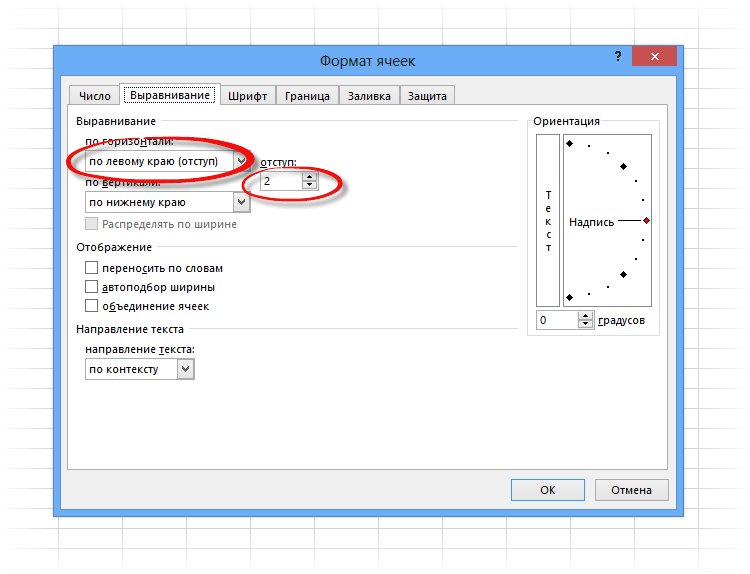
Теперь он стал гораздо более приятным для глаз.
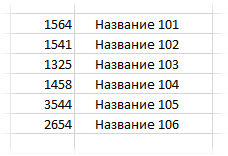
Таким же образом можно сделать отступ числа от правого края.
И еще один полезный совет. При создании таблицы заголовков принято объединять ячейки так, чтобы общее имя «покрывало» сразу несколько столбцов. Например, как на изображении ниже.
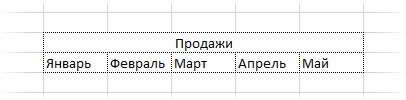
«Продажи» охватывает все столбцы. Это выглядит красиво, но непрактично. Например, если вы выделите один столбец, диапазон автоматически расширится на все столбцы ниже объединенной ячейки. Если вы попытаетесь скопировать этот диапазон, вы можете получить ошибку, говорящую о том, что ячейки не совпадают. В общем, не очень практично. В то же время, вы должны сохранить внешний вид, как на рисунке выше. Существует простой способ сделать это. Просто поместите слово «Sales» в самую левую ячейку диапазона, в середине которой оно должно появиться. Затем, начиная с этого слова, выделите оставшиеся ячейки диапазона справа и выберите центр выделения на вкладке Выравнивание.
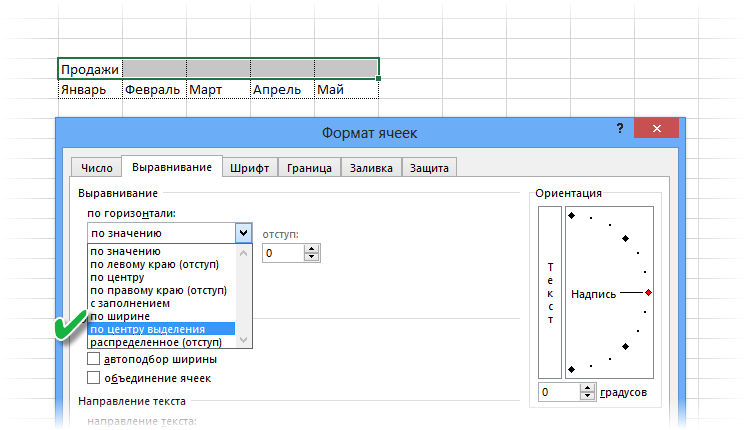
Это даст тот же эффект, за исключением того, что ячейки не будут объединены.
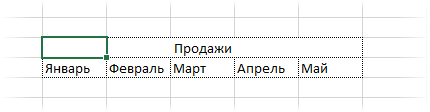
Я рекомендую принять этот метод форматирования. В конце этой статьи есть видео о том, как разместить надпись в середине диапазона без объединения ячеек.
Многие команды на вкладке Выравнивание также находятся на ленте.

Следующие вкладки Шрифт, Граница, Заливка имеют четко определенное назначение и внешний вид. Они используются для выбора шрифта, цвета, размера и т.д.
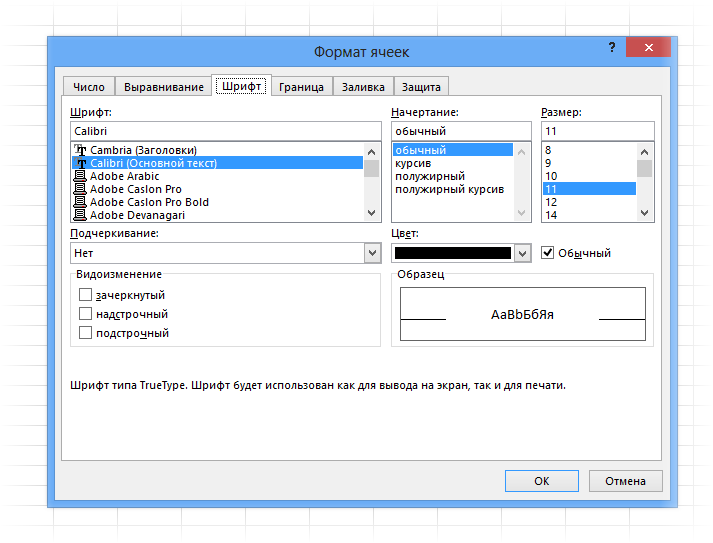
Стол без бордюра выглядит незавершенным. Поэтому следует придать ячейкам и всей таблице красивую, но не отвлекающую рамку. На вкладке Граница выберите тип границы, цвет, если необходимо, и положение. Первоначальный макет отображается в центре окна.
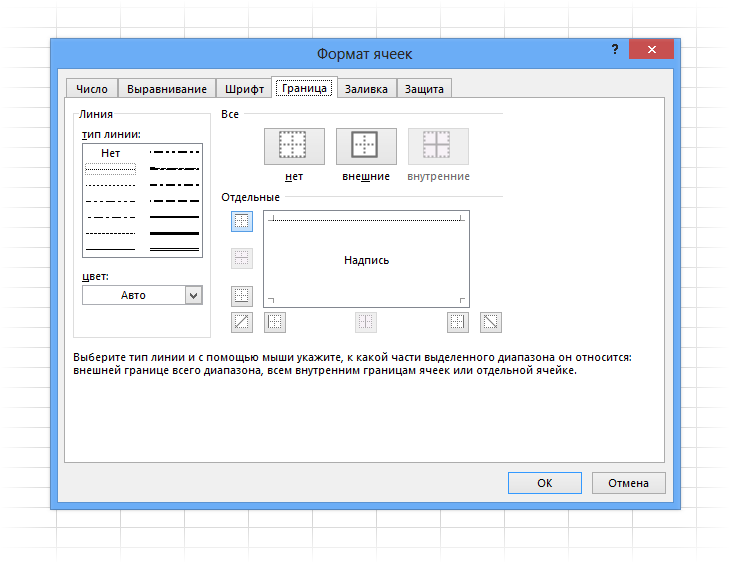
Заполнение ячеек происходит на следующей вкладке. Здесь все еще более ясно. Вы выбираете диапазон и заполняете его по мере необходимости.
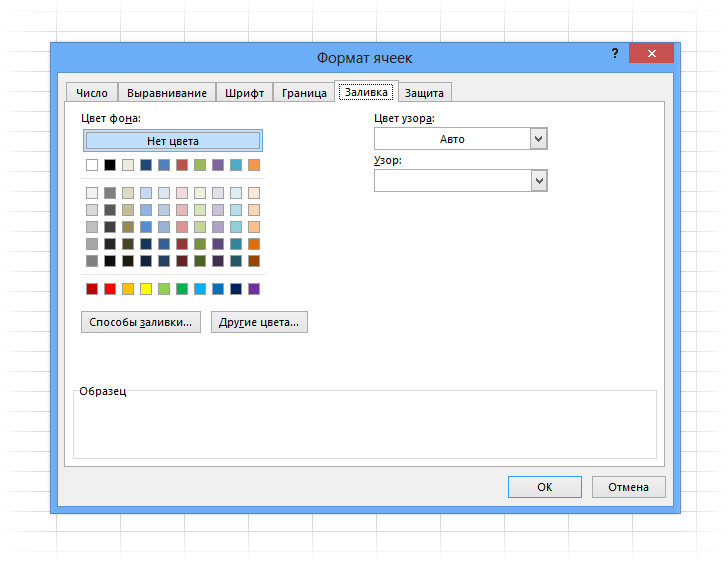
Последняя вкладка, Защита, используется для ограничения доступа к ячейкам (вы можете запретить изменения и т.д.). В конце этой статьи есть видеоролик, подробно объясняющий, как защитить рабочий лист Excel и отдельные ячейки.
Наиболее часто используемые команды расположены на ленте.

Если назначение кнопки неясно, наведите на нее курсор и прочитайте всплывающую подсказку.
Применяя форматирование, помните, что слишком большое количество цветов сбивает с толку и отвлекает внимание. Поэтому рекомендуется использовать форматирование только для повышения удобочитаемости и привлечения внимания к наиболее важной информации. Не увлекайтесь.
Если у вас возникли проблемы с оформлением или различные варианты форматирования не дают желаемых результатов, вы можете использовать готовые стили. Выделите нужный диапазон и нажмите кнопку Стили ячеек на вкладке Главная на ленте.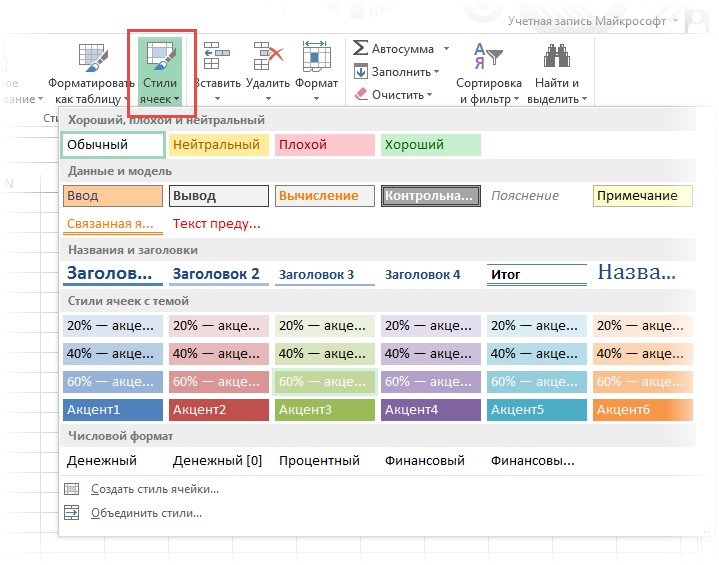
Здесь вы можете выбрать готовое решение. Но почему-то я не часто пользуюсь этой опцией. Он получился слишком пестрым, хотя довольно стильным и современным.
Попробуйте различные варианты. Посмотрите, что вам больше нравится. Но опять же, лучше не увлекаться. Подумайте о людях, которые будут работать с вашими электронными таблицами, а также о себе, когда вам придется открыть этот файл через несколько месяцев.