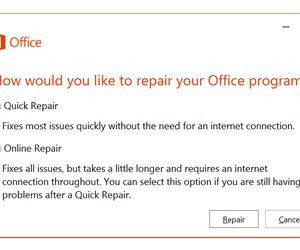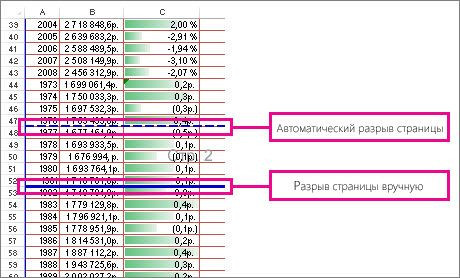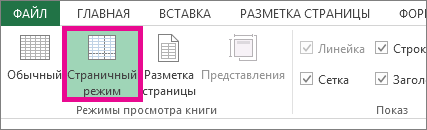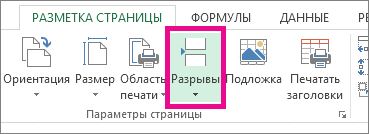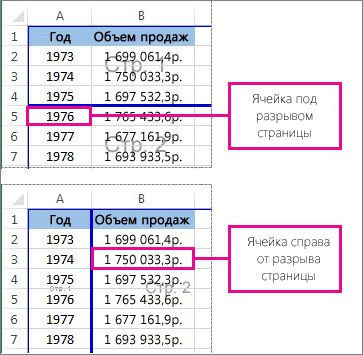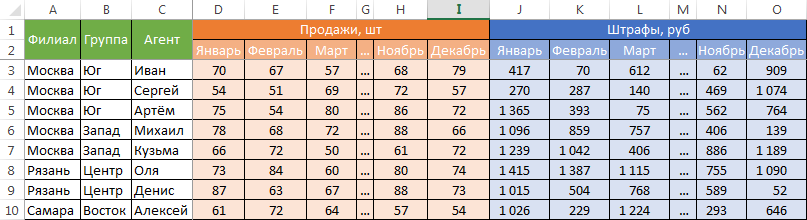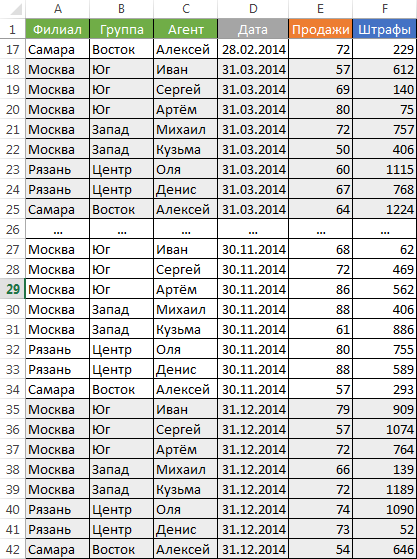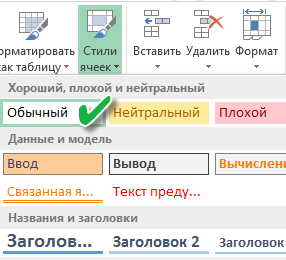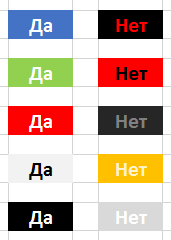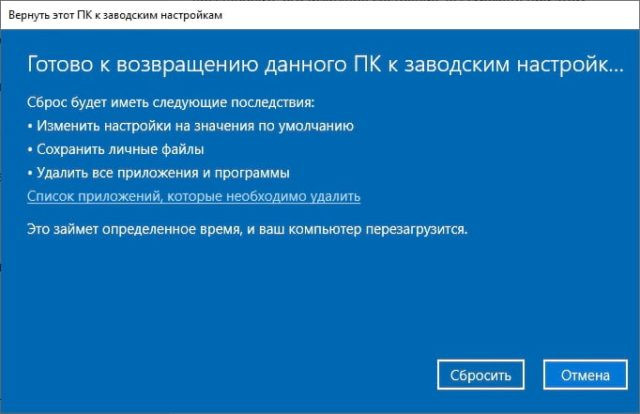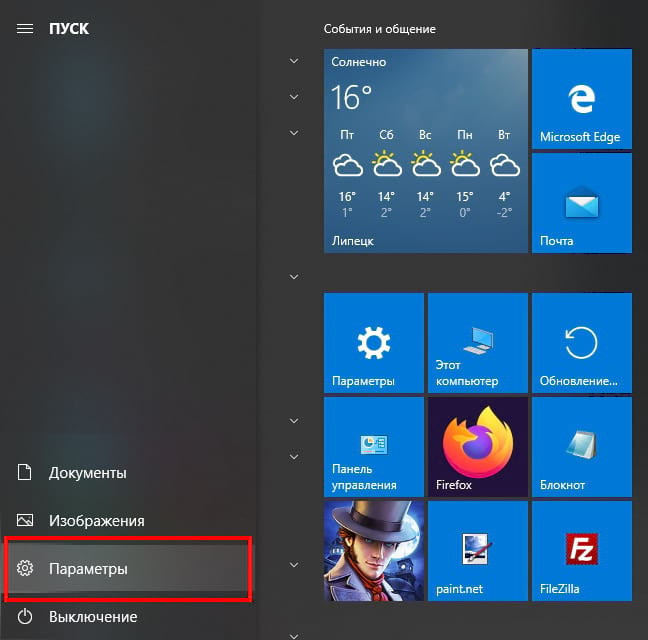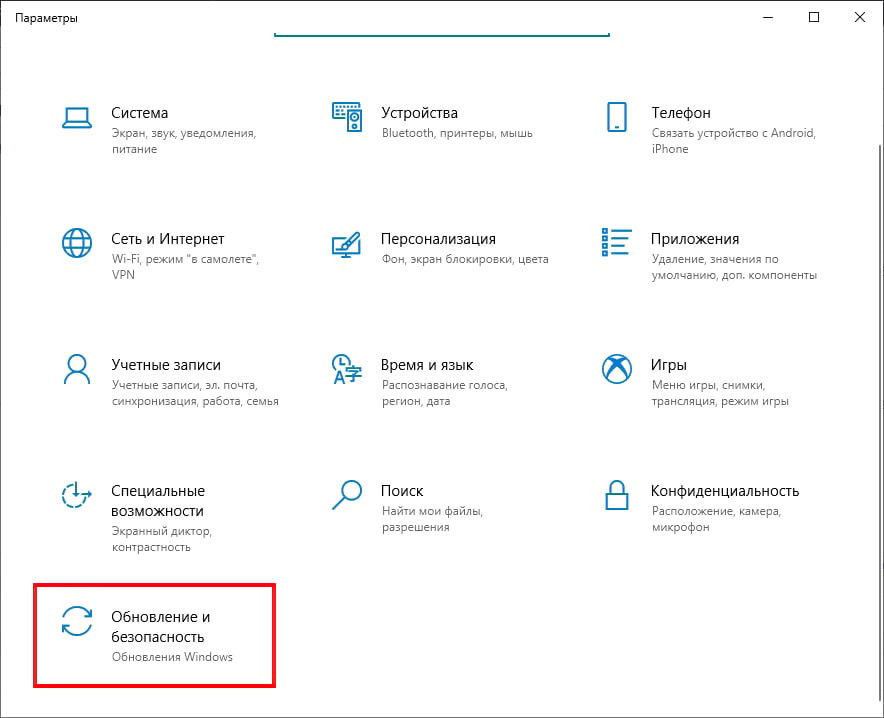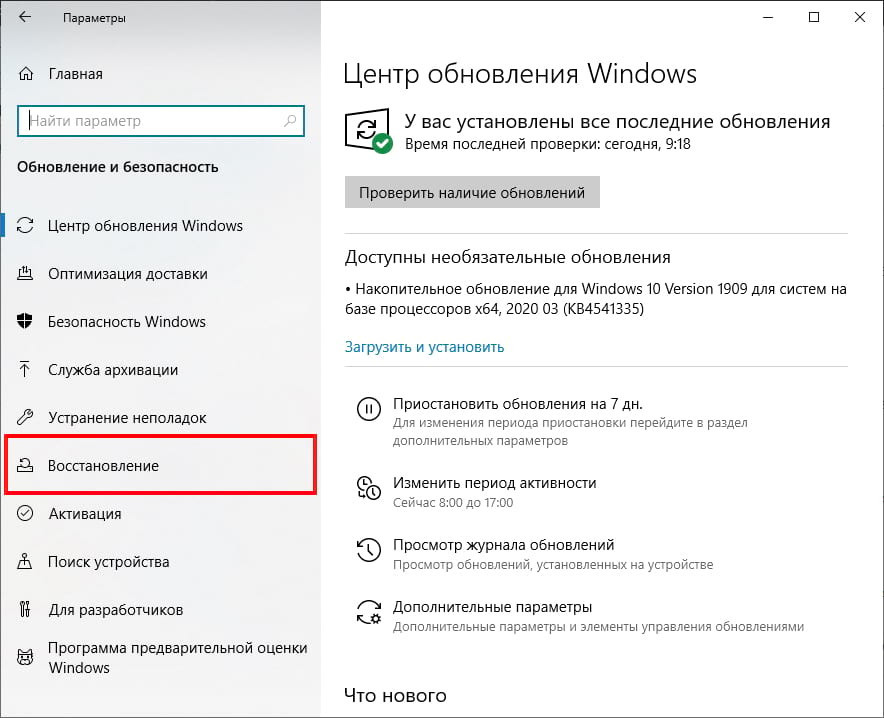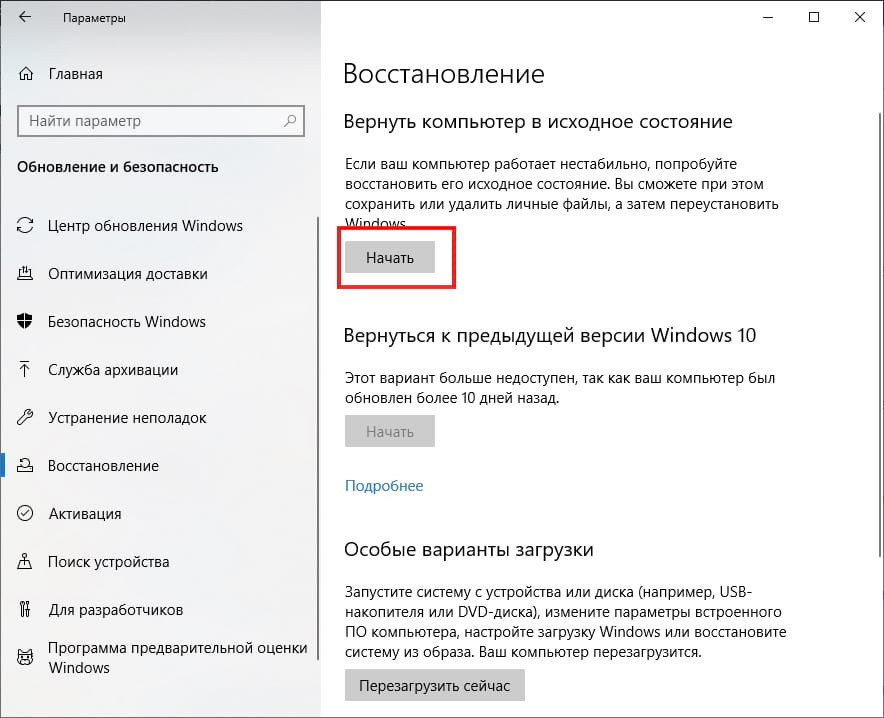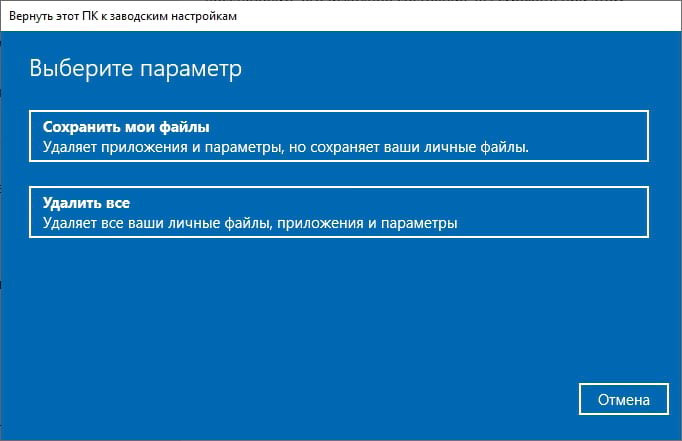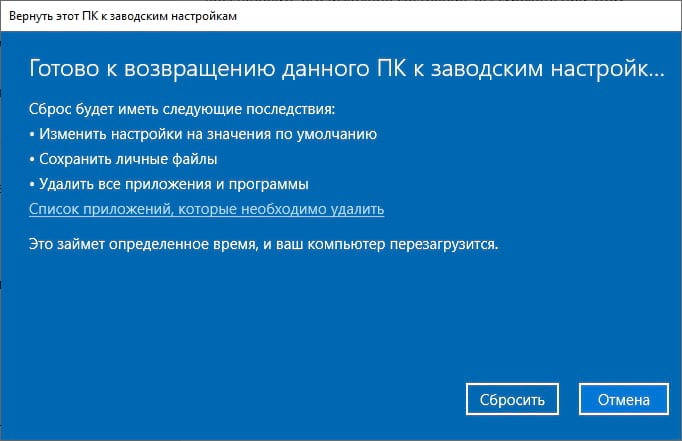В прошлом сброс приложения по умолчанию часто означал удаление и повторную установку всего приложения. В Excel 2013 вы можете сбросить приложение, восстановив Microsoft Office, что занимает менее двух минут. Если вы просто хотите сбросить форматирование на листе или удалить надстройки, которые вы применяли к листам Excel в прошлом, эти задачи вы также можете быстро выполнить.
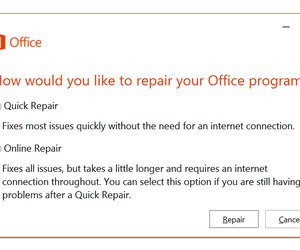
Используйте Quick Repair для сброса Excel и всех приложений Office. Кредит: изображение предоставлено Microsoft.
Восстановление стилей на рабочем листе
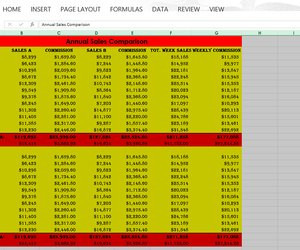
Выберите и скопируйте рабочий лист. Кредит: изображение предоставлено Microsoft.
Откройте файл Excel, для которого вы хотите восстановить стили по умолчанию, такие как шрифты, цвета и линии. Нажмите «Ctrl-A», чтобы выделить весь лист, затем «Ctrl-C», чтобы скопировать его.
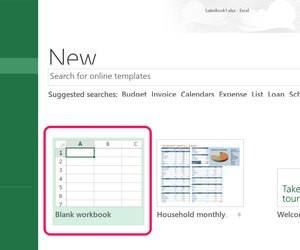
Выберите кредит «Пустой книги». Изображение предоставлено Microsoft.
Щелкните меню «Файл», а затем «Создать». Выберите тему, которую вы предпочитаете использовать, или «Пустой книги», если вы не хотите, чтобы данные были оформлены.
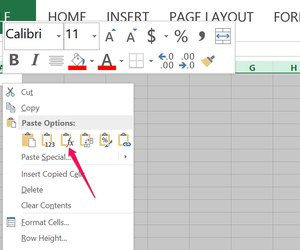
Выберите вариант вставки с символом «Fx». Кредит: изображение предоставлено Microsoft.
Щелкните правой кнопкой мыши ячейку «A1», чтобы отобразить раскрывающееся меню. В разделе «Параметры вставки» выберите буфер обмена с надписью «Fx». Этот параметр сохраняет формулы, текст и числа в электронной таблице и удаляет все форматирование. Обратите внимание, что объединенные ячейки и спецификации выравнивания текста также теряются.
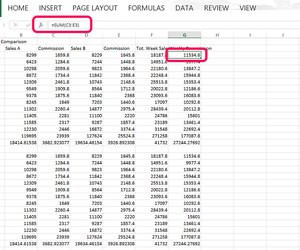
Функции остаются неизменными после вставки их в новый рабочий лист. Кредит: изображение предоставлено Microsoft.
Нажмите на любую ячейку, содержащую функцию, и посмотрите на поле «Fx» над рабочим листом, чтобы убедиться, что ваши функции не повреждены. Щелкните меню «Файл» и выберите «Сохранить», чтобы сохранить лист как новый файл.
Удаление надстроек Excel
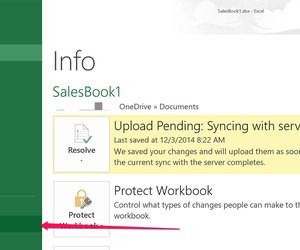
Выберите параметры. Кредит: изображение предоставлено Microsoft.
Запустите Excel и откройте любую книгу. Откройте меню «Файл» и выберите «Параметры».
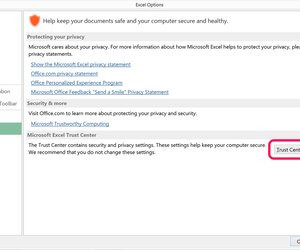
Щелкните Параметры центра управления безопасностью. Изображение предоставлено Microsoft.
Выберите «Центр управления безопасностью», а затем нажмите кнопку «Настройки центра управления безопасностью».
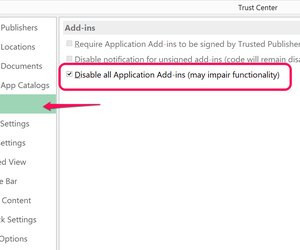
Выберите «Отключить все плагины приложений». Изображение: изображение предоставлено Microsoft.
Выберите «Плагины», а затем установите флажок «Отключить все плагины приложений». Обратите внимание, что некоторые таблицы могут перестать работать должным образом, если они используют плагины. Например, если вы используете плагин Euro Currency Tools для конвертации валют, суммы в валюте на листе больше не будут правильными.
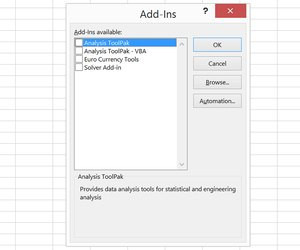
Установите флажок рядом с плагином, чтобы активировать его. Кредит: изображение предоставлено Microsoft.
Активируйте плагины снова в любое время. Щелкните меню «Файл», выберите «Параметры», а затем «Дополнения». Нажмите кнопку «Перейти» рядом с «Управление надстройками Excel», а затем выберите надстройку, которую хотите активировать.
Ремонт Excel

Запустите «Удалить программу». Кредит: изображение предоставлено Microsoft.
Закройте все открытые приложения Microsoft Office. Найдите и запустите утилиту удаления программ Windows».
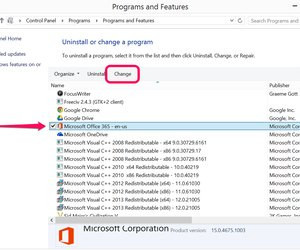
Нажмите «Microsoft Office 365», а затем «Изменить». Изображение: изображение предоставлено Microsoft.
Выберите «Microsoft Office 365» из списка установленных программ. Нажмите кнопку «Изменить».

Выберите Быстрое восстановление. Кредит: изображение предоставлено Microsoft.
Выберите опцию «Быстрое восстановление» и нажмите кнопку «Восстановить». Примерно через минуту Office восстановит все связанные с ним приложения, включая Excel, PowerPoint и Word, к их настройкам по умолчанию. В редких случаях, например, при повреждении файлов, вам может потребоваться вернуться к этому экрану и выбрать опцию «Онлайн-восстановление».
Источник: es.computersm.com
Восстановить параметры excel
23.12.2011, 12:48
Форматирование ячеек Excel и параметры страницы Excel
Экспорт DataGridView в Excel: Private Sub ToExcel() ‘ Попробуйте Dim sd как новый.
Восстановить эксель файл
Схватил компьютерный вирус, пытался его удалить всеми возможными способами, чистил временную папку, и почему-то.
Как восстановить документ excel
Я работал над многостраничным документом, и в одно мгновение свет погас. Включаю компьютер, запускаю файл a.
Как восстановить эксель 2007
Друзья, нужен совет. Ошибка… Не удается открыть файл… Windows обновляется даже после перезагрузки до запуска.
23.12.2011, 15:04 два 23.12.2011, 18:44 [ТС] 3 26.12.2011, 16:57 4
Для офиса 2007:
Формы
C:Документы и настройкиимя_пользователяДанные приложенияMicrosoftExcelXLSTARTPERSONAL.XLSB
C:Documents and SettingsusernameApplication DataMicrosoftTemplatesNormal.dotm
C:Документы и настройкиИмя пользователяЛокальные настройкиДанные приложенияMicrosoftOfficeExcel.qat
C:Документы и настройкиИмя пользователяЛокальные настройкиДанные приложенияMicrosoftOfficeWord.qat
Для ВИСТЫ и Windows7
26.12.2011, 17:58 [ТС] пять 26.12.2011, 22:06 6 27.12.2011, 12:15 7
| 27.12.2011, 12:15 | |
| 27.12.2011, 12:15 | |
|
Делаю здесь контрольные, выпускные, дипломные и любые другие студенческие работы.
Параметры ячейки Excel
Автоматизация Excel — параметры метода Как изменить параметры страницы Excel Как восстановить файлы Microsoft Word и Excel Office? Источник: www.cyberforum.ru
|
Все новые темы |
| Список форумов SYSAdmins.RU -> ПРОГРАММНОЕ ОБЕСПЕЧЕНИЕ |
| Автор | |||
|---|---|---|---|
| пр. алекс Участник форума Зарегистрирован: 14.05.2007
|
|
||
| Все с начала |
|
||
| Зарегистрируйтесь и реклама исчезнет! | |||
| он он Участник форума Зарегистрирован: 02.02.2009 Голосов: 2 |
|
||
| Все с начала |
|
||
| пр. алекс Участник форума Зарегистрирован: 14.05.2007
|
|
||
| Все с начала |
|
||
| пр. алекс Участник форума Зарегистрирован: 14.05.2007 Источник: sysadmins.com Вставка, перемещение и удаление разрывов страниц на листеРазрывы страниц — это разделители, которые делят рабочий лист на отдельные страницы для печати. Microsoft Excel вставляет автоматические разрывы страниц в зависимости от размера бумаги, параметров полей и масштаба, а также позиций разрывов страниц, которые вы вставляете вручную. Чтобы распечатать лист на определенном количестве страниц, вы можете установить разрывы страниц на листе перед печатью. Хотя вы можете работать с разрывами страниц в обычном режиме, рекомендуется использовать постраничный режим, чтобы увидеть, как внесенные вами изменения (например, ориентация страницы и форматирование) влияют на автоматические разрывы страниц. Например, вы можете увидеть, как изменение высоты строки и ширины столбца влияет на расположение автоматических разрывов страниц. Чтобы переопределить автоматические разрывы страниц, вставленные Excel, вы можете вручную вставлять, перемещать или удалять собственные разрывы страниц. Вы также можете быстро удалить любые разрывы страниц, вставленные вручную. Когда вы закончите с перерывами, вы можете вернуться к обычному виду. В режиме разрыва страницы пунктирные линии разбиваются на страницы, автоматически добавляемые Excel. Сплошные линии — это разрывы страниц вручную.
Вставка разрыва страницыВыберите лист, который хотите напечатать. На вкладке «Вид» в группе «Вид книги» нажмите «Режим страницы.
Вы также можете выбрать Макет страницы в строке состояния. Выполните одно из следующих: Чтобы вставить вертикальный разрыв страницы, выберите строку ниже, где вы хотите вставить разрыв страницы. Чтобы вставить горизонтальный разрыв страницы, выберите столбец справа от того места, где вы хотите вставить разрыв страницы. На вкладке «Разметка страницы» в группе «Параметры страницы» нажмите «Разрывы.
Нажмите кнопку «Вставить разрыв страницы. Вы также можете щелкнуть правой кнопкой мыши строку или столбец, ниже или справа от которого вы хотите вставить разрыв, и выбрать «Вставить разрыв страницы. Если разрывы страниц, вставленные вручную, не действуют, возможно, вы выбрали параметр «Масштабировать по размеру» на вкладке «Страница» диалогового окна «Параметры страницы» (вкладка «Разметка страницы», группа «Параметры страницы», кнопка запуска диалогового окна) ). Чтобы применить разрывы страниц вручную, измените параметр масштабирования на «Установить. Перемещение разрыва страницыВажно: Чтобы разрешить перетаскивание разрывов страниц в другие места на листе, сначала включите перетаскивание ячеек. Если эта функция отключена, разрывы страниц нельзя перетаскивать. Чтобы убедиться, что перетаскивание включено, выполните следующие действия. На вкладке «Файл» выберите «Параметры». В Excel 2007 нажмите кнопку Microsoft Office и выберите Параметры Excel. В категории «Дополнительно» в разделе «Параметры редактирования» установите флажок «Разрешить перетаскивание ячеек и маркеры заполнения» и нажмите «ОК. Нажмите на лист, который вы хотите изменить. На вкладке «Вид» в группе «Вид книги» нажмите «Режим страницы.
Вы также можете выбрать команду «Разметка страницы» в строке состояния. Чтобы переместить разрыв страницы, перетащите его на новое место. Примечание. Когда вы перемещаете автоматический разрыв страницы, он становится ручным разрывом страницы. Удаление разрыва страницыВыберите лист, который вы хотите изменить. На вкладке «Вид» в группе «Вид книги» нажмите «Режим страницы.
Вы также можете выбрать команду «Разметка страницы» в строке состояния. Выполните одно из следующих. Чтобы удалить вертикальный разрыв страницы, выберите столбец справа от разрыва страницы, который вы хотите удалить. Чтобы удалить горизонтальный разрыв страницы, выберите строку под разрывом страницы, который вы хотите удалить. Примечание. Вы не можете удалить автоматический разрыв страницы. На вкладке «Разметка страницы» в группе «Параметры страницы» нажмите «Разрывы.
Выберите «Удалить разрыв страницы.
Вы также можете удалить разрыв страницы, перетащив его за пределы области просмотра разрыва страницы (слева от заголовков строк или перед заголовками столбцов). Если вы не можете перетаскивать разрывы страниц, убедитесь, что перетаскивание включено. Дополнительные сведения см в разделе Перемещение существующего разрыва страницы. Удаление всех вставленных вручную разрывов страницПримечание. Эта процедура сбрасывает лист, чтобы отображались только автоматические разрывы страниц. Нажмите на лист, который вы хотите изменить. На вкладке «Вид» в группе «Вид книги» нажмите «Режим страницы.
Вы также можете выбрать команду «Разметка страницы» в строке состояния. На вкладке «Разметка страницы» в группе «Параметры страницы» нажмите «Разрывы.
Выберите Сбросить разрывы страниц. Совет: Чтобы удалить все разрывы страниц, вставленные вручную, вы также можете щелкнуть правой кнопкой мыши любую ячейку в электронной таблице и выбрать «Сбросить разрывы страниц. Возврат в обычный режимЧтобы вернуться к обычному виду, когда вы закончите с разрывами страниц, на вкладке «Вид» в группе «Вид книги» нажмите кнопку «Обычный. Вы также можете нажать обычную кнопку в строке состояния. После работы с разрывами страниц в постраничном режиме их можно отображать и в обычном режиме, так как они включались автоматически. Чтобы скрыть разрывы страниц, закройте и снова откройте книгу, не сохраняя ее. Разрывы страниц остаются видимыми, если книга закрывается и снова открывается после сохранения. Чтобы отключить их, перейдите на вкладку «Файл», нажмите кнопку «Параметры», выберите категорию «Дополнительно», прокрутите вниз до раздела «Показать параметры для этого листа» и снимите флажок «Показать разрывы страниц». Дополнительные сведения см в разделе Отображение или скрытие разрывов страниц в обычном режиме. Отображение и скрытие разрывов страниц в обычном режимеНа вкладке «Файл» выберите «Параметры». В Excel 2007 нажмите кнопку Microsoft Office, выберите «Параметры Excel. В категории «Дополнительно» в разделе «Показать параметры для следующего листа» установите или снимите флажок «Показать разбивку на страницы», чтобы соответственно включить или отключить обычное отображение разрывов страниц. Вы не можете добавлять разрывы страниц в книгу в Excel для Интернета. Однако вы можете открыть электронную таблицу на рабочем столе Excel и добавить разрывы страниц. Дополнительные сведенияВы всегда можете задать вопрос техническому сообществу Excel, попросить помощи в сообществе ответов или предложить новую функцию или улучшение на веб-сайте Excel User Voice. Примечание. Эта страница переводится автоматически и может содержать неточности и грамматические ошибки. Нам важно, чтобы эта статья была вам полезна. Была ли информация полезной? Для вашего удобства мы также предоставляем ссылку на оригинал). Источник: support.office.com 12 наиболее распространённых проблем с Excel и способы их решенияПредставляем вам гостевой пост, из которого вы узнаете, как избежать самых распространенных проблем с Excel, которые мы создаем сами. Читатели Lifehacker уже знают Дениса Батянова, который поделился с нами секретами Excel. Сегодня Денис расскажет о том, как избежать самых распространенных проблем с Excel, которые мы часто создаем сами. Сразу оговоримся, что материал статьи предназначен для начинающих пользователей Excel. Опытные пользователи уже не раз зажигательно танцевали на этих граблях, поэтому моя задача — уберечь от этого молодых и неопытных «танцоров». Вы не даёте заголовки столбцам таблицМногие инструменты Excel, такие как сортировка, фильтрация, смарт-таблицы, сводные таблицы, предполагают, что ваши данные содержат заголовки столбцов. В противном случае вы вообще не сможете их использовать или они вообще не будут работать должным образом. Всегда следите за тем, чтобы ваши таблицы содержали заголовки столбцов. Пустые столбцы и строки внутри ваших таблицЭто сбивает с толку Excel. Когда вы находите пустую строку или столбец внутри своей таблицы, вы начинаете думать, что у вас есть две таблицы, а не одна. Вам придется постоянно его поправлять. Также не прячьте ненужные вам строки/столбцы внутри таблицы, лучше их удалите. На одном листе располагается несколько таблицЕсли это не крохотные таблицы со справочниками по акциям, то делать этого не стоит. Вам будет неудобно полноценно работать более чем с одной таблицей на листе. Например, если одна таблица находится слева, а другая справа, фильтрация одной таблицы повлияет на другую. Если столы расположены один под другим, то использовать фиксацию области невозможно, а также один из столов придется постоянно искать и производить ненужные манипуляции для наведения на него курсора стола. Вам это нужно? Данные одного типа искусственно располагаются в разных столбцахОчень часто пользователи, знающие Excel достаточно поверхностно, отдают предпочтение такому формату таблицы:
Казалось бы, у нас безобидный формат накопления информации о продажах агентов и их штрафах. Такое расположение стола хорошо воспринимается человеком визуально, так как оно компактно. Однако, поверьте, это настоящий кошмар: пытаться извлечь данные из таких таблиц и получить промежуточные итоги (агрегированные данные). Дело в том, что этот формат содержит 2 измерения: чтобы что-то найти в таблице, нужно определить строку, проходящую через ветку, группу и агента. Когда вы найдете нужную строку, вам придется искать нужный столбец, так как их много. И эта «двумерность» сильно усложняет работу с такой таблицей для стандартных инструментов Excel — формул и сводных таблиц. Если вы создадите сводную таблицу, вы обнаружите, что невозможно легко получить данные по годам или кварталам, поскольку показатели разбросаны по разным полям. В нем нет поля объема продаж, которым можно удобно манипулировать, а есть 12 отдельных полей. Вам придется вручную создавать отдельные вычисляемые поля для кварталов и лет, хотя, если бы все это было в одном столбце, сводная таблица сделала бы это за вас. Если вы хотите применить стандартные формулы сумм, такие как СУММЕСЛИ, СУММЕСЛИМН, СУММПРОИЗВ, вы также обнаружите, что они не будут эффективно работать с этой структурой таблицы. Рекомендуемый формат таблицы выглядит следующим образом:
Разнесение информации по разным листам книги «для удобства»Другой распространенной ошибкой является наличие стандартного формата таблицы и необходимость анализа на основе этих данных для публикации на отдельных листах рабочей книги Excel. Например, принято создавать отдельные листы для каждого месяца или года. В результате объем работы по анализу данных фактически умножается на количество созданных листов. Вам не нужно этого делать. Накопить информацию на ОДНОМ листе. Информация в комментарияхПользователи часто добавляют важную информацию, которая может им понадобиться, в комментарий к ячейке. Имейте в виду, что то, что есть в комментариях, вы сможете только увидеть (если найдете). Его трудно посадить в камеру. Рекомендую лучше выделить отдельную колонку для комментариев. Бардак с форматированиемНичего хорошего к вашему столу он точно не добавит. Это кажется отталкивающим для людей, использующих ваши электронные таблицы. В лучшем случае от этого отмахнутся, в худшем – сочтут вас неорганизованным и неаккуратным в делах. Стремитесь к следующему:
Объединение ячеекИспользуйте слияние ячеек только тогда, когда без него не обойтись. Объединенные ячейки очень затрудняют манипулирование диапазонами, в которых они находятся. Возникают проблемы с перемещением ячеек, вставкой ячеек и т д Объединение текста и чисел в одной ячейкеМучительное впечатление производит ячейка, содержащая число, дополненное на обороте введенной вручную текстовой константой «RUB» или «USD». Особенно, если это не печатная форма, а обычная таблица. Арифметические операции с такими ячейками, естественно, невозможны. Числа в виде текста в ячейкеИзбегайте хранения числовых данных в ячейке в текстовом формате. Со временем некоторые ячейки в этом столбце будут отформатированы как текст, а другие — как обычно. Из-за этого будут проблемы с формулами. Если ваша таблица будет презентоваться через LCD проекторВыбирайте максимально контрастные сочетания цвета и фона. Темный фон и светлые буквы хорошо смотрятся на проекторе. Худшее впечатление производит красное на черном и наоборот. Эта комбинация просматривается на проекторе с чрезвычайно низкой контрастностью; избегай это.
Страничный режим листа в ExcelТочно так же Excel отображает, как лист будет разбиваться на страницы при печати. Границы страницы выделены синим цветом. Я не рекомендую постоянно работать в этом режиме, что делают многие, так как в процессе вывода данных на экран участвует драйвер принтера, а это зависит от многих причин (например, принтер находится в сети и не доступен в настоящее время), страдает от сбоев в процессе отображения и пересчета формул. Работайте нормально.
Более полезную информацию об Excel можно найти на сайте Дениса. Источник: lifehacker.ru Как сделать сброс до заводских настроек в Windows 10
Если ваш компьютер с Windows 10 работает медленно или не работает нормально, один из самых надежных способов решить эту проблему — сбросить его до заводских настроек. Это также рекомендуется, если вы продаете свой компьютер. Обязательно сделайте резервную копию ваших файлов перед началом процесса сброса настроек. В противном случае некоторые важные данные могут быть безвозвратно утеряны. Когда будете готовы, откройте меню «Параметры Windows», нажав кнопку «Пуск» и выбрав значок «Параметры».
Откроется окно конфигурации. Здесь выберите параметр «Обновление и безопасность» в нижней части окна.
На левой панели появится список параметров «Обновление и безопасность». Здесь выберите «Восстановление».
Теперь вы окажетесь в окне восстановления. В разделе «Перезагрузите компьютер» внимательно прочитайте описание, а затем нажмите кнопку «Начать».
После выбора появится окно «Сбросить этот компьютер до заводских настроек». У вас будет два варианта на выбор:
Выберите наиболее подходящий вам вариант.
В следующем окне вы увидите сообщение о том, что произойдет при перезагрузке компьютера. Это сообщение будет отличаться в зависимости от метода, который вы выбрали на предыдущем шаге. Когда будете готовы, нажмите кнопку «Сброс».
|