Синтаксис функции
ВРЕМЯ (часы>;>минуты>;>секунды)
Часы — это число от 0 до 32767, указывающее час. Если значение больше 23, оно делится на 24; остальная часть деления будет соответствовать значению часа. Например, ВРЕМЯ(27,0,0) = ВРЕМЯ(3,0,0) = 0,125, то есть от 03:00 до мин.
Минуты — это число от 0 до 32767, указывающее минуты. Если значение больше 59, оно будет преобразовано в часы и минуты. Например, ВРЕМЯ(0,750,0) = ВРЕМЯ(12,30,0) = 0,520833, то есть 12:30.
Секунды — это число от 0 до 32767, указывающее секунды. Если значение больше 59, оно будет преобразовано в часы, минуты и секунды. Например, ВРЕМЯ(0,0,2000) = ВРЕМЯ(0,33,22) = 0,023148, то есть 12:33:20.
Все аргументы функции являются обязательными. Если секунды не важны, вы можете использовать этот ввод =TIME(10;30;)
Пример1 – используем ссылки
Пусть столбец A содержит часы, столбец B содержит минуты.

Формула =ВРЕМЯ(A2;B2;) в ячейке C2 вернет значение времени в числовом формате (0,88 для 21:00). Чтобы отобразить значение в стандартном формате времени чч:мм, вызовите диалоговое окно «Формат ячеек», нажав CTRL+1, выберите формат числа часов, а затем выберите соответствующий формат в поле «Тип.
Пример2 – прибавляем минуты
Прибавим к 13:23 (значение в ячейке А1) 75 минут. Для этого в ячейку B1 напишите формулу =A1+ЧАС(;75;)
Формула вернет значение 14:38
Примеры использования функции ВРЕМЯ в Excel
Пример 1. Продолжительность маршрута общественного транспорта 34 минуты. Время выезда со склада 8:25. Необходимо выяснить, в какое время транспорт прибудет в депо после прохождения всего маршрута, пренебрегая возможными задержками в пути.
Заполним таблицу исходных данных. Укажите часы, минуты и секунды отгрузки автомобиля из депо, а также продолжительность поездки:

Для решения задачи введите в ячейку E3 следующую формулу:
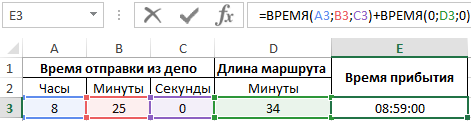
Значения аргументов функции:
- А3 — часы отправления со склада;
- Б3 — минуты отправления;
- C3 — секунды на исходе;
- D3 — длина маршрута, выраженная в минутах.
То есть машина вернется в депо в 8:59.
Как рассчитать прибытие автомобиля к пункту назначения?
Пример 2. Автомобиль движется из одного города в другой со средней скоростью 80 км/ч. Известно, что он вышел в 12:10, а расстояние между городами составляет 420 км. Необходимо определить время прибытия в пункт назначения.
Введем в таблицу исходных данных часы, минуты и секунды отгрузки автомобиля:
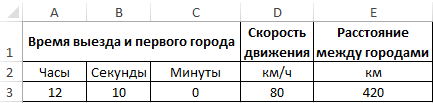
Определим продолжительность пребывания автомобиля на дороге, зная, что время равно частному от деления расстояния на скорость:
В ячейке F будет использоваться следующая формула:
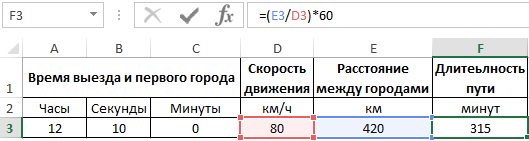
Где:
- E3 – расстояние между городами, км;
- D3 – средняя скорость автомобиля, км/ч;
- 60 — коэффициент перевода десятичных дробей в минуты.
Введите следующую формулу в ячейку G2:

Значения аргументов функции:
- А3 — часы отправления со склада;
- Б3 — минуты отправления;
- C3 — секунды на исходе;
- F3 — предварительно рассчитанное время в пути, выраженное в минутах.
То есть машина приедет во второй город в 17:25.
Работа с функциями даты и времени
Группа функций даты и времени отвечает за обработку данных, представленных в формате даты или времени. В настоящее время в Excel насчитывается более 20 операторов, которые входят в этот блок формул. С выходом новых версий Excel их количество постоянно увеличивается.
Любую функцию можно ввести вручную, если знать ее синтаксис, но для большинства пользователей, особенно неопытных или с уровнем знаний не выше среднего, намного проще вводить команды через графическую оболочку, представленную Мастером функций, а затем переходить к окно аргументов.
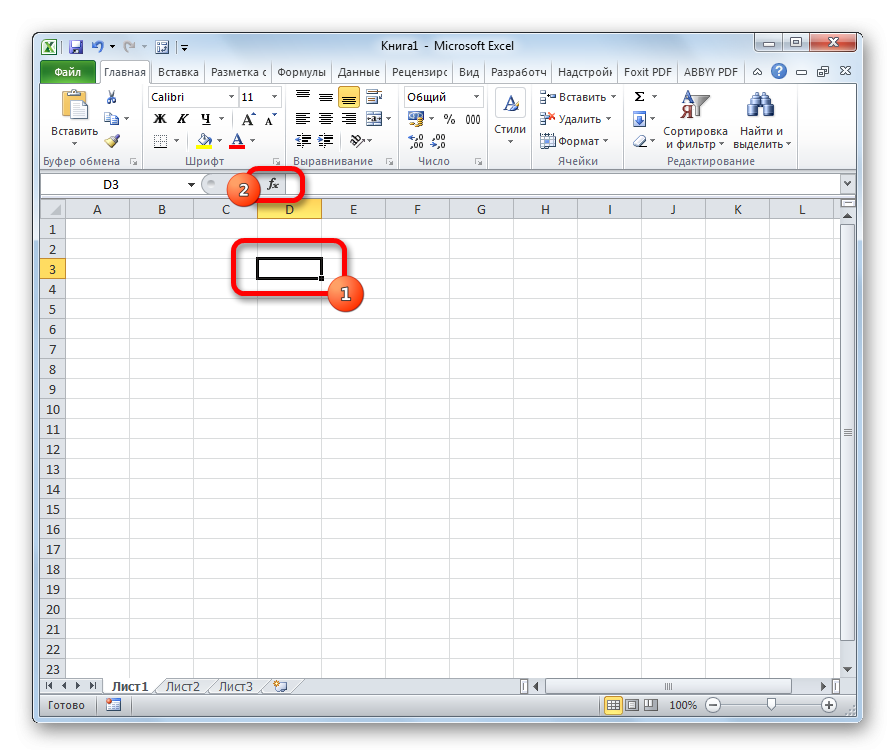
- После этого активируется мастер функций. Нажмите на поле «Категория».
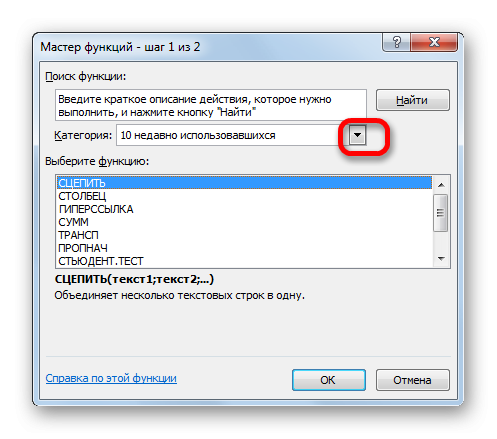
- Из открывшегося списка выберите «Дата и время».
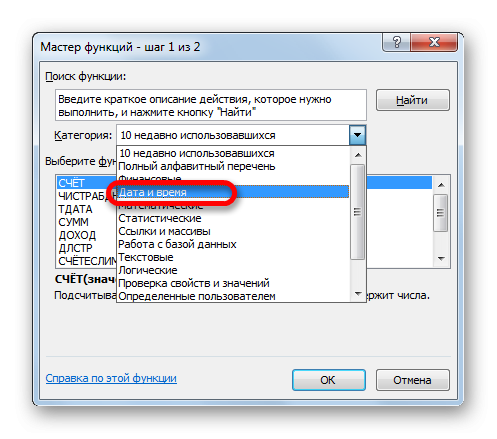
- После этого открывается список операторов этой группы. Чтобы перейти к конкретной, выберите нужную функцию в списке и нажмите кнопку «ОК». После выполнения вышеуказанных шагов откроется окно аргументов.
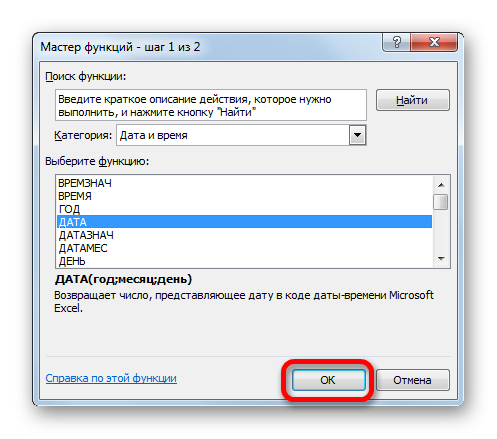
Также мастер функций можно активировать, выделив ячейку на листе и нажав комбинацию клавиш Shift+F3. Также есть возможность перейти на вкладку «Формулы», где на ленте в группе настроек инструмента «Библиотека функций» нажать кнопку «Вставить функцию».
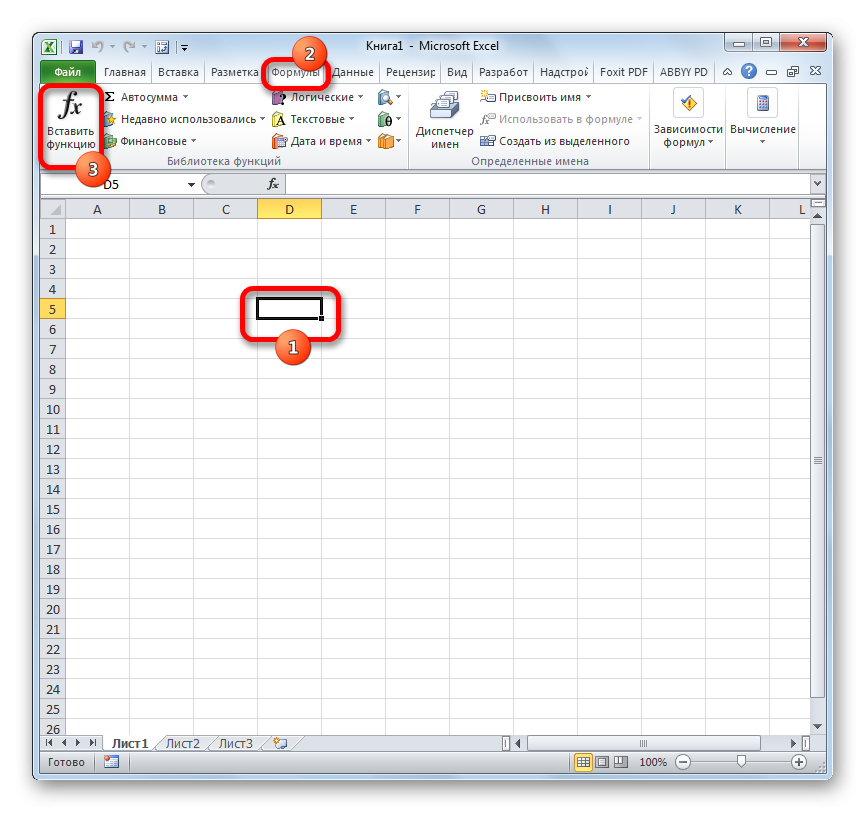
Можно перейти к окну аргумента определенной формулы из группы Дата и время, не активируя главное окно Мастера функций. Для этого перейдите на вкладку «Формулы». Нажмите кнопку «Дата и время». Он расположен на ленте в группе инструментов «Библиотека функций». Список операторов, доступных в этой категории, активирован. Выберите тот, который необходим для выполнения задания. После этого он переходит в окно аргументов.
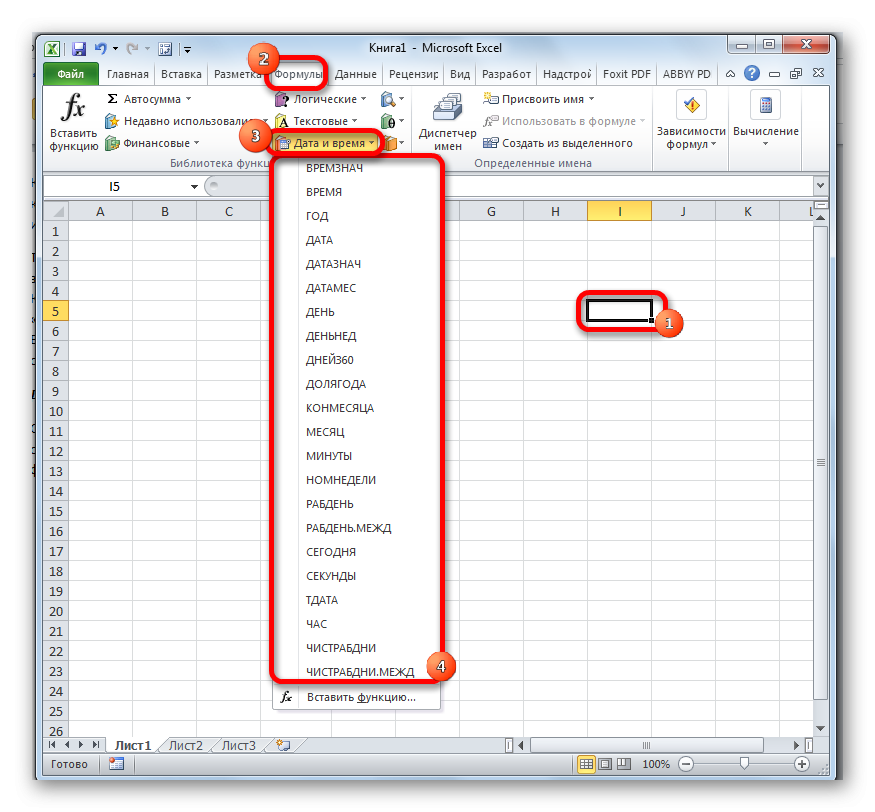
ДАТА
Одной из самых простых, но в то же время популярных функций этой группы является оператор DATE. Отображает заданную дату в числовом виде в ячейке, где находится формула.
Его аргументами являются «Год», «Месяц» и «День». Особенностью обработки данных является то, что функция работает только с временным интервалом не ранее 1900 года. Поэтому, если в качестве аргумента в поле Год задать, например, 1898 год, оператор будет отображать в ячейке неверное значение. Конечно, аргументы «Месяц» и «День» — это числа от 1 до 12 и от 1 до 31 соответственно. Ссылки на ячейки, содержащие соответствующие данные, также могут выступать в качестве аргументов.
Чтобы вручную ввести формулу, используйте следующий синтаксис:
=ДАТА(Год;Месяц;День)
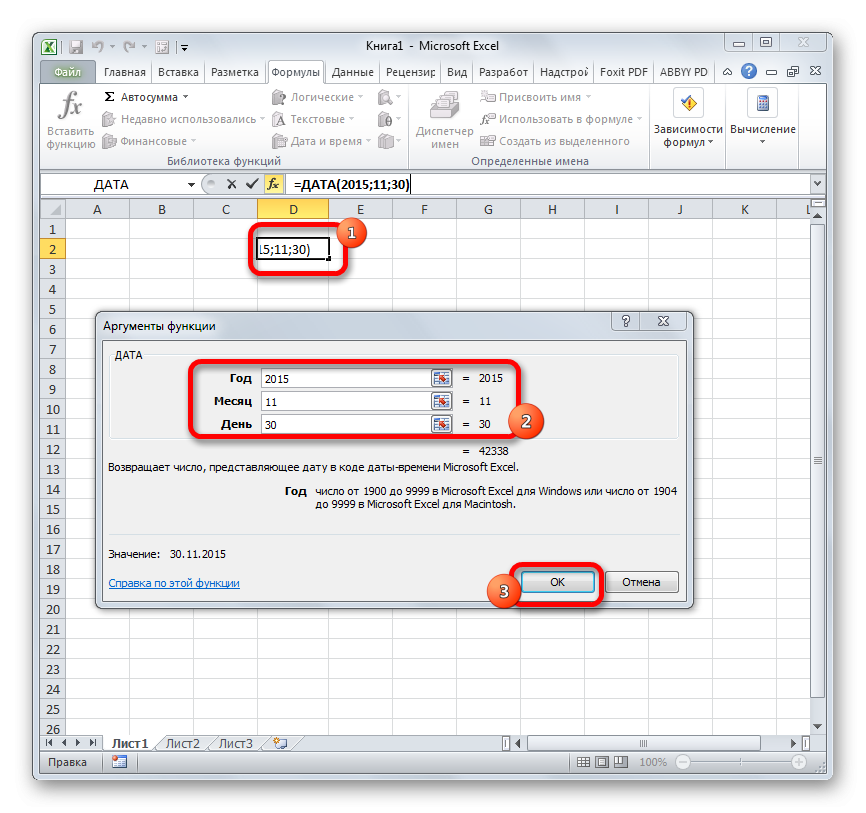
Операторы ГОД, МЕСЯЦ и ДЕНЬ близки к этой функции. Они отображают в ячейке значение, соответствующее их имени, и имеют один аргумент с таким же именем.
РАЗНДАТ
Уникальным типом функции является оператор РАЗДАТ. Вычисляет разницу между двумя датами. Его особенность в том, что этого оператора нет в списке формул Мастера функций, а значит, его значения всегда нужно вводить не через графический интерфейс, а вручную, следуя следующему синтаксису:
= RATEDAT(дата_начала, дата_окончания, единица измерения)
Из контекста понятно, что аргументы «Дата начала» и «Дата окончания» — это даты, разницу которых необходимо вычислить. Но в качестве аргумента «Единица» — это единица измерения, характерная для этой разницы:
- Годы);
- Месяц(м);
- День Д);
- Разница в месяцах (ГМ);
- Разница в днях без учета лет (YD);
- Разница в днях без учета месяцев и лет (MD).
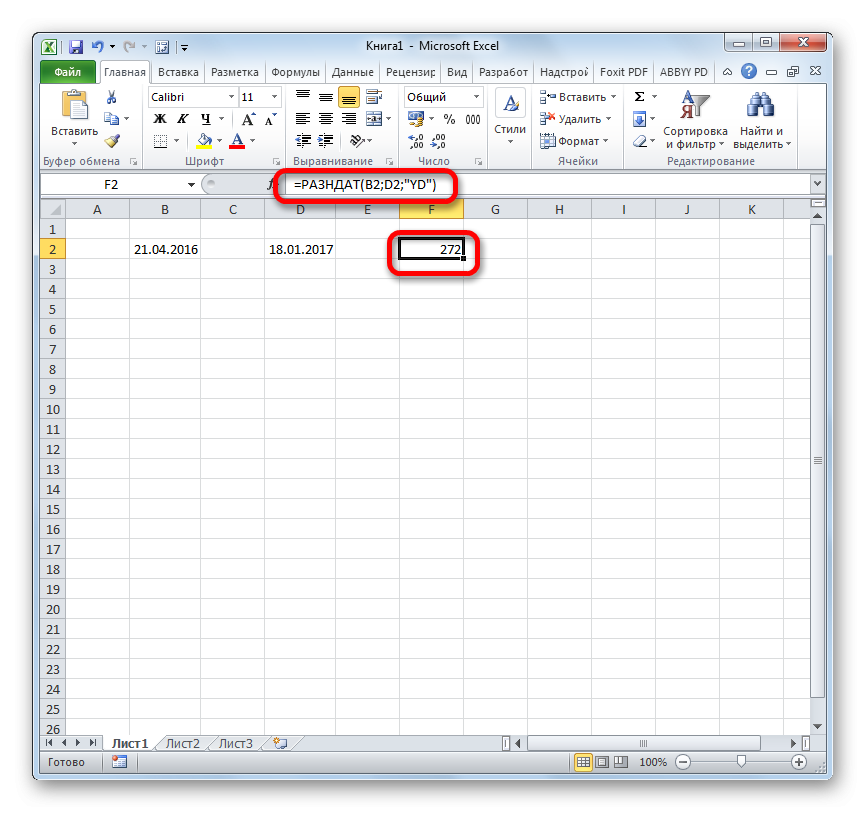
РАБОЧИЕ ДНИ
В отличие от предыдущего оператора, формула ЧИСТРАБДНИ появляется в мастере функций. Ваша задача — посчитать количество рабочих дней между двумя датами, которые заданы в качестве аргументов. Кроме того, есть еще один сюжет – «Каникулы». Этот аргумент является необязательным. Указывает количество отпусков за исследуемый период. Эти дни также вычитаются из общего расчета. Формула вычисляет количество всех дней между двумя датами, кроме субботы, воскресенья и дней, которые пользователь указывает как выходные. Аргументами могут быть как сами даты, так и ссылки на ячейки, в которых они содержатся.
Синтаксис выглядит следующим образом:
=НЕДНИ(дата_начала, дата_окончания, [праздники])
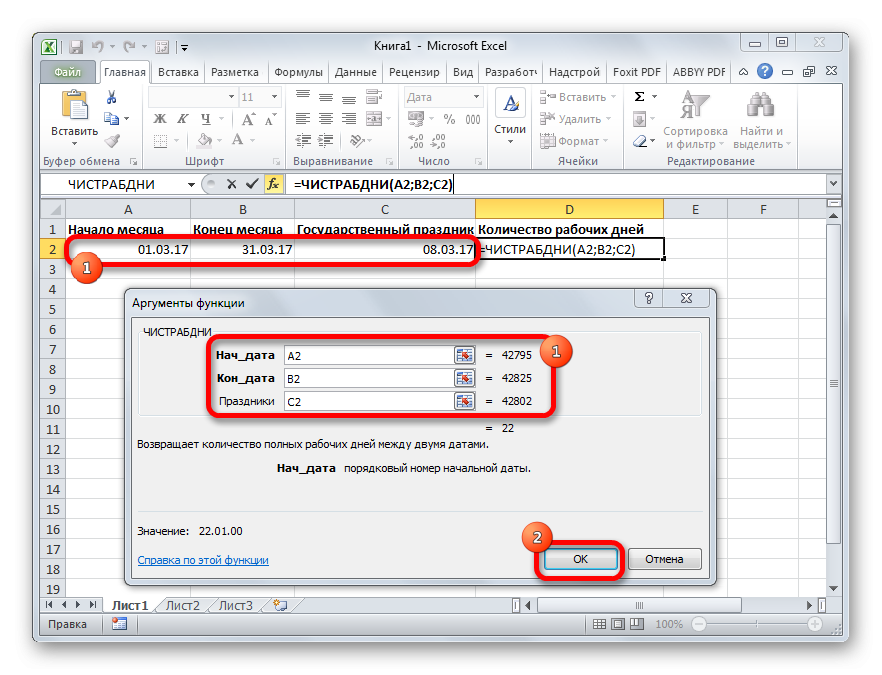
ТДАТА
Оператор TDATE интересен тем, что у него нет аргументов. Показывает текущую дату и время, установленные на компьютере в ячейке. Обратите внимание, что это значение не будет обновляться автоматически. Он останется фиксированным во время создания функции, пока не будет пересчитан. Чтобы пересчитать, просто выберите ячейку, содержащую функцию, поместите курсор в строку формул и нажмите кнопку «Ввод» на клавиатуре. Кроме того, в ваших настройках вы можете включить периодический пересчет документов. Синтаксис для TDATE:
=ДАТА()
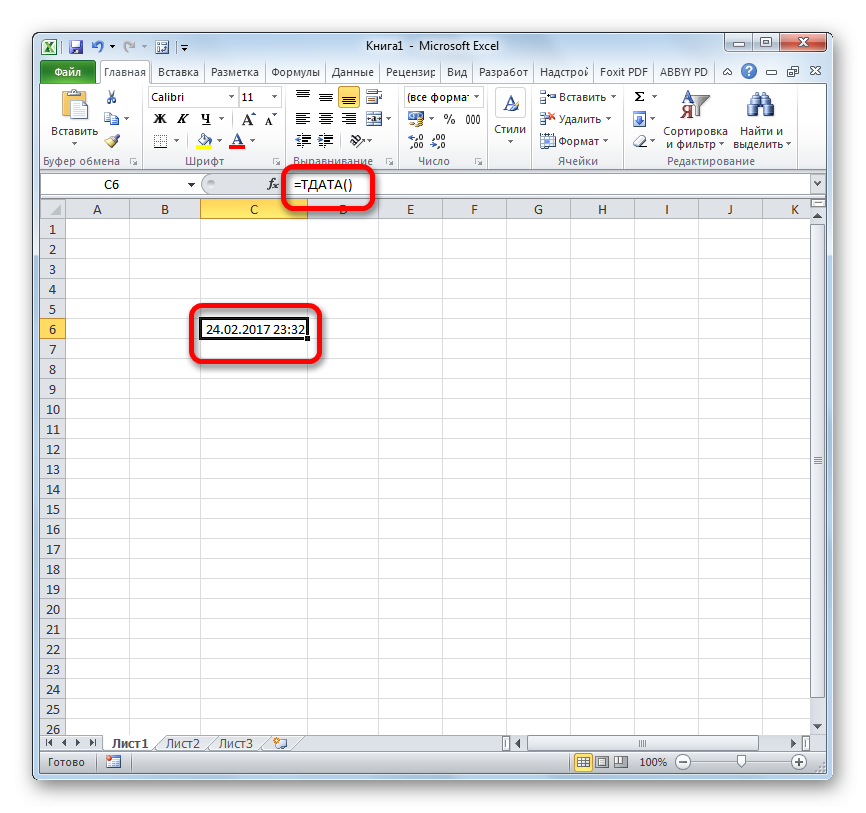
СЕГОДНЯ
Оператор TODAY по своим возможностям очень похож на предыдущую функцию. Он также не имеет аргументов. Но ячейка показывает не снимок даты и времени, а только текущую дату. Синтаксис также очень прост:
=СЕГОДНЯ()
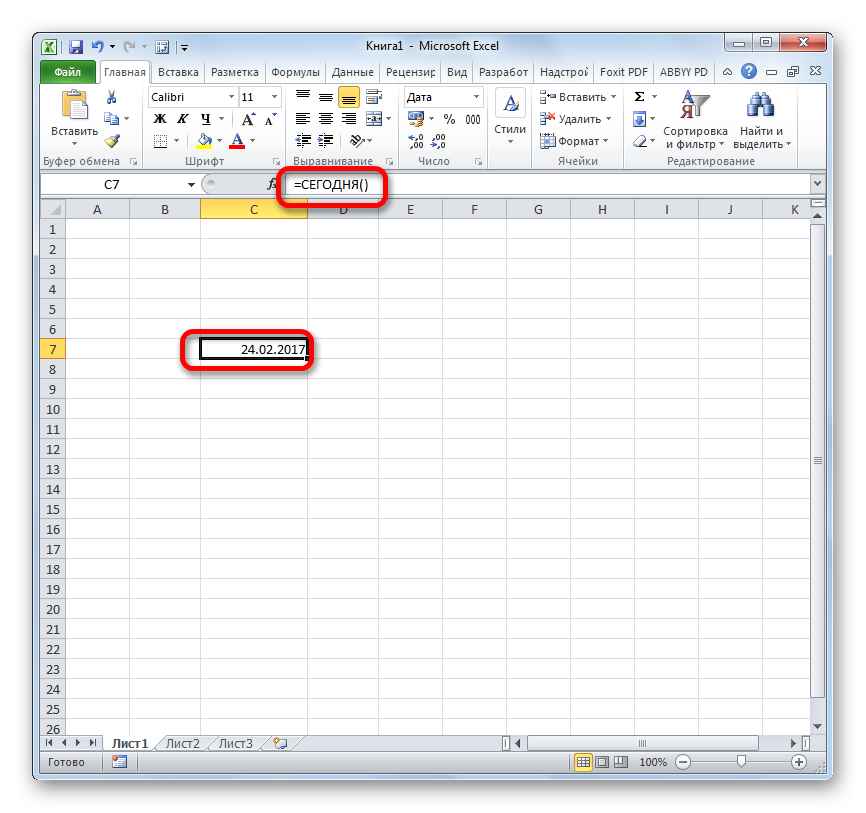
Эта функция, как и предыдущая, требует пересчета для своего обновления. Точно так же производится перерасчет.
Текущая дата и время
Чтобы получить текущую дату и время, используйте функцию NOW (СЕЙЧАС):
=ДАТА()
=СЕЙЧАС()
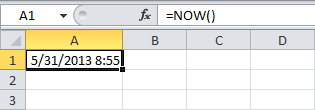
Примечание. Используйте функцию СЕГОДНЯ, чтобы получить только текущую дату. Чтобы получить только текущее время, используйте следующую формулу (не забудьте применить к ячейке формат времени):
=ДАТА()-СЕГОДНЯ()
=СЕЙЧАС()-СЕГОДНЯ()
ЧАС, МИНУТЫ, СЕКУНДЫ
Чтобы вернуть часы, используйте функцию HOUR):
=ВРЕМЯ(A1)
=ВРЕМЯ(A1)
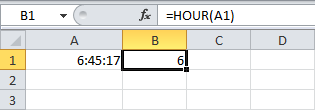
Примечание. Используйте функции МИНУТЫ и СЕКУНДЫ для возврата минут и секунд соответственно.
Функция ГОД
Возвращает число, представляющее год указанной даты.
Синтаксис: =ГОД(дата), где «дата» является обязательным аргументом и принимает числовое значение даты или ссылку на числовое значение даты.
Пример использования:
=YEAR(«10.08.2013») — возвращаемый результат: 2013.
=YEAR(41555) — также возвращаемый результат — 2013, потому что 41555 — это числовое представление даты 08 октября 2013 года.
Функция МЕСЯЦ
Возвращает число, представляющее месяц указанной даты.
Синтаксис: =МЕСЯЦ(дата), где «дата» является обязательным аргументом и принимает числовое значение даты или ссылку на числовое значение даты.
Пример использования:
=МЕСЯЦ(«01.01.2001») – возвращает результат 1.
=МЕСЯЦ(36892) – также возвращаемый результат равен 1, потому что 36892 – это числовое представление даты 01/01/2001.
Функция ДЕНЬ
Возвращает число, представляющее день указанной даты.
Синтаксис: =ДЕНЬ(дата), где «дата» является обязательным аргументом и принимает числовое значение даты или ссылку на числовое значение даты.
Пример использования:
=ДЕНЬ(«09.05.1945») — возвращаемый результат равен 9.
=ДЕНЬ(16566) — также возвращается результат 9, потому что 16566 — это числовое представление даты 09.05.1945.
Функция ЧИСТРАБДНИ
Возвращает количество рабочих дней между заданными датами (включительно). Нерабочие дни — суббота, воскресенье и праздничные дни.
Синтаксис: =ЧИСТЫЕ ДНИ(дата_начала; дата_окончания; [праздники]), где
- start_date и end_date являются обязательными аргументами. Значение даты или ссылка на ячейку, содержащую такое значение.
- отпуск — необязательный аргумент. Дата, диапазон ячеек с датами или массив дат для исключения из рабочих дней.
Пример использования:
=РАБДНИ(«11.06.2013″;»16.06.2013») — результат функции 4.
=NETWORKDAYS(«11.06.2013″;»16.06.2013″;»14.06.2013») — возвращает результат 3.
Функция НОМНЕДЕЛИ
Возвращает порядковый номер недели года.
Синтаксис: =WEEKNUMBER(дата, [тип]) , где
- date — обязательный аргумент, который принимает дату или ссылку на дату, для которой вы хотите определить день недели.
- тип является необязательным аргументом. Целое число от 1 до 2, указывающее формат недели:
- 1 — Неделя начинается в воскресенье. Это значение по умолчанию;
- 2 — неделя начинается в понедельник;
Пример использования:
=НОМЕР НЕДЕЛИ(«07.10.2013», 1) — возвращает результат 41.
=НОМЕР НЕДЕЛИ(«07.10.2013», 2) — возвращает 40.
Как вводить даты и время в Excel
Если брать во внимание русскую локаль, то Excel позволяет вводить дату очень по-разному, и он их все понимает:
|
«классическая» форма |
3.10.2006 |
|
Короткая форма |
3.10.06 |
|
Использование дефисов |
3-10-6 |
|
Использование дроби |
10.03.6 |
Внешний вид (отображение) даты в ячейке может быть самым разным (с годом или без, месяц как число или слово и т.д.) и настраивается через контекстное меню: правый клик по ячейке а затем форматировать ячейки):
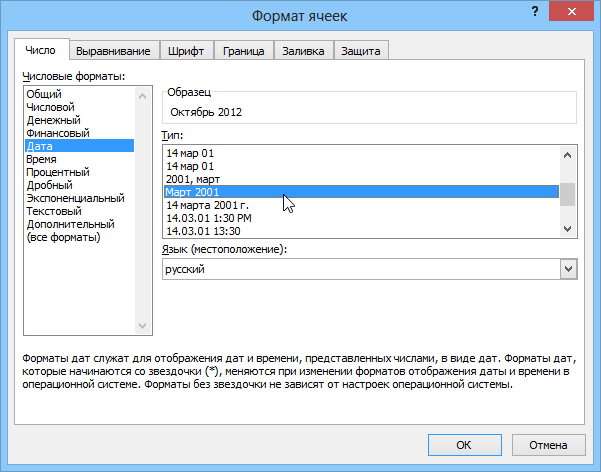
Быстрый ввод дат и времени
Чтобы ввести сегодняшнюю дату в текущую ячейку, вы можете использовать сочетание клавиш Ctrl + W (или CTRL + SHIFT + 4, если у вас другой язык системы по умолчанию).
Если скопировать ячейку с датой (перетащить за правый нижний угол ячейки), зажав правую кнопку мыши, можно выбрать, как именно копировать выделенную дату:

Если вам часто приходится вводить разные даты в ячейки листа, то гораздо удобнее это делать с помощью всплывающего календаря:

Если вы хотите, чтобы в ячейке всегда была актуальная сегодняшняя дата, лучше использовать функцию СЕГОДНЯ):
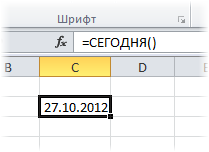
Количество дней между двумя датами
Это считается простым вычитанием: мы вычитаем дату начала из даты окончания и переводим результат в общий числовой формат, чтобы показать разницу в днях:
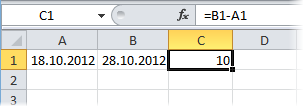
Количество рабочих дней между двумя датами
Здесь ситуация немного сложнее. Субботы, воскресенья и праздничные дни не следует учитывать. Для такого расчета лучше использовать функцию ЧИСТРАБДНИ из категории Дата и время. В качестве аргументов этой функции необходимо указать даты начала и окончания, а также ячейки с датами выходных (праздники, больничные, отпуска, выходные и т.д.):
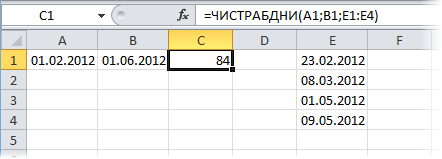
Примечание. Эта функция появилась в стандартном наборе функций Excel, начиная с версии 2007. В более ранних версиях необходимо сначала включить надстройку «Пакет анализа». Для этого заходим в меню Инструменты — Плагины (Tools — Plugins) и ставим галочку напротив пакета Анализ (Analisys Toolpak). После этого нужная нам функция ЧИСТРАБДНИ появится в Мастере функций в категории Дата и время).
Вычисление времени и даты
Если вы хотите использовать фактическое время в других расчетах, имейте в виду следующие «магические» числа: 60 — 60 минут или 60 секунд; 3600 — 60 секунд * 60 минут; 24 — 24 часа; 1440 — 60 минут * 24 часа; 86400 — 24 часа * 60 минут * 60 секунд.
Вооружившись этими магическими числами и справочной информацией, гораздо проще манипулировать датами и временем. Давайте взглянем на следующие примеры и посмотрим, что они означают (при условии, что время находится в ячейке A1). Если у вас есть число 5.50 и вы хотите получить 5:30 или 5:30 утра, используйте следующую формулу: =A1/24. Вы должны указать правильный формат!
Если время кажется 17:30 или 17:30, используйте следующую формулу: =(A1/24)+0,5.
Чтобы получить обратное значение, то есть десятичное время от текущего времени, используйте формулу =A1*24.
Если в ячейке указаны реальная дата и текущее время (например, 22.01.03 15:36) и вы хотите получить только дату, используйте следующую формулу: =INT(A1), в русской версии Excel = ИНТ (А1).
Чтобы получить только время: =A1-INT(A1), в русской версии Excel =A1-INTEGER(A1) или =MOO(A1;1), в русской версии Excel =OCTAT(A1;1). Опять же, нужен правильный формат.
Чтобы найти разницу между двумя датами, используйте формулу =DATEDIF(A1,A2,»d»), где A1 — предыдущая дата. Получить количество дней между двумя датами. Также в качестве результата можно указать «m» или «y», то есть месяцы или годы. (На самом деле функция РАЗНДАТ в Excel 97 недокументирована и является функцией Lotus 123.)
Если предыдущая дата или время неизвестны, помогут функции MIN и MAX. Например, чтобы убедиться, что вы получите правильный результат, вы можете использовать следующую функцию: = РАЗН ДАТ (МИН (Al, A2); МАКС (Al, A2), «d»), в русской версии Excel: = РАЗН ДАТ (МИН (Al;A2);MAKC(A1;A2);»d»).
При работе со временем вам также может понадобиться учитывать время начала и окончания. Например, время начала — 20:50 в ячейке A1, а время окончания — 9:50 в ячейке A2. Если вы вычтете время начала из времени окончания (=A2-A1), вы получите ###### в своем ответе, потому что Excel по умолчанию не работает с отрицательными значениями времени. Для получения дополнительной информации о работе с отрицательными временами см. Чит №74 «Показ отрицательных времен».
В противном случае это ограничение можно обойти двумя способами, гарантируя положительный результат: =МАКС(А1;А2)-МИН(А1;А2), в русской версии Excel =МАКС(А1;А2)-МИН(А1;А2).)) или =A1-A2+IF(A1>A2,1), в русской версии Excel =A1-A2+IF(A1>A2;1).
Вы также можете указать Excel добавить любое количество дней, месяцев или лет к любой дате: =ДАТА(ГОД(Г1) + значение 1; МЕСЯЦ(Г) + значение 2; ДЕНЬ(Г) + значение 3), в версии Русский Excel =ДАТА(ГОД(А1)+значение1,,МЕСЯЦ(А1)+значение2,ДЕНЬ(А1)+значение3).
Чтобы добавить месяц к дате в ячейке A1, используйте формулу =ДАТА(ГОД(A1),МЕСЯЦ(A1)+1,ДЕНЬ(AD) =ДАТА(ГОД(A1),МЕСЯЦ(A1)+1,ДЕНЬ (А1)).
Excel также включает несколько дополнительных функций, которые являются частью надстройки Analysis ToolPak. Выберите команду File Plugins и установите флажок Analysis ToolPak, и если вы получите сообщение с вопросом, хотите ли вы установить этот плагин, примите его. Будут доступны дополнительные функции, такие как EDATE, EMONTH, NETWORKDAYS и WEEKNUM. Все эти функции можно найти в категории «Дата и время» диалогового окна «Мастер функций». Их легко применять, сложнее знать, что эти функции существуют и заставить их работать.
Ошибка даты?
Excel ошибочно предполагает, что 1900 год был високосным (добавим, что это был последний год 19 века, а не первый год 20-го). Это означает, что внутренняя система дат Excel считает, что 29 февраля 1900 года существовало, хотя это не так! Самое невероятное, что Microsoft сделала это специально, по крайней мере, так говорят.
Недопустимые способы ввода времени
1) Через запятую
Например, вы не можете ввести половину одиннадцатого утра как 9:30.
2) Через скрипт
Ввод половины девятого как 9-30 тоже будет неправильным
Допустимые и недопустимые методы ввода времени
При вводе времени допускается указывать его вместе с датой (в этом случае сначала вводится дата, а затем значение времени через пробел), например: 16.05.2017 18:30. Если вы введете время без даты, Excel автоматически применит дату 0 января 1900 года (минимальная дата, допустимая в электронной таблице Excel, равна нулю).
Если ввод времени превышает дневной размер (24 часа), то время будет введено как время, соответствующее одной из следующих дат. Например, если ввести 01.01.2017 26:30, Excel отобразит 02.01.2017 02:30 (то есть середина третьего числа следующего дня).
Когда вам нужно работать со временем, превышающим 24 часа (независимо от дат), не забудьте применить к ячейкам правильное числовое форматирование.
Максимальное время, которое может занять Excel, установлено на 9999:59:59 (на одну секунду меньше десяти тысяч часов). Если вы введете время, превышающее указанное время, формат ячейки будет преобразован в текст, и программа воспримет значение как обычный текст (что сделает невозможным его использование в каких-либо расчетах).
Используем данные сторонней ячейки как данные времени

Как показано в приведенном выше примере, вы можете ссылаться на ячейку, содержащую данные о времени.
Используем число как значение времени
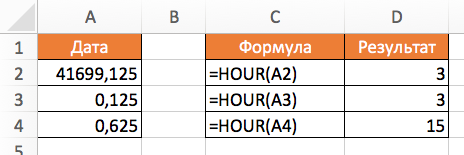
Функция HOUR использует десятичную часть любого числа для точного вычисления значения часа. Например, если в качестве аргумента используется число «41699,125», система отбросит целую часть «41699» и будет использовать «0,125» для расчета времени. Результат функции, в примере выше, будет равен «3», так как «0,125» вычисляется равным трем часам.
Преобразование времени — Формулы
= Часы / 24
Чтобы преобразовать десятичное время в значение, которое Excel распознает как время, разделите его на 24.
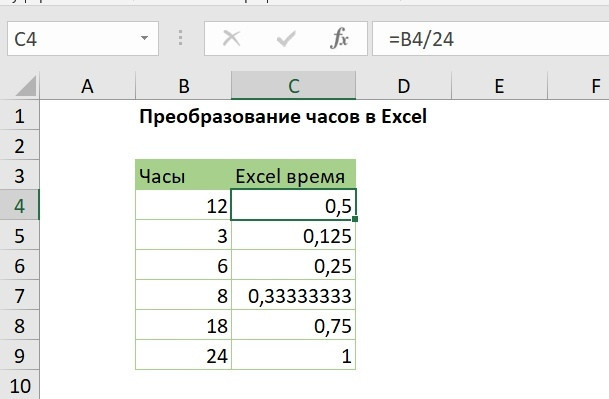
В показанном примере формула в C4:
=В4/24
Что возвращает 0,5, что равно 12 часам.
В системе дат Excel день равен 1. Поскольку в сутках 24 часа, вы должны разделить его на 24, чтобы преобразовать его в значение, которое Excel распознает как время. После преобразования вы можете применить формат времени по вашему выбору или использовать результат в математической операции с другими датами или временем.
- В примере, поскольку B5 содержит 12 (представляющих 12 часов), результат равен 12/24 = 0,5, поскольку в полдень 12 часов.
- Чтобы просмотреть выходные данные в формате времени, примените формат времени.
- Для отображения времени, превышающего 24 часа, необходимо настроить числовой формат. Просто заключите h в квадратные скобки следующим образом:
[Хм]
Чтобы отобразить в минутах, вы можете сделать то же самое с m:
[метро]
Круглые скобки сообщают Excel, что время — это продолжительность, а не время суток.
Преобразование секунд в Excel
= Секунды / 86400
Чтобы преобразовать десятичные секунды в правильное время Excel, разделите на 86400.
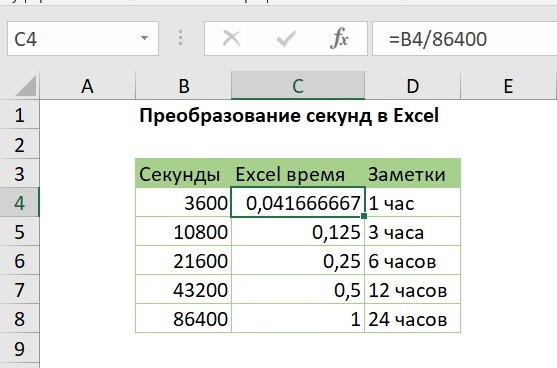
В показанном примере формула в C4:
=B4/86400
Чтобы отобразить результат как время, примените формат времени.
В Excel время хранится в виде дней или долей дня. Поскольку в сутках 24 часа, 60 минут в каждом часе и 60 секунд в каждой минуте, вы должны разделить на 24 * 60 * 60 = 86400, чтобы преобразовать десятичные секунды в значение, которое Excel распознает как время.
Поскольку B4 содержит 3600 (3600 секунд), результат равен 3600/86400 = 0,0417, поскольку 3600 секунд = 1 часу, а 1/24 = 0,0417.
Чтобы отображались часы, превышающие 24 часа, минуты, превышающие 60 минут, или секунды, превышающие 60 секунд, необходимо изменить числовой формат, добавив квадратные скобки.
[h] // для часов больше 24
[м] // более 60 минут
[s] // для секунд больше 60
Круглые скобки сообщают Excel, что время — это продолжительность, а не время суток.
Примечание. Чтобы использовать скобки, необходимо создать и применить пользовательский числовой формат. Выберите ячейки, затем перейдите в «Формат ячеек».
Преобразование времени в часовой пояс
= СТАТ(время + (часы/24), 1)
Чтобы преобразовать время из одного часового пояса в другой, вы можете использовать формулу, которая преобразует время, введенное как целые числа, в десятичные значения, которые Excel распознает как время.
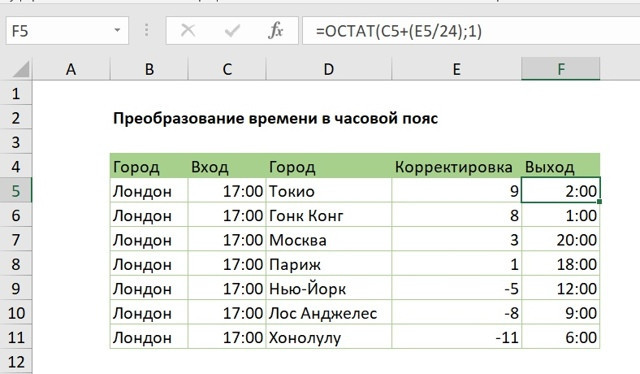
В показанном примере формула в F5 выглядит так:
= МОД(С5 + (Е5/24), 1)
Эта формула возвращает число, которое Excel распознает как 14:00.
Время в Excel — это дробные значения числа 1. Таким образом, 12 часов дня 24 декабря = 0,5, 6 часов утра 24 июня = 0,25 и так далее. Итак, чтобы перевести время по заданным числам, нужно количество часов разделить на 24, чтобы получить требуемое десятичное значение:
E5/24 // преобразование времени в Excel
Прибавляем результат ко времени начала:
С5+(Е5/24)
Чтобы убедиться, что у нас есть значение в реальном времени, нам нужно убедиться, что у нас есть только десятичное значение. Другими словами, если мы добавим 12 часов (0,5) к 18:00 (0,75), мы получим 1,25, но на самом деле нам нужно только 0,25.
Чтобы убедиться, что мы получаем только десятичное значение, мы используем MOD с делителем 1, чтобы упростить формулу.
MOD возвращает остаток после деления, поэтому он возвращает десятичное значение в случаях, когда результат больше 1 (то есть больше 24 часов).
Еще лучше, если мы получим отрицательное дробное значение, MOD вернет обратное значение. Таким образом, если мы получим -25, MOD вернет 0,75 (эквивалентно 18:00).
Это важно, потому что Excel не отображает отрицательное время.
Если вы работаете с датами и временем (то есть со значениями, которые включают дату и время вместе), вы не захотите использовать MOD. Вы можете использовать только:
= дата и время + (часы / 24)
Это изменит значение даты по мере необходимости (вперед или назад), когда установка времени пересекает 12:00.
Как формулой в Excel сложить время
Если вам нужно добавить определенное количество минут в ячейку, содержащую время (в формате времени, это важно!), вы, возможно, не сможете этого сделать, так как сумма времени имеет свои особенности.
Давайте подробнее рассмотрим, что нужно сделать, чтобы получить правильный результат, когда нужно прибавить (или вычесть) время в Excel. Это часы, минуты и даже секунды. В этой заметке будет рассмотрена только операция прибавления минут, однако, если уловить принцип, будет понятно, как прибавлять (или вычитать) часы или секунды.
- Есть два основных варианта
- В первом из них и время, к которому мы собираемся добавить, и количество минут хранится в ячейке в формате времени (очевидно, что указанная ячейка не может «хранить» более 59 минут)
- Во втором варианте, когда минуты — это просто обычное число, можно указать любое количество минут, например 128 минут (или больше).
Формула добавления минут в Excel, когда добавленное время хранится в ячейках в формате времени, ничем не отличается от обычных операций. Просто укажите первую ячейку, затем знак математического действия (например, плюс) и укажите вторую ячейку. Excel рассчитает формулу и выдаст правильный результат.
- Проблема суммы времени возникает, когда одна из ячеек содержит время, а другая содержит количество минут в виде числа.
- Вот формула в excel, которая складывает время и минуты
- =В2+А2/1440
Предполагается, что в ячейку В2 вводится какое-то время в формате времени (например, 14:18), а в ячейке А2 — количество минут, например, 128 (не в формате времени, а в т.н называется «числовой формат»). Приведенная выше формула для нашего примера вернет 16:26
- А эта формула считает то же самое, но внутри написаны минуты
- =В2+128/1440
- Теперь, когда вы знаете принцип сложения минут в Excel, вы можете легко добавлять (а также вычитать) время в Excel.




