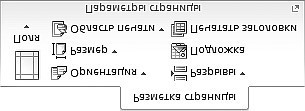Параметры Excel
- Настройка страницы.
- Свойства документа.
- Настройки строки состояния.
- Настройки программы.
Познакомившись с интерфейсом программы Excel, еще рано приступать к более-менее серьезной работе. Excel — сложная программа, ее гибкость и вычислительная мощность зависят от большого количества параметров. Каждый из этих параметров можно и нужно настроить таким образом, чтобы была достигнута максимальная эффективность программы.
Это окно настроек можно вызвать, нажав на кнопку специальных настроек, расположенную на вкладке настроек страницы ленты инструментов (Рис. 2.1):
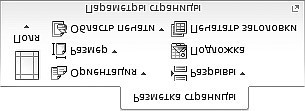
Рис. 2.1. Кнопка «Параметры страницы
После нажатия этой кнопки на экране отобразится диалоговое окно с четырьмя вкладками (рис. 2.2).
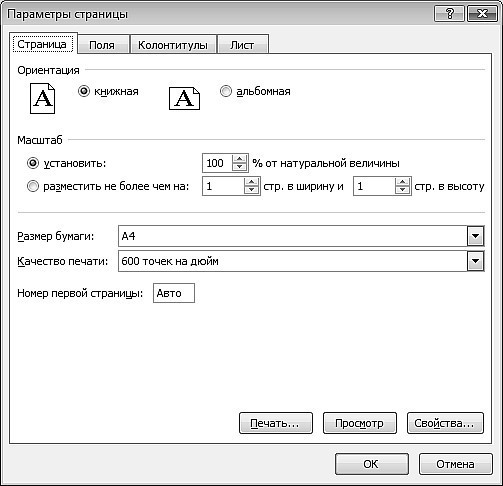
Рис. 2.2. Настройка страницы
Элементы управления на вкладке «Страница» диалогового окна «Параметры страницы» перечислены ниже.
- Группа переключателей Ориентация позволяет выбрать ориентацию страницы, определяемую переключателями Книжная или Альбомная. Следует особо отметить, что ориентация страницы не имеет ничего общего с ориентацией листа бумаги при его загрузке в печатающее устройство (принтер).
- Группа переключателей Масштаб с соответствующими полями позволяет выбрать метод масштабирования печатаемого изображения. Переключатель Set… % of Natural value устанавливает принудительную шкалу на указанный процент. Переключатель Fit to not more than: . ширина страницы и . высота страницы указывает Excel на автоматическое масштабирование, чтобы область печати соответствовала указанному количеству страниц.
- В раскрывающемся списке Размер бумаги можно выбрать размер бумаги, соответствующий размеру бумаги, загруженной в принтер.
- Раскрывающийся список «Качество печати» позволяет выбрать качество печати изображения. Для этого в принтере должна быть предусмотрена возможность программного управления качеством печати (такая возможность есть у большинства современных принтеров).
- Поле Номер первой страницы предназначено для ввода номера страницы и позволяет начать печать документа не с первой страницы, а с произвольной. Вместо слова Auto необходимо ввести соответствующий номер.
Элементы управления на вкладке «Поля» предназначены для обозначения границ печатаемой области листа, выделения необходимого места для верхних и нижних колонтитулов, а также установки параметров выравнивания печатаемого изображения относительно полей. Назначение этих элементов управления описывать не будем, оно очевидно.
Верхние и нижние колонтитулы — это надписи, которые присутствуют вверху и внизу каждой страницы многостраничного документа. Название документа, сведения об авторе, дата создания или печати, номер страницы и общее количество страниц, а также другие сведения обычно размещаются в верхних и нижних колонтитулах, что позволяет легко установить, является ли отдельный лист принадлежит конкретному документу (рис. 2.3).
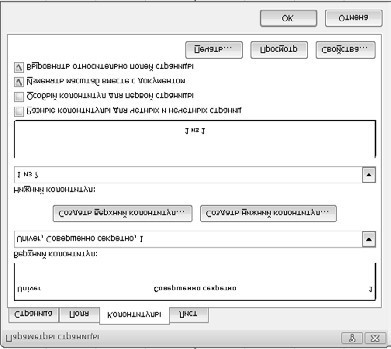
Рис. 23. Параметры верхнего и нижнего колонтитула
Элементы управления на вкладке «Верхний и нижний колонтитулы» перечислены ниже.
- Область предварительного просмотра заголовка позволяет увидеть, как будет выглядеть заголовок после печати документа.
- Из выпадающего списка стандартных форматов заголовков вы можете выбрать одну из предопределенных команд для создания верхних и нижних колонтитулов, способных удовлетворить самые изысканные вкусы и подходящих практически на все случаи жизни.
- Кнопка «Создать заголовок» полезна, если вас не устраивает стандартный набор верхних и нижних колонтитулов, содержащийся в соответствующем списке стандартных форматов верхних колонтитулов. Вы можете создать свой собственный заголовок, используя диалог, показанный на рис. 2.4. Вы можете ввести любой текст в центральное, левое и правое поля. Кроме того, можно использовать следующие кнопки:
— кнопка открытия диалога настроек шрифта;










— кнопка для вставки поля количества страниц;
— кнопка для вставки поля текущей страницы;
— кнопка для вставки поля текущей даты;
— кнопка для вставки поля текущего времени;
— кнопка для вставки поля пути к файлу;
— кнопка для вставки поля имени файла;
— кнопка для вставки поля имени листа;
— кнопка вставки поля изображения;
— кнопка редактирования свойств изображения, активна только при вставке поля изображения в шапку.
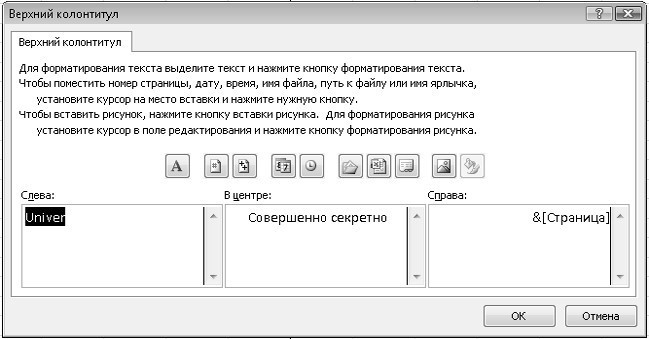
Рис. 2.4. Окно создания шапки
4. Группа флажков позволяет дополнительно настроить режим печати колонтитулов:
- Разные верхние и нижние колонтитулы для четных и нечетных страниц — если это проверить
установлен жокей, то в окне, показанном на рис. 2.4 появятся две вкладки, отдельно для четных и нечетных колонтитулов;
- Пользовательский заголовок для первой страницы: если этот флажок установлен
обновляется, то в окне, показанном на рис. 2.4, появятся две вкладки, отдельно для шапки первой страницы и остальных страниц;
- Масштабировать с документом: при масштабировании документа верхние и нижние колонтитулы будут масштабироваться на одинаковую величину;
- Выровнять по полям страницы: Верхние и верхние и нижние колонтитулы будут центрированы не относительно краев страницы, а относительно краев области печати.
Вкладка Лист позволяет определить, какая информация в текущей книге и в каком порядке будет печататься (рис. 2.5). Элементы управления на вкладке Лист перечислены ниже.
- Поле «Диапазон печати» позволяет вам указать диапазон ячеек листа, которые вы хотите напечатать. Диапазон указывается как $A$1:$C$1 и может быть введен вручную, но гораздо удобнее использовать кнопку рядом с ним нажмите это
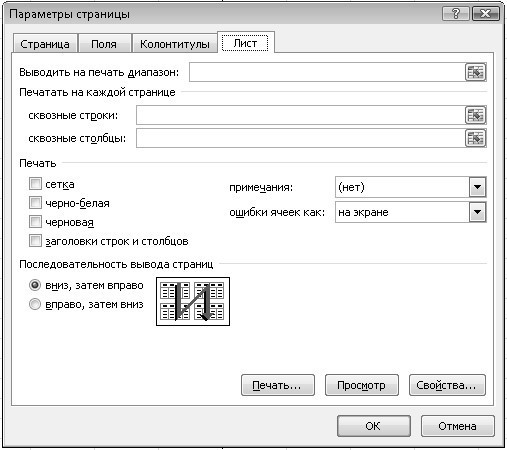
Рис. 2.5 параметры листа
кнопка оставляет на экране только поле ввода (рис. 2.6), а остальная часть табличного пространства свободна. Вы можете выделить необходимый диапазон ячеек мышкой прямо в таблице, не утруждая себя вводом значений напрямую. После выбора необходимого диапазона, и значения его пределов автоматически вводятся в поле ввода, для возврата к окну Параметры страницы в полном размере нажмите кнопку внизу поля ввода еще раз.

Рис. 2.6. Установка диапазона ячеек для печати
- В области «Печать» на каждой странице есть поля Через столбец
цы и через линии. Эти два поля позволяют указать те столбцы или строки, которые являются заголовками в таблице и должны быть напечатаны на каждой странице. Как и в случае выбора печатного диапазона, адреса можно задать, введя значения непосредственно в соответствующие поля, либо можно нажать кнопку в конце поля ввода для выбора диапазона в таблице.
- Флажки и раскрывающиеся списки в области «Печать» позволяют уточнить некоторые параметры печати:
- сетка: при установленном флажке будут напечатаны линии сетки таблицы, иначе они не будут напечатаны;
- черно-белое: после установки этого флажка документ, отформатированный
матовые с цветами и содержащие многоцветные изображения будут напечатаны в оттенках серого;
- черновик: установка этого флажка отключит печать линий сетки и графических объектов, что значительно сократит время печати;
- примечания: этот выпадающий список позволяет вам
режим печати заметок: не печатать их, печатать в конец листа или печатать в тех же местах, где они отображаются на монтажной области;
- ошибки ячеек как: Этот раскрывающийся список позволяет выбрать, следует ли печатать идентификаторы ошибок ячеек: не печатать, печатать как символы или #Н/Д, или так, как они появляются на экране.
позволяет выбрать порядок печати страниц и не нуждается в комментариях, так как иллюстрируется рисунком.
В правой части окна, которое отображается при выборе команды Details на вкладке File, находится информационная область Properties. Мало кто из пользователей обращает на это внимание, потому что кажется, что Excel автоматически заполняет все необходимые поля. По сути, эта команда незаменима при создании сложной системы электронного документооборота, так как помогает очень гибко относить файл к той или иной категории в сложной иерархии документов и обеспечивает его быстрый и надежный поиск.
Мы уже частично описали команду «Свойства» и окно ее настройки в предыдущей главе. Но в главном окне свойств мы можем установить только некоторые параметры текущей книги Excel. Для
Свойства документа
для доступа ко всем параметрам необходимо вывести на экран дополнительные окна. Если в раскрывающемся списке, появляющемся при нажатии на слово Свойства, выбрать команду Показать панель информации о документе, на экране появится окно (рис. 2.7):

Рис. 2.7. Вызвать окно дополнительных свойств документа
При выборе команды Дополнительные свойства в том же списке открывается окно с множеством вкладок (Рис. 2.8).
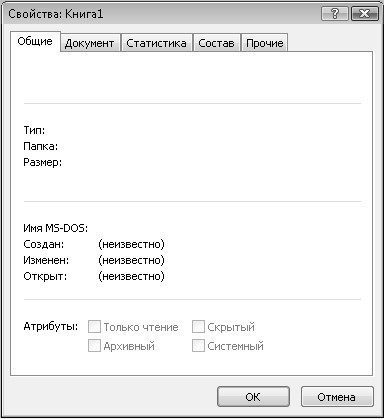
Рис. 2.8. Общие свойства документа
- Вкладка Общие содержит только справочную информацию о документе: название файла, его тип, папку, в которой он находится, размер файла, его имя в формате MS-DS, дату создания, время последнего открытия и документа модификация и атрибуты файла документа. Свойства на этой вкладке не изменяются вручную, Excel заполняет их самостоятельно, соотнося с фактической информацией о файле документа.
- На вкладке «Документ» есть множество полей, некоторые из которых Excel пытается заполнить самостоятельно, но было бы лучше, если бы вы контролировали этот процесс и при необходимости изменяли введенную информацию автоматически.
- Заголовок: в это поле необходимо ввести название документа, ответ
совпадающее с его содержимым, но отличающееся от имени файла, в котором оно сохранено.
- Тема: Введите тему документа в это поле.
- Автор: программа Excel заполняет это поле самостоятельно, указывая авто-
документ зарегистрированного пользователя программы. Если при регистрации вы указали (как это случилось со мной) вместо своей настоящей фамилии и инициалов псевдоним, то он будет проставлен на всех создаваемых вами документах. При необходимости измените содержимое этого поля.
СОВет
Имя пользователя Excel, которое автоматически размещается в этом поле, можно изменить, выбрав команду Кнопка «Office»Параметры Excel и введя новые данные в поле «Имя пользователя» на вкладке «Основные» в появившемся диалоговом окне.
- Заголовок — это поле необходимо заполнить, если документ разрабатывается в рамках проекта, имеющего заголовок. Это может быть дипломный проект, проект исследования рынка и т.д.
- Организация: это поле также заполняется программой автоматически
используя данные, введенные вами при регистрации.
- Группа — это поле позволяет отнести документ к тому или иному
категории в иерархической структуре электронного документооборота.
- Ключевые слова — здесь вам нужно написать некоторые основные понятия, используемые в документе. Заполнение этого поля облегчает тематический поиск документов.
- Примечания — В этом поле запишите все, что вы считаете необходимым ввести в параметры, доступные для поиска, но не вошедшие в предыдущие поля. Вы можете оставить это поле пустым.
- База гиперссылки: если вы используете ее в документе
те относительные гиперссылки, то в этом поле укажите, что
Настройка строки состояния
локальный или сетевой каталог будет считаться корнем этого документа.
- Шаблон — в этом поле указывается, какой шаблон был использован для создания этого документа.
- Сохранять эскизы для всех документов Excel. Если установить этот флажок, будет создан эскиз, который будет доступен для просмотра в диалоговом окне открытия файла. Это ускоряет сканирование, но также увеличивает размер файла, поскольку миниатюра сохраняется вместе с документом.
- Вкладка Статистика содержит полную информацию о составе документа, количестве абзацев, слов, символов, строк, символов и общем времени редактирования. Обратите внимание на число в поле Редакция, которое показывает, сколько раз вы сохранили документ за все время его редактирования.
- Внешний вид вкладки «Композиция» зависит от того, установлен ли флажок «Композиция
дать предварительный просмотр изображения на вкладке «Документ» или нет. Если этот флаг не установлен, в окне содержимого будет отображаться только заголовок документа. Если установить этот флажок, то в окне составления будут отображаться все заголовки документа, практически вся его структура.
- Вкладка Другое позволяет добавить в документ дополнительные поля, чтобы можно было более эффективно искать не только документы, но и отдельные объекты внутри документа. «Объект» документа Excel относится к набору закладок в документе. Система поиска файлов MS Office использует эти поля при выполнении операции поиска по заданным параметрам.
Строка состояния находится в нижней части окна Excel. Из названия следует, что в этой строке отображается текущий статус некоторых функций программы. На самом деле эта строка может отображать не только индикаторы состояния, но и некоторые инструменты для управления отображением и режимами Excel. Чтобы настроить строку состояния, щелкните по ней правой кнопкой мыши, и появится большое контекстное меню (рис. 2.9).
Каждый пункт этого контекстного меню включает или выключает тот или иной индикатор в строке состояния (установка флажка щелчком мыши включает индикатор, снятие флажка выключает). При этом данные, которые должен отображать индикатор, дублируются в правой колонке контекстного меню, даже если сам индикатор не отображается в строке состояния.
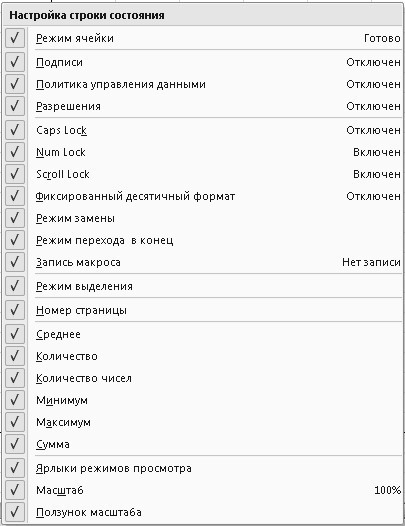
Рис. 2.9. Меню настроек строки состояния
Из индикаторов, отображаемых в строке состояния, четыре также являются элементами управления. Эти индикаторы: «Запись макроса», «Ярлыки режима просмотра», «Масштаб» и «Масштаб.
- Запись макроса — отображает окно записи макроса. Зачем нужно такое окно и что делать в этом режиме, мы подробно рассмотрим в одной из следующих глав.
-

Ярлыки режимов просмотра представляют собой группу из трех кнопок в правом нижнем углу строки состояния. Эти кнопки переключают режимы отображения (слева направо): Обычный, Макет страницы, Уменьшить макет страницы.
- Масштаб: кнопка, отображаемая в этом режиме, выглядит

как обычное информационное поле, но при нажатии на него открывается окно настроек масштаба.
-

Ползунок масштаба — включите эту опцию
диктатор приводит к появлению в строке
слайдер состояния, который позволяет увеличивать масштаб, нажимая кнопки + (плюс) и — (минус), а также перетаскивая влево и вправо.
Остальная часть этой главы посвящена параметрам Excel 2010, скомпилированным в окне, которое открывается из меню вкладки «Файл» при нажатии кнопки «Параметры Excel.
ПРИМеЧАНИе
При описании флагов, чтобы не повторять каждый раз слова «если этот флаг установлен», я рассказываю о ситуации, когда флаг установлен, и только при необходимости пишу, что произойдет при снятии флага.
Основные параметры
Основные параметры программы настраиваются с помощью элементов управления, собранных в категории General. В этой категории есть три группы элементов управления: Основные настройки для работы с Excel, При создании новых книг и Настройка Microsoft Office.
Начнем с элементов управления, представленных в разделе «Основные параметры работы с Excel.
- Показывать мини-панель инструментов при выборе — в этом режиме
в ячейке рядом с выделенным текстом на экране изначально отображается почти невидимая («призрачная») панель инструментов. При наведении на него указателя мыши он «материализуется» и позволяет быстро изменить формат текста (рис. 2.10).
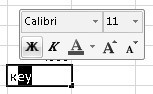
Рис. 2.10. Всплывающая мини-панель инструментов
- Параметры предварительного просмотра — в этом режиме любой объект, который может иметь параметры макета (формата, отображения) «на лету», меняет свой внешний вид при наведении указателя мыши на соответствующие образцы, доступные на ленте. Это очень эффектно и красиво, но только если у вас достаточно мощный компьютер и видеокарта. Если у вас компьютер «не тянет», то эта функция, особенно на графических объектах, реализована с раздражающей медлительностью. Кроме того, при выборе стиля шрифта иногда могут мешать мерцающие образцы шрифтов на странице.
- Показать вкладку «Разработчик» на ленте. Вкладка «Разработчик» может быть полезна, если вы собираетесь разрабатывать функции и инструменты Excel в VBA.
- Цветовая схема — этот раскрывающийся список позволяет выбрать цветовую схему для приложения. Предлагается всего три схемы: Синяя, Серебряная и Черная. На мой взгляд, лучшая из них синяя — она установлена по умолчанию.
- Стиль всплывающей подсказки — еще одно раскрывающееся меню позволяет отображать всплывающие подсказки в сокращенной или расширенной форме или полностью отключить их. Усовершенствованный внешний вид всплывающей подсказки выбран по умолчанию, и, поскольку вы только начинаете работать с Excel, рекомендуется оставить этот параметр включенным. Расширенные всплывающие подсказки содержат полный абзац текста, в котором подробно описывается, что делает конкретный инструмент. Со временем, когда вы освоитесь со всеми инструментами, возможно, вам захочется полностью отключить режим отображения предупреждений, чтобы не мешать вашей работе.
- Создавайте списки для сортировки и заполнения — Excel может
выполнять стандартную сортировку или заполнение, например сортировку ячеек по алфавиту или числовым данным в порядке возрастания или убывания, а также заполнение ячеек восходящими или нисходящими числовыми данными с заданным шагом. Однако иногда необходимо заполнить ячейки или отсортировать их по правилу, не соответствующему стандартному алфавитному порядку или убывающему (возрастающему) порядку числовой последовательности. В этом случае, нажав кнопку «Редактировать списки», вы можете создать свой собственный список, иллюстрирующий нужную вам последовательность. Примером может служить список дней недели, который имеет собственный неалфавитный порядок элементов.
В разделе При создании новых книг вы можете установить параметры, которые будут применяться ко всем вновь создаваемым документам.
- Шрифт — тип шрифта.
- Размер — размер шрифта.
- Режим по умолчанию для новых листов относится к режиму отображения страницы (обычный или один из режимов макета страницы).
- Количество листов: количество листов в книге (по умолчанию 3, но
часто это число не нужно, и можно поставить значение 1, тогда рабочая книга будет создаваться с одним листом).
В разделе «Персонализация Microsoft Office» задаются личные настройки пользователя.
- Имя пользователя — имя, введенное в это поле, будет вставлено в поле свойств «Автор» всех вновь создаваемых документов.
- Выберите языки, с которыми вы хотите работать в Microsoft Office; По умолчанию в Excel доступны только два языка. Это означает, что режимы клавиатуры и функции правописания будут работать только с этими двумя языками. Если вы собираетесь вводить текст или другие данные на других языках, вам необходимо нажать кнопку «Параметры языка», выбрать нужный язык из списка слева и нажать кнопку «Добавить», чтобы перенести его в список доступных языков.
Параметры формул
Поскольку Excel — это программа для работы с электронными таблицами, а не просто редактор электронных таблиц, вычисления являются очень важной частью его функциональности. Следовательно, задание параметров расчетов (формул), выполняемых элементами управления категории «Формулы», — это процесс, знание которого может значительно облегчить вам жизнь, а незнание — сделать его невыносимым. Все элементы управления в этой категории сгруппированы в разделах «Параметры расчета», «Работа с формулами», «Обработка ошибок» и «Правила обработки ошибок». Параметры расчета задаются в одноименном разделе.
- Расчеты в книге: Эта группа переключателей определяет режим расчета:
- Автоматически: каждый раз, когда значение в ячейке, используемой в качестве параметра формулы, изменяется, формула пересчитывается.
- Автоматически, кроме таблиц данных: пересчет производится автоматически
автоматически для всех формул, кроме тех, выполнение которых приводит к таблицам данных.
- Вручную — перерасчет выполняется только после нажатия клавиши F9 или выбора команды «Пересчитать» в группе «Расчет» на вкладке «Формула» панели инструментов.
деления, сколько раз при подстановке разных значений лист будет пересчитываться. Чем больше итераций вы укажете, тем больше времени потребуется для пересчета. В то же время большее количество итераций позволит получить более точный результат. Поэтому это значение следует выбирать исходя из реальных потребностей. Если вам во что бы то ни стало важно получить точный результат, а формулы в книге довольно сложные, вы можете установить значение 10 000, нажать кнопку «Пересчитать» и позволить ей делать другие дела. Рано или поздно пересчет будет завершен. Если для вас важно быстрое получение результата, то значение следует ставить меньшее.
- Относительная ошибка: максимально допустимая разница между результатами пересчета. Чем меньше это число, тем точнее результат и тем больше времени потребуется для его получения.
В разделе «Работа с формулами» задаются параметры, управляющие вводом и вычислением формул.
- Стиль ссылки R1C1 — переход от стандартного имени ячейки Excel (A1, D6, E4 и т д.) к стилю ссылки с номерами
не только строки, но и столбцы. В этом случае буква R (строка) означает строку, а C (столбец) означает столбец. Следовательно, запись нового стиля R5C4 будет эквивалентна записи стандартного стиля D5.
- Формулы автозаполнения — этот режим предлагает возможность
различные варианты функций при вводе их в строку формул
(рис. 2.11).
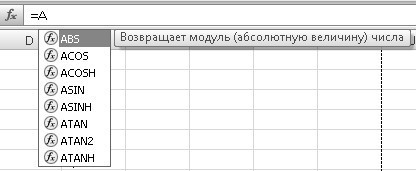
Рис. 2.11.
Завершение формулы
- Использование имен таблиц в формулах. Вместо того, чтобы вставлять в формулы диапазоны ссылок в форме A1:G8, вы можете выбрать нужную область, дать ей имя, а затем вставить это имя в формулу. На рис. 2.12 показан такой пример: сначала был выбран диапазон E1:I8, этому диапазону было присвоено имя MyTable, затем в ячейке D1 была создана формула суммы, в которую в качестве аргумента было передано имя этого диапазона.
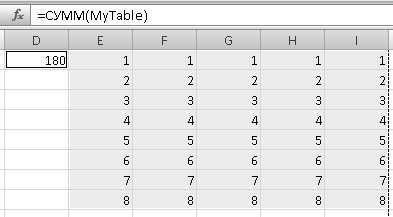
Рис. 2.12. Использование имени таблицы в формуле
- Используйте функции GetPivotData для ссылок на сводную таблицу: в этом режиме данные сводной таблицы выбираются с помощью вышеуказанной функции. Если вы вставите ссылку на ячейку в сводную таблицу в формулу, функция GET будет автоматически вставлена вместо ссылки на ячейку.
ДАННЫЕ СВОДНОЙ ТАБЛИЦЫ. Если вам по-прежнему нужна ссылка на ячейку, этот флажок необходимо сбросить.
С помощью элементов управления в разделе «Обработка ошибок» вы можете настроить режим обработки ошибок.
- Включить фоновый поиск ошибок: ошибки будут обнаруживаться и отображаться по мере ввода значений и формул, не дожидаясь их пересчета.
- Цвет индикатора ошибки — выберите цвет для обозначения ячейки с ошибкой.
Раздел «Правила обработки ошибок» содержит флажки, управляющие режимом обработки ошибок. Я не буду описывать все флаги, а только те, названия которых не в полной мере характеризуют их назначение.
- Ячейки, содержащие формулы, приводящие к ошибкам — находит ячейки, в которых используется неправильный синтаксис, количество или тип аргументов, недопустимых для этой формулы.
- Несовместимая формула в вычисляемом столбце таблицы -form-
значения, находящиеся в расчетном столбце, обычно получают путем заполнения столбца той же формулой на основе выборки. Это означает, что формулы в вычисляемом столбце отличаются друг от друга только ссылками на соответствующие ячейки, а сами ссылки обычно отличаются друг от друга на один шаг. Если это правило нарушается, то в этом режиме формула помечается как неверная.
- Формулы, несовместимые с другими формулами площади: Этот режим аналогичен предыдущему, но не для столбца, а для площади.
- Формулы, которые не охватывают соседние ячейки. Эта ошибка возникает, когда вы создаете формулу в диапазоне ячеек, а затем добавляете ячейки в этот диапазон. Формула не всегда автоматически меняет ссылки, и, например, если вы добавили 4 ячейки в столбец, а затем вставили пятую, она не будет включена в сумму. Это будет считаться ошибкой.
- Разблокированные ячейки, содержащие формулы: для ячеек, в которых
формулы введены, защита включается автоматически. Если позже вы отредактировали формулу или сняли защиту с диапазона ячеек, ячейка формулы может не быть защищена. Эта ситуация будет расценена как ошибка.
Параметры правописания
Категория «Правописание» содержит только две группы элементов управления: «Параметры автозамены» и «При исправлении орфографии в программах Microsoft Office.
Автоматизация многих действий может быть как благом, так и настоящим проклятием, если ее своевременно не понять. Это механизм автозамены, который часто раздражает начинающих пользователей Excel, заменяя и подставляя что-то другое вместо символов, которые вы вводили без спроса, которые вы не собирались вводить. При этом действия Excel становятся особенно циничными, когда упорствуешь в своем желании видеть на экране именно то, что печатаешь на клавиатуре. Вы пишете и Excel заменяет, исправляет и программа снова заменяет. Между тем, главное, как настраиваются параметры автозамены в Excel. Стоит изменить параметры, и программа начинает вести себя вполне прилично. В разделе «Параметры автозамены
- Показать кнопки выбора автозамены: в этом режиме после
по завершении автозамены появляется кнопка, позволяющая отменить выполненное действие или выбрать другое слово для замены из списка.
- Исправить две заглавные буквы в начале слова — этот режим позволяет
позволяет исправить довольно распространенную ошибку набора текста, когда вы не успеваете вовремя отпустить клавишу Shift, и в результате у вас в имени или звании две заглавные буквы вместо одной — первой. В этом режиме такая ошибка будет исправляться автоматически при вводе. Как только вы нажмете пробел в конце слова, в котором появилась такая ошибка, ошибка будет исправлена.
- Делайте первые буквы предложений заглавными: этот режим очень полезен для тех, кто печатает быстро и вслепую. Позволяет не нажимать клавишу Shift в начале каждого предложения. Когда в тексте будет найдена точка, Excel автоматически сделает следующую букву заглавной. Если вы используете много сокращений в своем тексте, вы должны добавить все сокращения в список исключений (см ниже) или снять этот флажок, потому что после каждого сокращения, которое заканчивается точкой, у вас будет заглавная буква в середине предложение.
- Названия дней с большой буквы: этот режим тоже может быть очень раздражающим… Пишешь «окружение» и тебе услужливо переписывают предложение в «окружение».
- Устранение последствий случайного нажатия Caps Lock — этот режим
он разработан с учетом того, что люди часто при попытке нажать клавишу Shift пропускают и нажимают соседнюю клавишу Caps Lock. В результате первая буква слова преобразуется в строчную, а остальные — в прописную. Чтобы автоматически исправлять такие ошибки, установите этот флажок.
- Заменяйте по мере ввода — вы можете создать свой собственный список автозаполнения
обмен, а также редактировать существующий. Это очень удобно, если вам часто приходится вводить длинные предложения, которые невозможно распечатать. Можно, например, вместо слов «коллоидный слабощелочной раствор» задать автокорректную последовательность «кср», а затем ввести эту последовательность, которая будет автоматически заменена на нужную вам фразу.
Многочисленные флажки, расположенные в разделе «При исправлении орфографии» в программах Microsoft Office, предназначены для установки системы правописания.
- Игнорировать слова с заглавной буквы, потому что слова с заглавной буквы
поскольку буквы обычно являются аббревиатурами или именами собственными и не соответствуют правилам правописания, лучше установить этот флажок.
- Игнорировать слова с цифрами, Игнорировать интернет-адреса и имена файлов
catch: Очевидно, что проверять слова с цифрами, интернет-адресами и именами файлов бесполезно.
- Игнорировать повторяющиеся слова: в этом режиме два одинаковых слова, расположенные одно за другим, не считаются ошибкой.
- Предлагать только из основного словаря: параметры вспомогательного словаря не предлагаются.
- Вспомогательные словари: Нажав эту кнопку, вы можете выбрать вспомогательный словарь.
- Язык словаря: В этом списке вы можете выбрать язык словаря.
Параметры сохранения
Элементы управления в категории «Сохранить» используются для установки параметров сохранения документов Excel. Здесь четыре раздела:
Сохранение книг, исключения для автоматического восстановления, параметры автономного редактирования файлов на сервере управления документами и сохранение внешнего вида книги.
Основные настройки сохранения документов Excel задаются в разделе Сохранение книг.
- Сохраните файлы в следующем формате: формат по умолчанию, в котором следует сохранять рабочие книги.
- Автоматически сохранять каждые . минут — если ввести в это поле
значение 10, то каждые 10 минут Excel будет автоматически сохранять редактируемую книгу.
- Каталог данных самовосстановления — в этой папке находится резервная копия документа. Если по какой-то причине во время работы с книгой произошел сбой Excel и ничего не сохранилось, при следующем запуске Excel вам будет предложено восстановить документ из созданной резервной копии. Внимательно просмотрите все предложенные варианты и выберите из них наиболее полный.
- Расположение файлов по умолчанию — если вы не укажете другое местоположение, все ваши файлы будут сохранены в этом месте на диске.
В разделе Исключения автоматического восстановления для вы можете установить флажок Отключить автоматическое восстановление только для этой книги и в соседнем раскрывающемся списке выбрать книгу, резервное копирование которой не требуется, и запустить процедуру Автоматическое восстановление после сбоя приложения.
При работе с сервером SharePoint и редактировании документов, полученных с этого сервера, вы можете сохранять временные копии (черновики) как на сервере, так и локально на своем компьютере. Соответствующий режим выбирается в параметрах автономного редактирования файлов в разделе «Сервер управления документами» с помощью группы переключателей «Сохранить извлеченные файлы». Если вы выбираете локальное хранилище для документов, укажите место для их сохранения, заполнив поле Расположение черновика на сервере.
Дополнительные параметры
Элементы управления в категории «Дополнительно» предназначены для настройки дополнительных параметров приложения, не вошедших ни в одну из категорий, описанных в предыдущих разделах.
Элементы управления в разделе «Параметры редактирования» описаны ниже.
- Перейти в другую ячейку после нажатия клавиши ENTER — если
активируйте этот режим, тогда переход будет осуществляться нажатием клавиши Tab или клавиш со стрелками. Если этот режим включен, вы можете задать направление перемещения фокуса: вверх, вниз, вправо или влево.
- Автоматическая вставка десятичной точки: в этом режиме при вводе целого числа оно автоматически преобразуется в десятичную дробь. Тип дроби определяется значением в поле «Количество знаков после запятой». Например, если количество знаков после запятой равно 2, а вы ввели число 1999, то в ячейке будет результат 19,99. Если количество символов равно 3, а вы ввели в ячейку 9, то в ячейке в конечном итоге будет записано 0,009.
- Разрешить перетаскивание ячеек и маркеры заполнения: маркер перетаскивания — это жирная точка, которая появляется в рамке выбора в правом нижнем углу, когда выбрана одна или несколько ячеек. Удерживая мышью этот маркер, можно перетащить группу ячеек или, расширив границы выделенной области, заполнить ее по образцу. Если режим вывода маркера отключен, то и эти функции будут соответственно запрещены.
- Предупреждать перед перезаписью ячеек — когда ячейки перетаскиваются-
они перемещаются на новое место, они могут попадать в уже заполненные ячейки и затирать их. В этом режиме перед перезаписью будет выдано предупреждение.
- Разрешить редактирование в ячейках: в этом режиме вы можете редактировать данные и формулы прямо в ячейке, а не только в строке формул.
- Расширение форматов и формул в диапазонах данных — в этом режиме
когда ячейки добавляются в конец столбца или строки, они автоматически используют форматирование предыдущих ячеек. Кроме того, если предыдущие три или более ячеек содержали одинаковые формулы, эти формулы также будут включены в добавленные ячейки.
- Автоматический ввод интереса: В этом режиме происходит автоматический ввод
автоматически умножать числа в ячейках, отформатированные в процентах, на 100, только если эти числа меньше единицы. Если флажок снят, любые числа, введенные в ячейки в процентном формате, будут умножаться на 100.
- Автозаполнение значений ячеек: способ заполнения ячеек на основе
существующий образец. Если вы начнете вводить символы в ячейке, которая начинается с записи, уже введенной в другой ячейке, запись в текущей ячейке будет автоматически завершена по шаблону существующей.
- IntelliMouse Pan: В этом режиме вращение колесика мыши не будет прокручивать лист, а вместо этого изменит масштаб вашего вида (конечно, только если к вашему компьютеру подключена Microsoft IntelliMouse).
- Предупреждать об операциях, которые могут занять много времени —
если количество ячеек, подлежащих обработке в результате определенной операции, превышает значение, введенное в поле Количество обработанных ячеек в тысячах, Excel выдаст предупреждение о том, что эта операция может быть отложена.
- Использовать системные разделители: В этом режиме принятые в системе символы будут использоваться в качестве разделителей цифр, а также целых и дробных частей. Если флажок не установлен, поля Разделитель целых и дробных частей и Разделитель цифр являются обязательными.
Ниже приведены флажки, расположенные в разделах «Вырезать», «Копировать» и «Вставить.
- Показать меню параметров вставки — когда вы вставляете ячейку или диапазон ячеек, в правом нижнем углу вставленного диапазона появляется значок буфера обмена. При щелчке вы можете использовать контекстное меню для установки параметров вставки, таких как сохранение форматирования по умолчанию или копирование форматирования вместе с данными.
- Показать меню параметров добавления: когда вы добавляете столбец, строку или ячейки, значок добавления появляется в правом нижнем углу добавленного диапазона, когда вы щелкаете по нему, вы можете установить параметры добавления с помощью контекстного меню.
- Перемещение объектов с ячейками: когда вы перемещаете, упорядочиваете, вырезаете или копируете ячейку, к которой привязан соответствующий графический объект, он будет перемещаться вместе с ячейкой.
В разделе «Печать» есть один флажок «Режим графики высокого качества». Его настройка позволяет печатать графику в высоком разрешении и с максимально возможным количеством цветов.
Для настройки внешнего вида окна приложения в разделе Display собраны многочисленные элементы управления.
- Количество документов в списке последних файлов: значение, введенное в это поле, определяет количество элементов в списке недавно открытых файлов в Excel. Этот список находится в меню кнопки
Офис.
- Единицы на линейке — линейка отображается в режиме макета страницы. Вы можете установить единицы измерения, с которыми линейка будет градуирована.
- Показать все окна на панели задач — отображает отдельную кнопку для каждой книги на панели задач.
- Показать всплывающие подсказки для функций: при наведении курсора на функцию появляется всплывающая подсказка, описывающая ее применение.
- Показывать имена элементов диаграммы при наведении — когда
при наведении указателя мыши на элемент диаграммы отображается всплывающая подсказка с названием элемента.
- Показывать значение точек данных при наведении — когда
при наведении указателя мыши на график или узел графика отображается значение в этой точке.
- Для ячеек с комментариями вывести:
- Никаких заметок, никаких индикаторов: заметка будет полностью скрыта.
- Только индикаторы (и всплывающие подсказки) — вверху справа
в углу ячейки отобразится треугольный индикатор, а при наведении указателя мыши на индикатор появится примечание.
- Примечания и индикаторы. И индикатор, и примечание будут видны постоянно.
Назначение флажков в разделе «Показать параметры» для следующего раздела книги очевидно из их названий: Показать горизонтальную полосу прокрутки,
Показать вертикальную полосу прокрутки, показать вкладки листа. Кроме этих флажков есть еще один: Группировать даты в меню автофильтра. Когда фильтр установлен и применен к данным, в заголовке столбца появляется раскрывающаяся кнопка, как показано на рис. 2.13.
На рисунке видно, что даты мая суммированы в общую группу.
Флаги, собранные в разделе «Показать параметры для следующего листа», не нуждаются в описании, так как их назначение понятно из названия раздела.
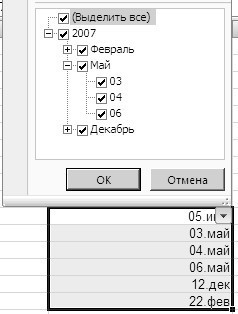
Рис. 2.13. Группировка по датам
В разделе Формулы есть только один флажок: Включить многопоточные вычисления. Он устанавливается только в том случае, если на вашем компьютере установлено более одного процессора. В этом случае расчеты могут выполняться параллельно на нескольких процессорах, что позволяет значительно их ускорить.
Флажки в разделе «При пересчете этой книги» позволяют настроить способ пересчета книги.
- Обновление ссылок на другие документы: В этом режиме данные
другие документы, если они используются в формулах, при пересчете запрашиваются повторно.
- Установите точность, как показано на экране: Пересчитайте не с высокой точностью, а с точностью, указанной на экране (например, до двух знаков после запятой). Это может значительно ускорить расчеты.
- Используйте систему дат 1904 года: все даты начинаются с 1 января 1900 года вместо 1 января 1904 года (эта нечетная дата начала предназначена для совместимости с Excel для Macintosh, поскольку ранние компьютеры Macintosh не поддерживали даты ранее 1 января 1904 года).
- Сохранить значение внешних ссылок — копии значений, полученных из связанного внешнего документа, будут храниться в текущей книге.
Общие параметры в категории «Дополнительно», доступные в разделе «Общие:
- Звуковое сопровождение событий — пунктуация определенных событий
ти в Экселе. Можно выбрать, как звучат события.
- Плавная вставка и удаление ячеек: включите анимацию при вставке или удалении ячеек.
- Игнорировать запросы DDE от других приложений: этот режим позволяет отклонить попытки обмена данными с Excel из других приложений.
- Попросить обновить автоматические ссылки — перед обновлением ссылок вас спросят.
- Показать ошибки пользовательского интерфейса надстройки — отображает сообщения об ошибках, исходящие от надстроек Excel.
- Домашний каталог: папка, из которой автоматически загружаются файлы
он будет загружен в Excel при запуске программы. Если вы хотите, чтобы книга открывалась при запуске Excel, поместите эту книгу в указанную папку.
Настройка
Элементы управления в категории «Персонализация» используются для настройки панели быстрого доступа, как подробно описано в главе 1.
Надстройки
В категории «Плагины» находится список одноименных плагинов, активных и неактивных, установленных и доступных в системе на данный момент. Выбор группы плагинов, в которой вы хотели бы выделить плагин и активировать его (или, наоборот, отключить) производится в выпадающем списке Управление. При нажатии кнопки «Перейти» открывается окно активации плагина.
Центр управления безопасностью
Окно «Центр управления безопасностью» содержит группы параметров: «Защита конфиденциальности», «Безопасность и другая информация» и «Центр управления безопасностью Microsoft Excel.
- Защита конфиденциальности: три ссылки на разные материалы, размещенные на веб-сайте Microsoft. Перейдя по этим ссылкам, вы сможете узнать, как и почему Microsoft собирает личную информацию о пользователях своих программ с помощью своего программного обеспечения, как вы можете ограничить сбор этой информации и помочь Microsoft улучшить качество своего программного обеспечения.
- Безопасность и другая информация. В этом разделе есть две ссылки. Первый, Microsoft Windows Security Control Center, отображает окно настроек безопасности операционной системы, второй, Building Secure Information Systems, указывает на соответствующий информационный раздел на сайте Microsoft.
- Центр управления безопасностью Microsoft Excel — в этом разделе есть только одна кнопка «Параметры центра управления безопасностью», но эта кнопка открывает окно настроек, в котором довольно много разделов. Кратко рассмотрим назначение каждого из них.
- Доверенные издатели — список сертификатов для открытия
дополнительные файлы и элементы управления, установленные в Excel. Список пополняется в момент установки контроля или открытия файла, и в этом окне вы можете просмотреть каждый из сертификатов или удалить те сертификаты, которым вы не доверяете.
- Надежные расположения — список местоположений, файлы которых считаются надежными и не требуют дополнительных проверок или запросов при открытии.
- Надстройки: управляет режимом безопасности для открытия надстроек Excel. Вы можете разрешить или запретить Excel загружать неподписанные надстройки и надстройки, подписанные ненадежными издателями.
- Настройки ActiveX — контролируйте ограничения, накладываемые на выполнение компонентов ActiveX. Компоненты ActiveX, по сути, являются целыми программами Windows и могут содержать вирусы. Поскольку диапазон действия компонента ActiveX не ограничен (он может удалять файлы, изменять записи реестра и изменять параметры безопасности), внимательно прочитайте этот раздел.
- Параметры макроса — управление макросами. Этот раздел позволяет отключить макросы или ограничить их функциональность. Макросы являются одним из наиболее распространенных способов распространения вирусов.
- Панель сообщений: этот раздел позволяет отображать или не отображать сообщения о заблокированном содержимом документа.
- Внешний контент: установите режим безопасности при получении внешних данных.
- Настройки конфиденциальности. Установите, сколько и какая информация о вас и вашей операционной системе будет доступна внешнему миру (в первую очередь Microsoft). Кроме того, в этом разделе можно настроить родительский контроль выхода программы в Интернет (Excel во многих случаях, например, когда вы получаете справочную информацию или нуждаетесь в переводе, запрашиваете такие функции из Интернета).
Ресурсы
Этот раздел содержит ряд ссылок на ресурсы в Интернете, позволяющие расширить функциональные возможности Excel, а также получить о нем дополнительные сведения, установить последние обновления, активировать его или, при возникновении каких-либо проблем, запустить диагностику непосредственно в онлайн режим.