В учебнике описаны различные способы быстрого объединения двух или более ячеек в Excel без потери данных.
В электронных таблицах Excel часто требуется объединить две или более ячеек в одну большую ячейку. Например, это может быть полезно для лучшего представления данных. В других случаях может быть слишком много содержимого для отображения в ячейке таблицы, и вы решите соединить его с соседними пустыми ячейками.
Какой бы ни была причина, объединить ячейки в Excel не так просто, как кажется. Если хотя бы два из тех, которые вы пытаетесь объединить, содержат данные, то стандартная функция слияния сохранит только верхнее левое значение и уничтожит данные в остальных.
Но есть ли способ объединить ячейки в Excel без потери данных? Конечно, у меня есть.
Об этом, а также о других особенностях и способах объединения ячеек, строк и столбцов мы поговорим далее:
- Инструмент «Объединить и центрировать
- Ограничения и возможности встроенных инструментов слияния
- Как объединить ячейки в Excel без потери данных
- Объединяйте столбцы без потери данных
- Преобразование нескольких столбцов в один с помощью Блокнота
- Как быстро найти объединенные ячейки
- Альтернативы объединению ячеек
- Надстройка «Объединить ячейки»: способ объединения ячеек, столбцов или строк в Excel без формул
Функция слияния и центрирования.
Самый быстрый и простой способ объединить две или более ячеек в Excel — использовать встроенную опцию «Объединить и центрировать». Весь процесс занимает всего 2 быстрых шага:
- Выберите диапазон, который вы хотите объединить.
- На вкладке Главная щелкните

В этом примере у нас есть список фруктов в A2, и мы хотим соединить его с парой пустых ячеек справа (B2 и C2), чтобы создать большой список, который подходит для всего списка.
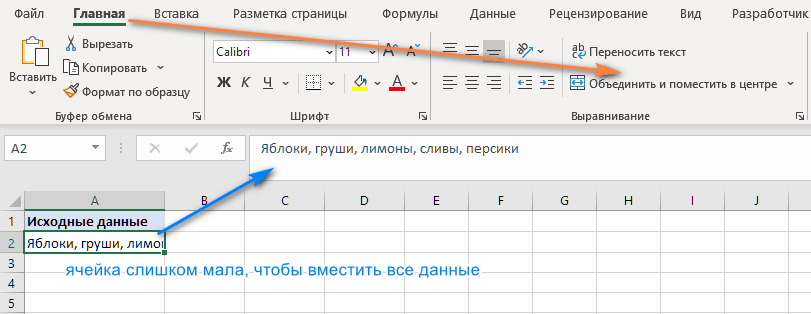
После нажатия кнопки A2, B2 и C2 станут одним целым, а текст будет центрирован, как на этом снимке экрана:

Другие стандартные способы, предлагаемые Excel.
Чтобы получить доступ к некоторым дополнительным параметрам интеграции, предоставляемым Excel, щелкните маленькую стрелку раскрывающегося списка рядом с кнопкой и выберите нужный параметр в раскрывающемся меню:
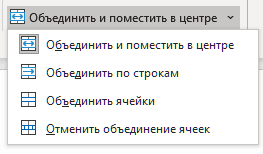
Объединить по строкам: объедините выбранные ячейки в каждой строке отдельно:
Объединить ячейки: объединить выбранные ячейки в одну, не центрируя текст. Текст по умолчанию будет выровнен по левому краю, число — по правому.
Примечание. Чтобы изменить выравнивание текста после слияния, просто выберите нужное выравнивание на вкладке «Главная».
И еще один хороший способ объединения ячеек — через контекстное меню. Выделите нужную область курсором, щелкните правой кнопкой мыши и выберите из списка «Формат ячеек».
В появившемся окне выбираем пункт «Выравнивание» и ставим галочку напротив «Объединить ячейки». Здесь вы также можете установить другие параметры: обтекание текстом, автоматическую ширину, горизонтальную и вертикальную ориентацию текста, различные параметры выравнивания. После того, как все настроено, нажмите «ОК».
Я думаю, вы помните, что окно форматирования также можно открыть комбинацией клавиш CTRL+1.
Ограничения и особенности встроенных инструментов объединения.
При использовании встроенных функций Excel для объединения ячеек следует помнить о нескольких вещах:
- Убедитесь, что все данные, которые вы хотите увидеть, введены в крайнюю левую ячейку выбранного диапазона. Ведь сохранится только содержимое верхней левой ячейки, данные в остальных будут удалены. Если вы хотите интегрировать две или более ячеек с данными в них, см следующий раздел чуть ниже.
- Если кнопка неактивна, скорее всего, программа находится в режиме редактирования. Нажмите клавишу Enter, чтобы завершить редактирование, а затем попробуйте объединить.
- Ни один из стандартных вариантов объединения не работает с данными в электронной таблице Excel. Сначала нужно преобразовать таблицу в обычный диапазон. Для этого щелкните правой кнопкой мыши таблицу и выберите в контекстном меню Таблица > Преобразовать в диапазон. А затем следуйте инструкциям.
Как объединить ячейки в Excel без потери данных
Как уже упоминалось, стандартные функции слияния сохраняют содержимое только верхней левой позиции. И хотя Microsoft внесла довольно много улучшений в последние версии программы, функция слияния, похоже, ускользнула. И это критическое ограничение сохраняется даже в Excel 2016 и 2019. Ну а там, где нет очевидного пути, есть решение




