Удаление столбцов (Power Query)
Примечание. Надстройка Power Query предлагается в Excel 2016 в виде группы команд «Загрузить» и «Преобразовать». Сведения в этой статье относятся как к Power Query, так и к новой группе. Дополнительные сведения см в статье о функции загрузки и преобразования в Excel 2016.
Если запрос содержит ненужные столбцы, их можно удалить.
Удаление столбцов
Использование ленты редактора запросов
Выберите столбец, который хотите удалить. Чтобы выбрать несколько столбцов, щелкните их, удерживая нажатой клавишу CTRL или SHIFT.
На ленте редактора запросов нажмите кнопку «Удалить столбцы» и выберите «Удалить столбцы». Вы также можете выбрать Удалить другие столбцы, чтобы удалить все столбцы, кроме выбранных.

Использование контекстного меню редактора запросов
Выберите столбец, который хотите удалить. Чтобы выбрать несколько столбцов, щелкните их, удерживая нажатой клавишу CTRL или SHIFT.
Щелкните правой кнопкой мыши по выделенным столбцам.
В контекстном меню выберите «Удалить», чтобы удалить выбранные столбцы, или «Удалить другие столбцы», чтобы удалить все столбцы, кроме выбранных.
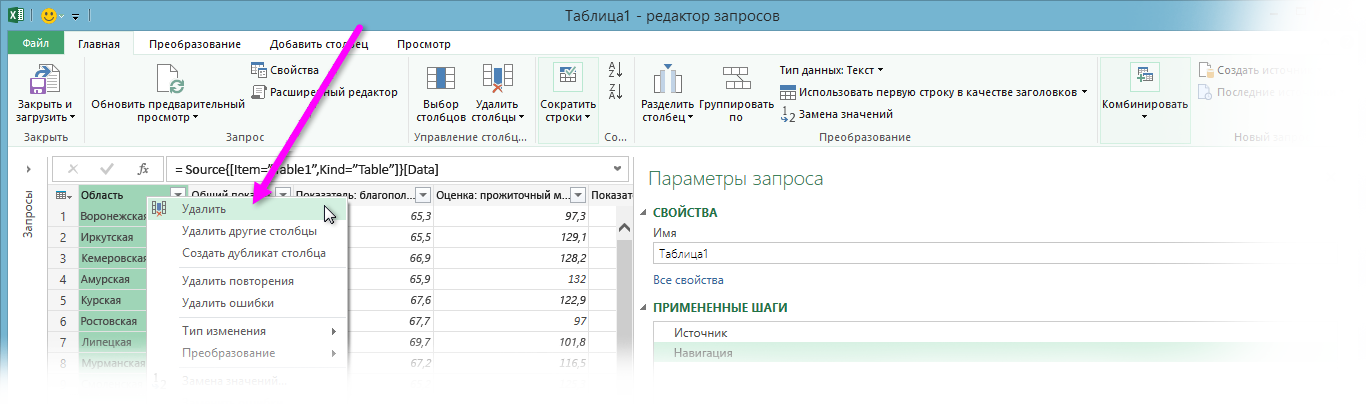
Примечание. Редактор запросов виден только при загрузке, редактировании или создании нового запроса с помощью Power Query. На видео показано окно редактора запросов, которое появляется после редактирования запроса в книге Excel. Чтобы просмотреть редактор запросов, не загружая и не редактируя существующий запрос в книге, в разделе «Получить внешние данные» на вкладке ленты Power Query выберите «Из других источников» > «Пустой запрос». В видео показан один из способов отображения редактора запросов.
Как удалить пустые строки в Excel быстрыми способами
При импорте и копировании таблиц в Excel могут создаваться пустые строки и ячейки. Они мешают работе, отвлекают.
Некоторые формулы могут работать некорректно. Нельзя использовать несколько инструментов в связи с не полностью заполненным диапазоном. Давайте узнаем, как быстро удалить пустые ячейки в конце или середине таблицы. Мы будем использовать простые инструменты, доступные пользователю любого уровня.
Как в таблице Excel удалить пустые строки?
Чтобы показать на примере, как удалить лишние строки, для демонстрации процедуры возьмем таблицу с условными данными:
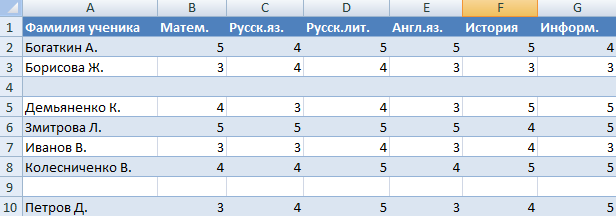
Пример 1. Сортировать данные в таблице. Выберите всю таблицу. Откройте вкладку «Данные» — инструмент «Сортировка и фильтрация» — нажмите кнопку «Сортировка». Или мы щелкаем правой кнопкой мыши по выбранному диапазону и сортируем от минимального до максимального».
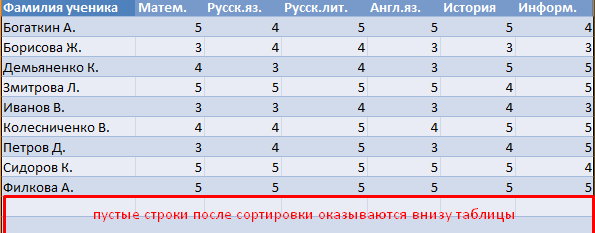
Пустые строки после сортировки по возрастанию находятся внизу диапазона.
Если важен порядок значений, то перед сортировкой необходимо вставить пустой столбец, чтобы сделать сквозную нумерацию. После сортировки и удаления пустых строк повторно отсортируйте данные по вставленному пронумерованному столбцу.
Пример 2 . Фильтр. Диапазон должен быть отформатирован как таблица с заголовками. Выбираем «заголовок». Во вкладке «Данные» нажмите кнопку «Фильтр» («Сортировка и фильтрация»). Справа от имени каждого столбца появится стрелка вниз. Нажмите, чтобы открыть окно фильтра. Снимите выделение напротив названия «Пусто».
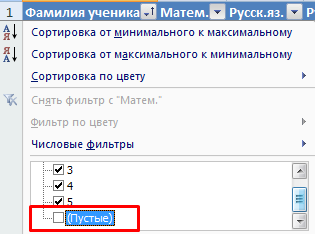
Точно так же вы можете удалить пустые ячейки в строке Excel. Выберите нужный столбец и отфильтруйте данные.
Пример 3. Выбор группы ячеек. Выберите всю таблицу. В главном меню на вкладке «Редактировать» нажмите кнопку «Обзор и выбор». Выберите инструмент «Выделение ячеек».

В открывшемся окне выберите пункт «Пустые ячейки».
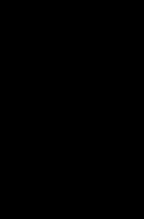
Программа отмечает пустые ячейки. На главной странице находим вкладку «Ячейки», нажимаем «Удалить».

В результате получается полный диапазон «без зазоров».
Внимание! После удаления часть клеток выпрыгивает наружу; данные могут быть перепутаны. Поэтому инструмент не подходит для перекрывающихся диапазонов.
Подробнее: Excel количество одинаковых значений в столбце
Полезное уведомление! Сочетание клавиш для удаления выбранной строки в Excel — CTRL+»-«. А для его выбора можно нажать комбинацию горячих клавиш SHIFT+ПРОБЕЛ.
Как удалить повторяющиеся строки в Excel?
Чтобы удалить одинаковые строки в Excel, выделите всю таблицу. Перейдите на вкладку «Данные» — «Работа с данными» — «Удалить дубликаты».

В открывшемся окне выберите те столбцы, которые содержат повторяющиеся значения. Поскольку вы хотите удалить повторяющиеся строки, необходимо выбрать все столбцы.
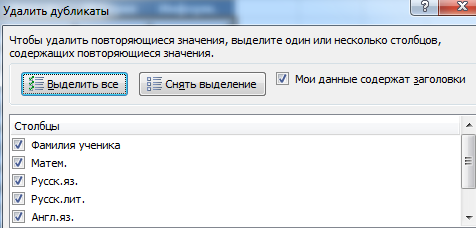
После нажатия кнопки «ОК» Excel создаст такой мини-отчет:

Как удалить каждую вторую строку в Excel?
Вы можете упростить таблицу с помощью макроса. Например, вот так:
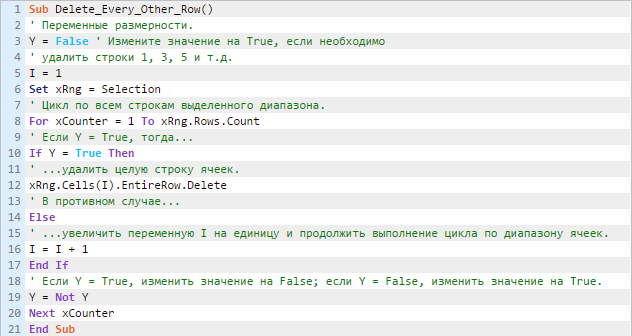
А можно ручками. Мы предлагаем простой способ, доступный всем пользователям.
- В конце таблицы делаем вспомогательный столбец. Заполнить встроенными данными. Например, «ооооо» и т д. Вводим значения в первые четыре ячейки. Затем мы их разделяем. «Приклейте» к черному крестику в правом нижнем углу и скопируйте буквы в конец диапазона.

- Установите «Фильтр». Фильтруем последний столбец по значению «y».
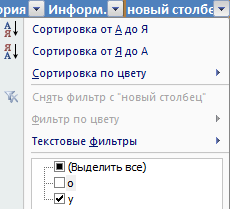
- Выделите все, что осталось после фильтрации и удаления.
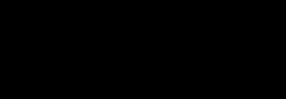
- Снимаем фильтр; останутся только ячейки с «о».
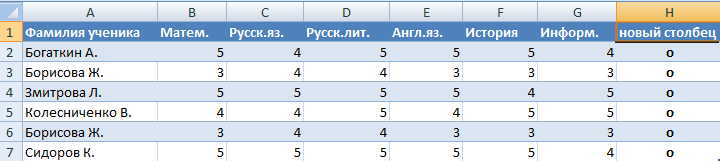
Вспомогательный столбец можно убрать и работать с «разреженной таблицей».
Как удалить скрытые строки в Excel?
Однажды пользователь скрыл часть информации в строках, чтобы она не отвлекала от работы. Я думал, что позже данные все еще будут нужны. Не обязательно — скрытые линии можно убрать — они влияют на формулы, мешают.
Ряды 5, 6, 7 скрыты в тренировочной таблице:
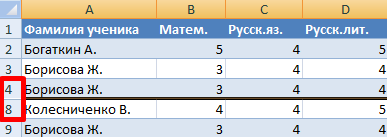
Мы удалим их.
- Заходим в «Файл» — «Подробности» — «Проверить наличие проблем» — инструмент «Инспектор документов».
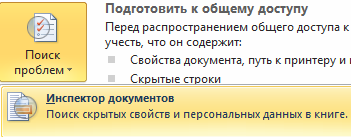
- В открывшемся окне установите флажок «Скрытые строки и столбцы». Нажмите «Проверить».
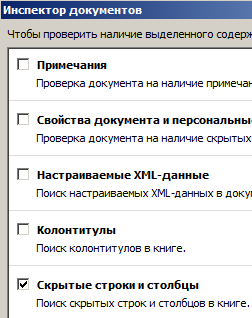
- Через несколько секунд программа отобразит результат проверки.

- Нажмите «Удалить все». На экране появится уведомление.
В результате проделанной работы убраны скрытые ячейки, восстановлена нумерация.
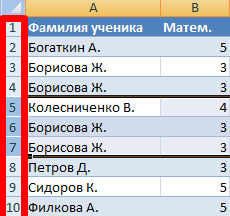
Таким образом, вы можете удалить пустые, повторяющиеся или скрытые ячейки таблицы, используя встроенные функции Excel.
Как удалить пустые столбцы и строки в Excel 2013 – самый быстрый и простой способ
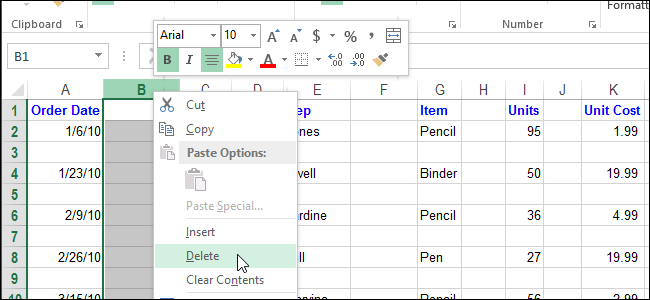
Если в вашей электронной таблице Excel много пустых строк, вы можете удалить каждую по отдельности, щелкнув по ним правой кнопкой мыши и выбрав команду Удалить из контекстного меню, но для большой таблицы это займет много времени! Существует более простой и быстрый способ удалить пустые столбцы или строки в Excel.
Сначала разберемся с пустыми строками. Затем мы удалим пустые столбцы. Делается это почти точно так же.
Выберите область электронной таблицы Excel, где вы хотите удалить пустые строки. Важно, чтобы область выбора включала хотя бы одну дополнительную строку выше и ниже тех, которые вы хотите удалить.
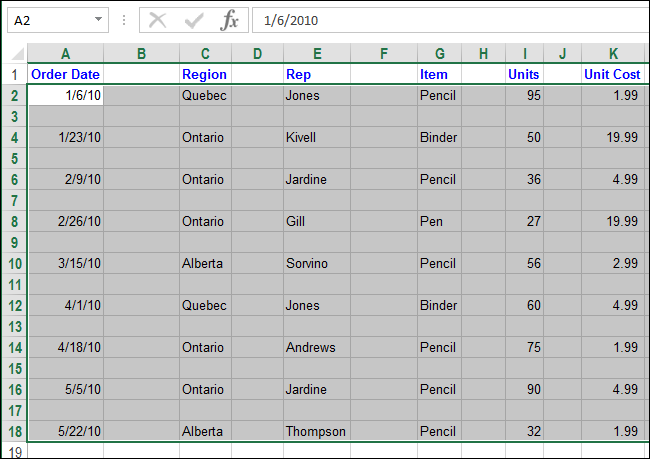
Нажмите «Найти и выбрать» в разделе «Редактирование» на вкладке «Главная» и выберите «Перейти к специальному» в раскрывающемся меню).
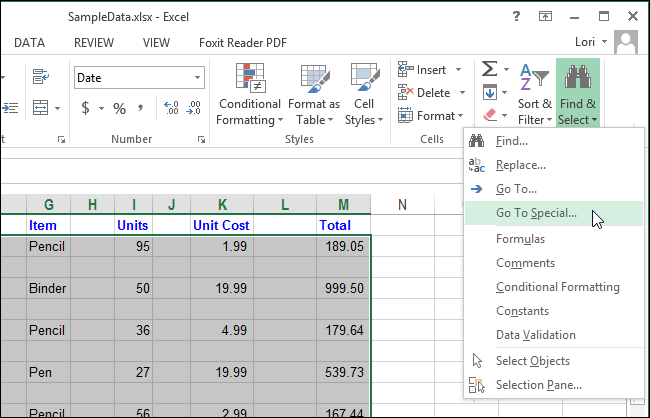
В диалоговом окне «Перейти к специальному» выберите «Пробелы» и нажмите «ОК.
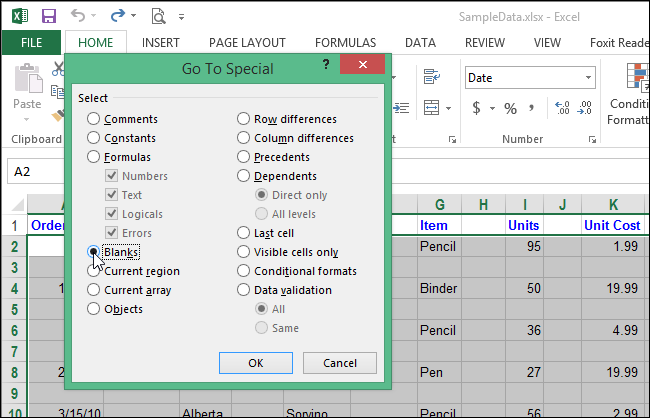
Все пустые ячейки в выбранной области будут выделены.
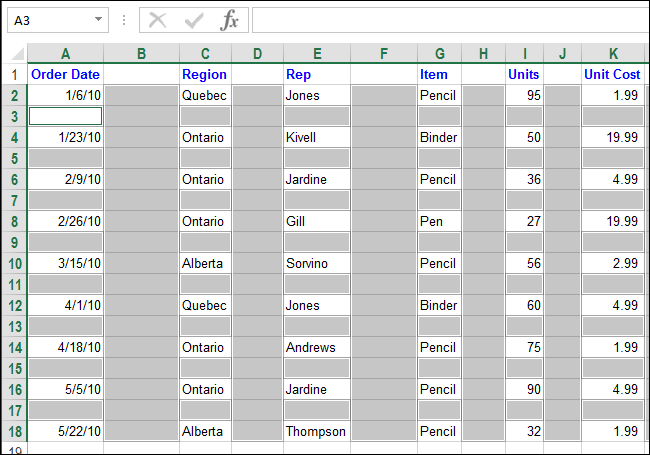
В разделе «Ячейки» на вкладке «Главная» нажмите «Удалить» и выберите «Удалить строки листа» в раскрывающемся меню).
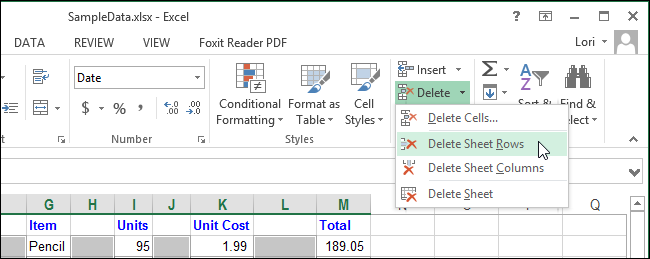
Все пустые строки будут удалены, а остальные будут непрерывными.
Подробнее: Сумма столбцов в Excel
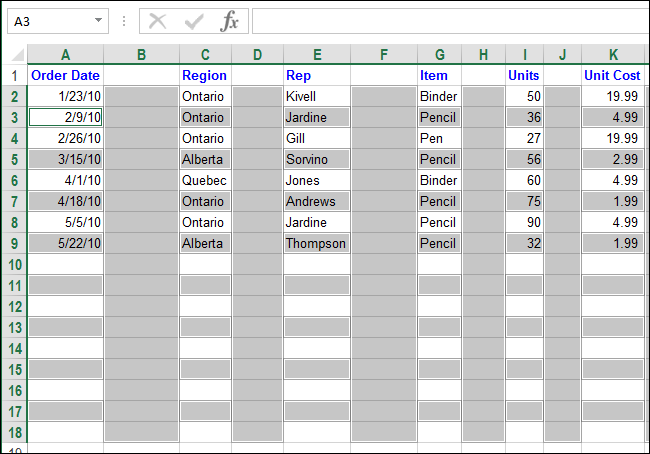
Таким же образом можно удалить пустые столбцы. Выберите область, из которой вы хотите удалить пустые столбцы. Важно, чтобы область выбора включала хотя бы по одному дополнительному столбцу слева и справа от тех, которые вы хотите удалить.
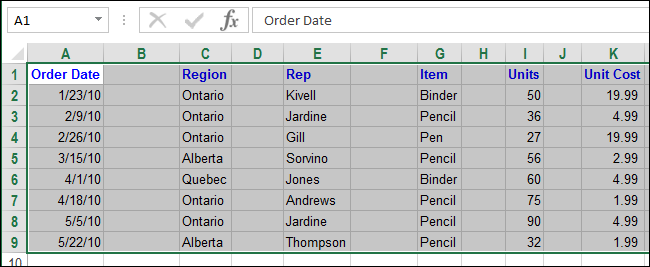
Повторяем те же действия: нажимаем Find and select (Найти и выделить) в разделе Редактирование (Редактирование) на вкладке Главная (Главная) и из выпадающего меню выбираем Перейти к специальному (Выделить группу ячеек).
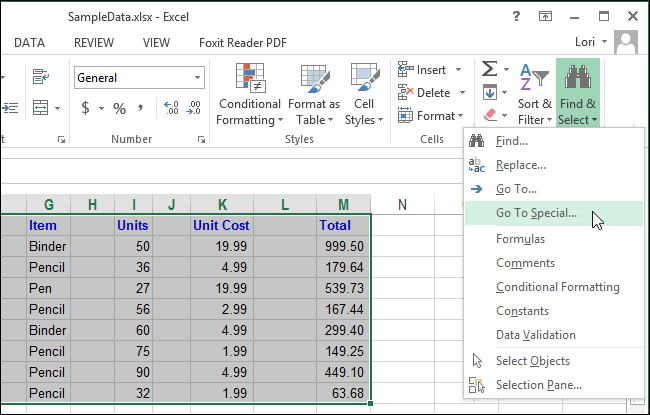
В диалоговом окне «Перейти к специальному» выберите «Пробелы» и нажмите «ОК.
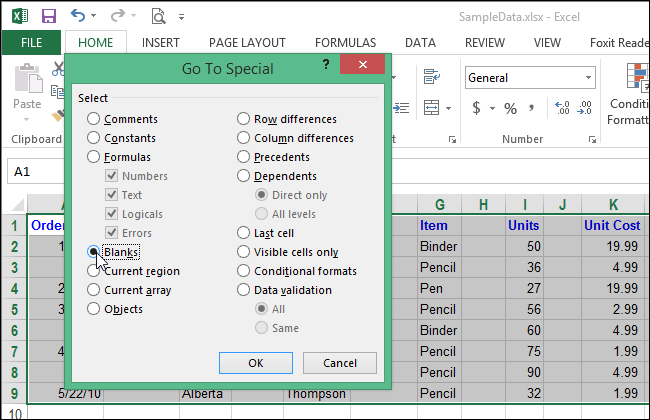
Будут выделены все пустые ячейки в выбранной области. Поскольку пустые строки ранее были удалены, в нашей таблице появились пустые столбцы.
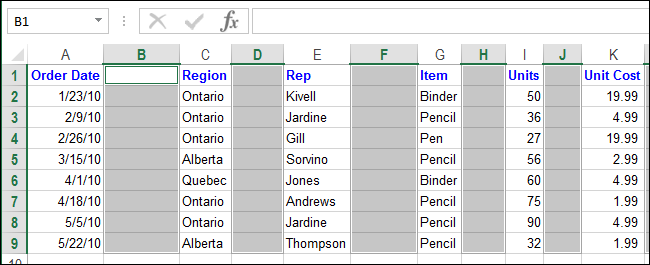
В разделе «Ячейки» на вкладке «Главная» нажмите «Удалить» и выберите «Удалить столбцы листа» в раскрывающемся меню).
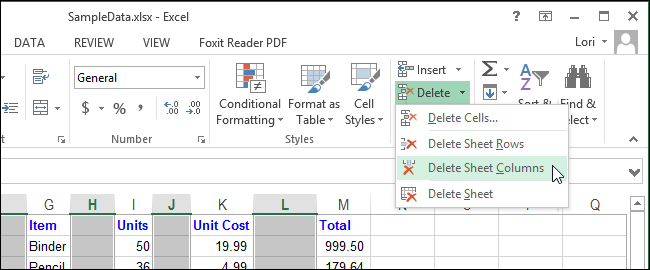
То же самое произошло и со строками: пустые столбцы были удалены, а оставшиеся данные размещены близко друг к другу.
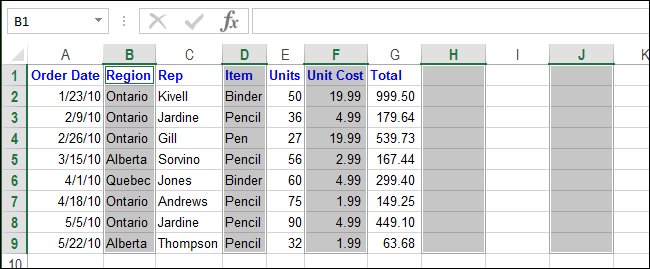
Этот метод поможет вам быстро очистить любую таблицу Excel от пустых строк и столбцов и сэкономит много времени.
Примечание переводчика: Хотя данный материал является переводом иностранной статьи, мы обязаны вас предупредить в любом случае. Выше приведен яркий пример того, как нельзя удалять пустые строки и столбцы в Excel. Используйте параметр «Перейти к специальному» очень осторожно, особенно в ситуациях, подобных описанным здесь. Если вы не обратили внимания, то в ходе всех проделанных автором манипуляций первая строка таблицы была удалена, а вы даже не заметили!
Как удалить ячейки, столбцы и строки в Excel
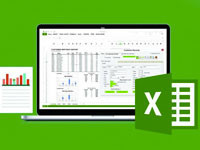
Некоторые пользователи при редактировании ячеек в Excel сталкиваются с характерными трудностями: из-за того, что они выбрали не тот вариант, их таблица сжимается или растягивается, либо в ней пропадают данные (столбцы и строки).
Эта статья призвана помочь вам быстро и правильно удалить столбцы и строки, очистить повторяющиеся ячейки в Excel и изменить содержимое выбранной ячейки. Отдельно рассмотрим решения каждой из вышеперечисленных задач по смене стола.
Как удалить ячейку?
1. Откройте нужную таблицу в Excel. Щелкните левой кнопкой мыши на элементе, который необходимо удалить.
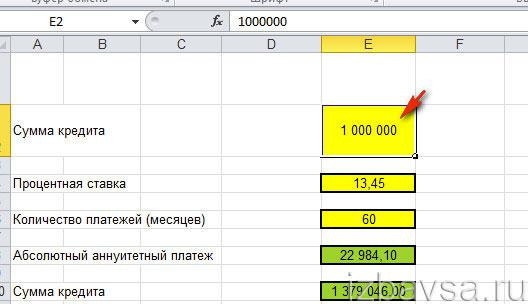
2. На вкладке «Главная» в правой части панели откройте раскрывающееся меню «Удалить» и выберите «Удалить ячейки».
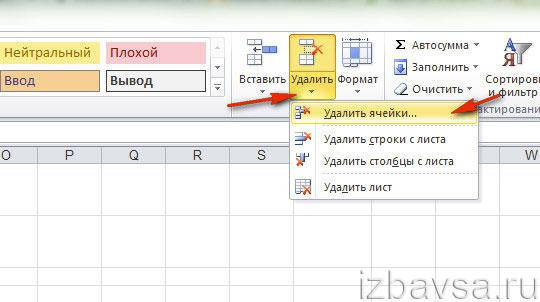
3. В дополнительном окне выберите способ удаления (установите переключатель рядом с нужным вариантом):
- «Ячейки со сдвигом влево» — после удаления все элементы, расположенные на правой боковой линии, будут смещены влево;
- Сдвинуть ячейки вверх: элементы ниже столбца будут перемещены вверх.
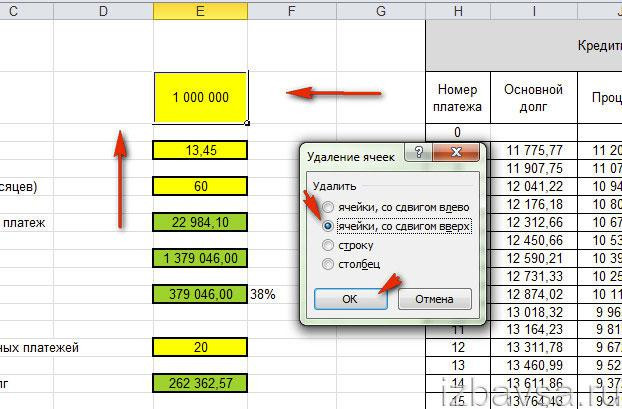
Как изменить значение ячейки?
1. Нажмите на элемент 2 раза левой кнопкой.
2. При появлении курсора измените или удалите параметр так же, как в Word (текстовый редактор Word):
нажмите и удерживайте левую кнопку, выберите символы и нажмите клавишу «Очистить», затем распечатайте другие данные или вставьте пробел.
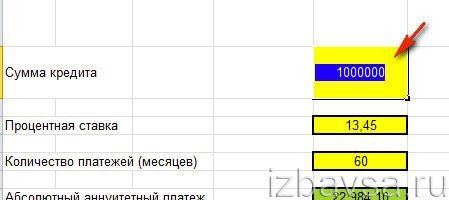
Как удаляются строки и столбцы?
1. Нажмите на название столбца (специальное поле вверху). Все ячейки в столбце выделены.
2. Удерживая курсор на выделенных элементах, нажмите правую кнопку.
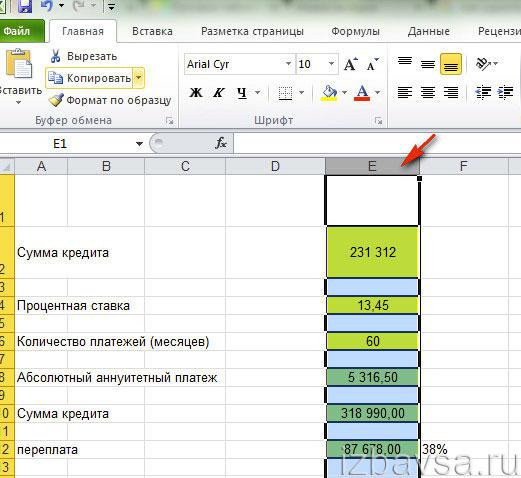
3. В появившемся контекстном меню Excel нажмите «Удалить».
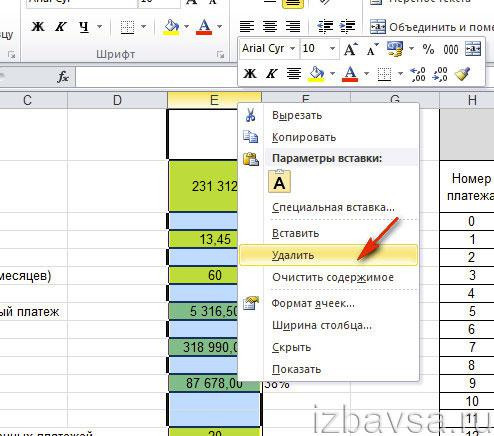
4. Аналогично удаляется линия из проекта: выделяем ее и активируем соответствующую команду в меню.
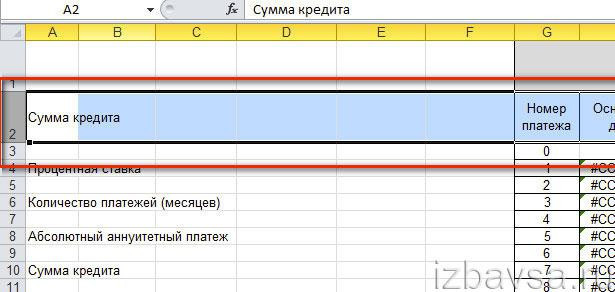
Как убирать из таблицы одинаковые ячейки?
1. На вкладке «Данные» выберите параметр «Удалить дубликаты».
Подробнее: Числовые столбцы в Excel
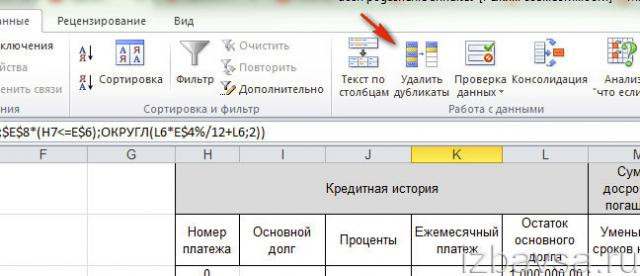
2. В панели настроек укажите столбец, из которого вы хотите удалить дубликаты:
- нажать «Снять выделение»;
- установите галочку в списке щелчком мыши, когда это необходимо.
Внимание! Если вы хотите удалить дубликаты во всей таблице, соответственно метки должны быть установлены в списке рядом с каждым столбцом.
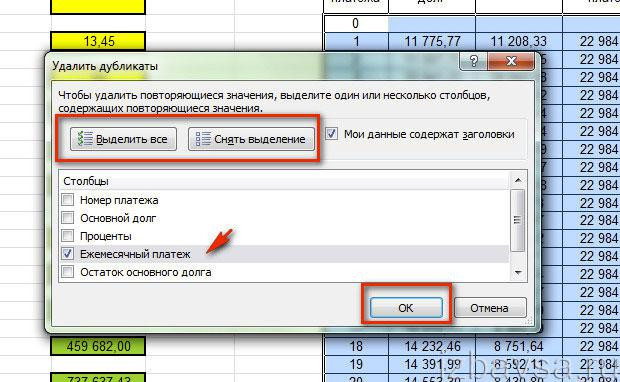
4. В конце процедуры Excel сообщит, сколько повторяющихся значений он нашел и удалил.
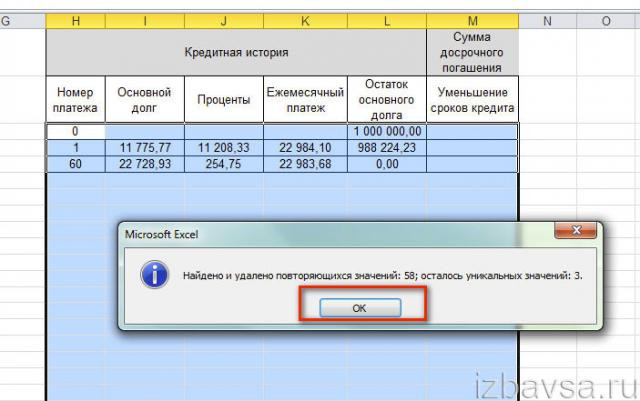
1. На вкладке «Данные» в блоке «Фильтр» нажмите подраздел «Дополнительно».
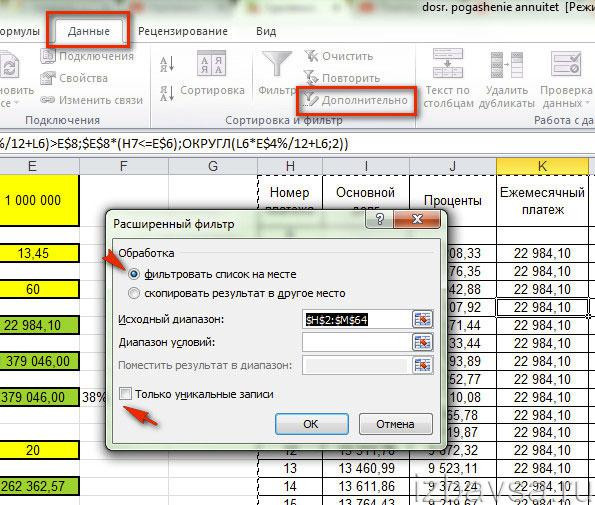
2. В окне «Расширенный фильтр» укажите, куда сохранить редактируемый список (вместо или в отдельный файл).
3. Установите флажок «Только уникальные записи». Нажмите ОК».
Как убрать пустые ячейки?
1. Удерживая левую кнопку мыши, отметьте границы области таблицы, в пределах которой вы хотите удалить пустые элементы (содержащие пробелы).
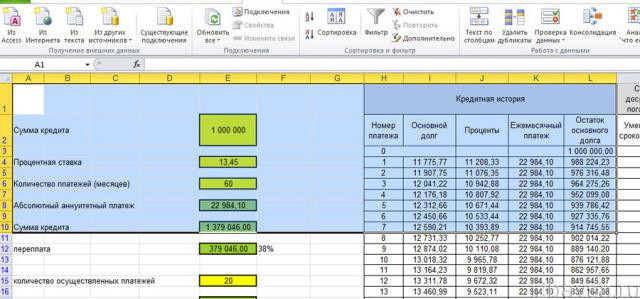
2. Нажать клавишу «F5».
3. В открывшейся панели нажмите «Выбрать».
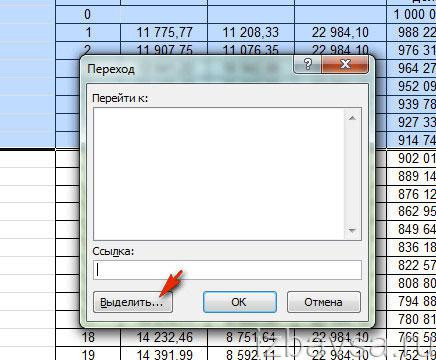
4. Активируйте опцию «Пустые ячейки» щелчком мыши. Нажмите ОК».
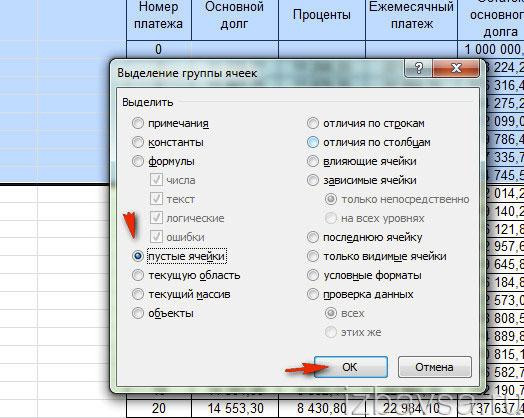
5. Удалите выбранные элементы через контекстное меню (щелкните по ним правой кнопкой мыши).
Примечание. Опытные пользователи используют специальную формулу для удаления пустых элементов. Он записывается в память Excel как скрипт, написанный на Visual Basic. Подробнее об этой технологии можно узнать на специализированных форумах.
1. Выберите столбец, который хотите изменить.
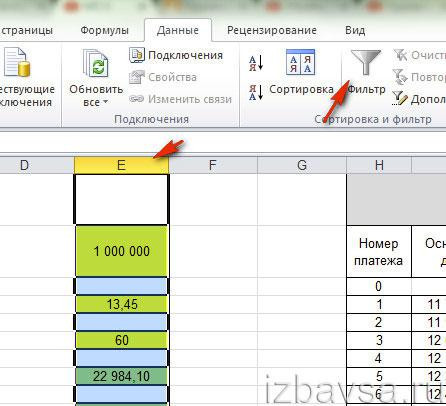
2. Откройте раздел «Данные» и нажмите «Фильтр».
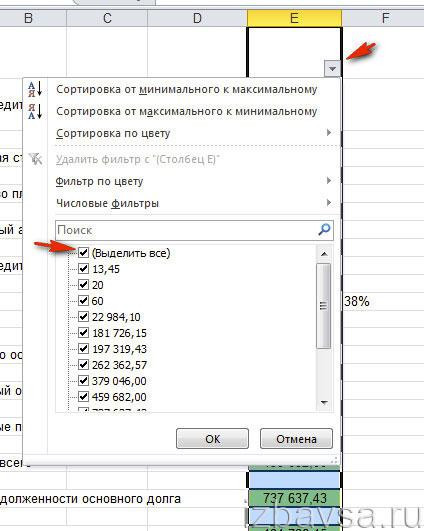
3. Нажмите на установленный фильтр («стрелка» в ячейке).
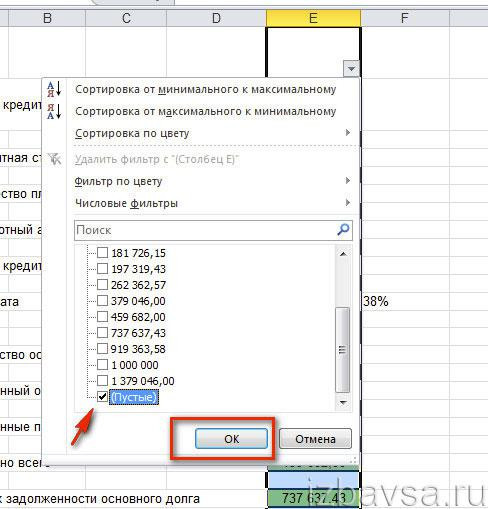
4. Снимите флажок в плагине «Выбрать все».
5. Нажмите на поле «Пусто», а затем на кнопку «ОК».
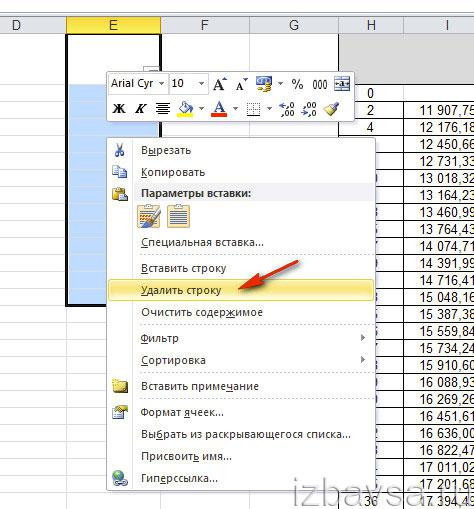
6. В столбце будут отображаться только пустые ячейки. Щелкаем по ним правой кнопкой мыши и нажимаем «Удалить… ».
Комфортная работа в Excel!
Excel works!
Эксель работает на вас

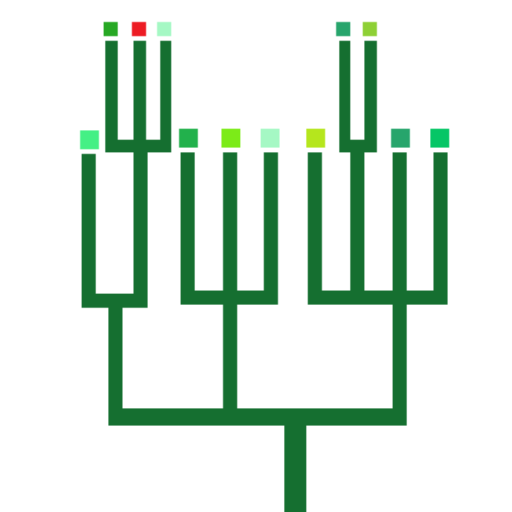
Excel works!
Спасибо за визит

Как обрезать столбцы и строки в Excel для красоты?
Предположим, вы хотите создать титульную страницу для вашего файла Excel. Как сделать красивый лист без лишних ячеек: обрезать столбцы и строки в Excel, чтобы их не было видно?
Как обычно все не сложно. Установите желаемый заголовок, как показано в примере, после чего вы выбираете первый столбец, который хотите скрыть, т.е. F, нажмите комбинацию клавиш ctrl+shift+стрелка вправо (это выделит все столбцы до конца диапазона), щелкните правой кнопкой мыши — Скрыть. Столбцы удалены.
Теперь то же самое делаем со строками: выделяем строку 4, ctrl+shift+стрелка вниз, правый клик — Скрыть.
Все, получилось то, что на картинке.
Возникла проблема: область печати. Как сделать так, чтобы все красиво поместилось на одном листе.
Как обрезать столбцы и строки в Excel для красоты? 1ый Способ
Перейдите в раздел «Макет страницы» — «Параметры страницы» (см ниже)
В открывшемся окне выберите необходимые параметры, если хотите ограничить лист 1 страницей, «разместить не более:» установите значение 1 в обоих полях. Если вам нужно, например, всегда быть шириной в один лист и бесконечно устанавливать ноль на высоте второго окна.
2ой Способ
Перейдите на панель «Вид». В разделе «Вид книги» выберите «Режим страницы». Теперь границы видимой области можно перемещать, взявшись за край. Видимая область будет распечатана!
Похожие статьи




