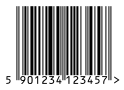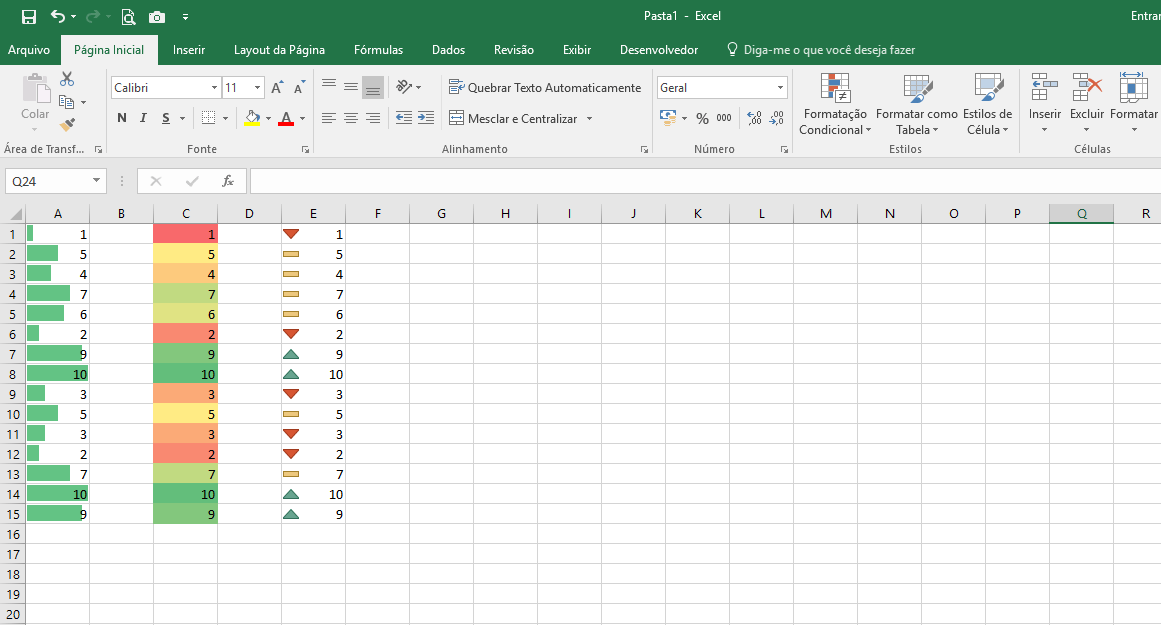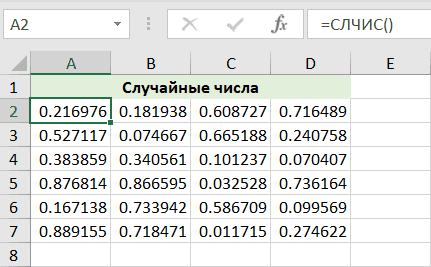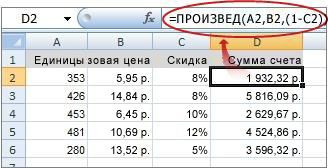Эта статья покажет вам, как генерировать штрих-коды для товаров в вашем магазине. Здесь вы также можете скачать бесплатный файл Excel, с помощью которого можно сгенерировать необходимое количество штрих-кодов и распечатать их на обычном принтере или принтере этикеток.
Маленькое научное отступление
В мире существует несколько (до дюжины и более) различных систем штрих-кодирования товаров. Среди этих систем нас в основном интересует система EAN13 (аббревиатура EAN расшифровывается как European Article Number, то есть European Product Code. Несмотря на название, этот код используется во всем мире, в том числе в США, Китае, Японии и все остальные страны) мира :), так как именно этой системой кодируется 99,9% товаров по всему миру.
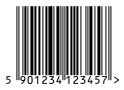
код EAN13
Код EAN13 состоит из тринадцати цифр, разные места в этой последовательности из 13 символов имеют разное значение. Для целей этой статьи нас интересуют только:
- Первые три цифры кода EAN13 кодируют страну происхождения товара, например, коды 460-469 относятся к России
- Следующие четыре цифры представляют собой код производителя продукта
- Еще пять цифр обозначают код продукта по классификации производителя
- И, наконец, последняя тринадцатая цифра является контрольной и рассчитывается по специальному алгоритму
Из вышесказанного следует, что если магазину необходимо присвоить продаваемым товарам штрих-коды, то эти штрих-коды ни в коем случае нельзя придумывать в голове: придуманные цифры, скорее всего, не попадут в формат EAN13, а сканер штрих-кода просто победил не читать такой штрих-код. Для решения этой проблемы Институт EAN (разработчик стандарта EAN13) предусмотрел специальный диапазон штрих-кодов (любой штрих-код, начинающийся с цифр 200, 201, 202 и так далее до 299 и заканчивающийся успешной проверкой).) цифра) для использования в магазинах, и мы подготовили специальный файл Excel, который генерирует штрих-коды в этом диапазоне и предлагает вам распечатать их на принтере.
Скачивание генератора штрих кодов
Чтобы генерировать штрих-коды на своем компьютере, вам необходимо загрузить бесплатную книгу Excel для создания штрих-кодов и сохранить ее на жестком диске вашего компьютера. На самом деле вы скачаете не один файл Excel, а один файл, содержащий три файла:
- Instruction.doc — Инструкция по использованию генератора штрих-кода. Полностью повторить этот текст
- ean13.ttf — файл шрифта «штрих-код», который необходимо установить в системе
- Генератор штрихкодов.xls — собственно генератор штрихкодов, выполненный в виде книги Excel
Загрузите и разархивируйте этот файл на жесткий диск вашего компьютера, а затем приступите к установке шрифта штрих-кода ean13.ttf в Windows.
Установка штрифта для печати штрих кодов
Теперь вам нужно установить в Windows шрифт EAN13.TTF, без которого вы не сможете печатать штрих-коды. Пожалуйста:
В Windows XP и более ранних версиях этой операционной системы:
Выберите кнопку «Пуск», затем «Панель управления», в ней запустите иконку «Шрифты
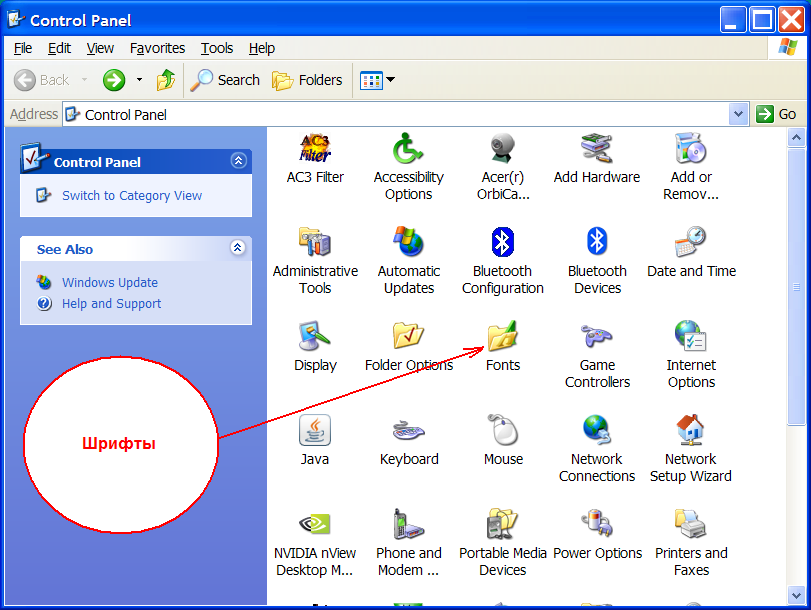
В результате запуска на вашем экране появится окно со списком установленных шрифтов. Щелкните пункт меню «Добавить новый шрифт» и в появившемся окне выберите файл шрифта EAN13.TTF, сохраненный на жестком диске (см предыдущую главу).
В Windows 7 и Windows Vista:
В Windows 7 кнопка «добавить шрифт» исчезла из окна «Шрифты». Найдите в проводнике файл шрифта EAN13.TTF, «скопируйте» его правой кнопкой мыши, а затем «вставьте» в список шрифтов Windows..
Запуск генератора штрих кодов
Шрифт штрих-кода уже установлен в Windows. В папке, в которую вы распаковали загруженные файлы, дважды щелкните файл Barcode Generator.xls. Вы можете увидеть что-то вроде этого при запуске:
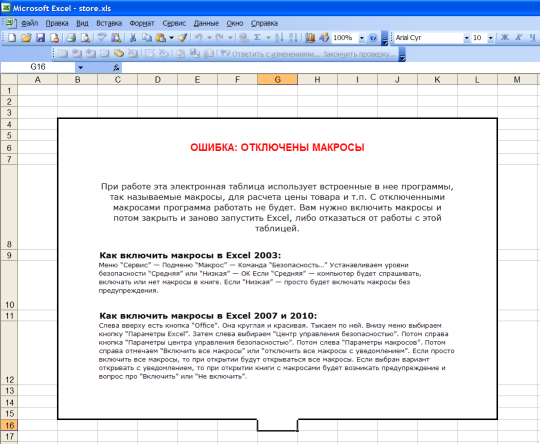
Это означает, что макросы отключены в вашем Office для обеспечения безопасности ПК, и вам необходимо включить их.
Microsoft Excel — это не только система электронных таблиц, но и программа, оснащенная мощным встроенным языком программирования Vusial Basic for Applications (VBA). С помощью макросов в VBA (так называемых программ VBA) можно достичь небывалых высот при создании электронных таблиц, и этим часто пользуются программисты, разрабатывающие программы для Microsoft Office.
Однако им пользуются не только программисты. Популярность Microsoft Office и мощь встроенного в него языка программирования привлекли внимание хакеров и вирусописателей по всему миру, которые заполняют электронные таблицы и документы Office хакерскими программами и размещают их в Интернете. Единственной мерой, которую Microsoft могла придумать для безопасности пользователей, было отключение макросов по умолчанию.
Генератор штрих-кода, который вы сейчас читаете, также представляет собой файл Excel со встроенными макросами. Мы знаем, что в этом файле нет вредоносного кода (вообще наша задача продать вам программу Тирика-Шоп в итоге и не заразить ваш компьютер), но верить этим словам — ваше дело. Если вы решили нам не доверять, то можете прекратить чтение этой статьи и удалить скачанный файл: к сожалению, без макросов загруженный вами файл для генерации штрих-кодов работать не будет.
Если вы решили довериться нам, включите макросы в Excel и «запустите» загруженный файл Barcode Generator.xls. Когда рабочая книга Excel для печати ценников открыта, вы можете генерировать штрих-коды сразу после указания простых настроек генератора:
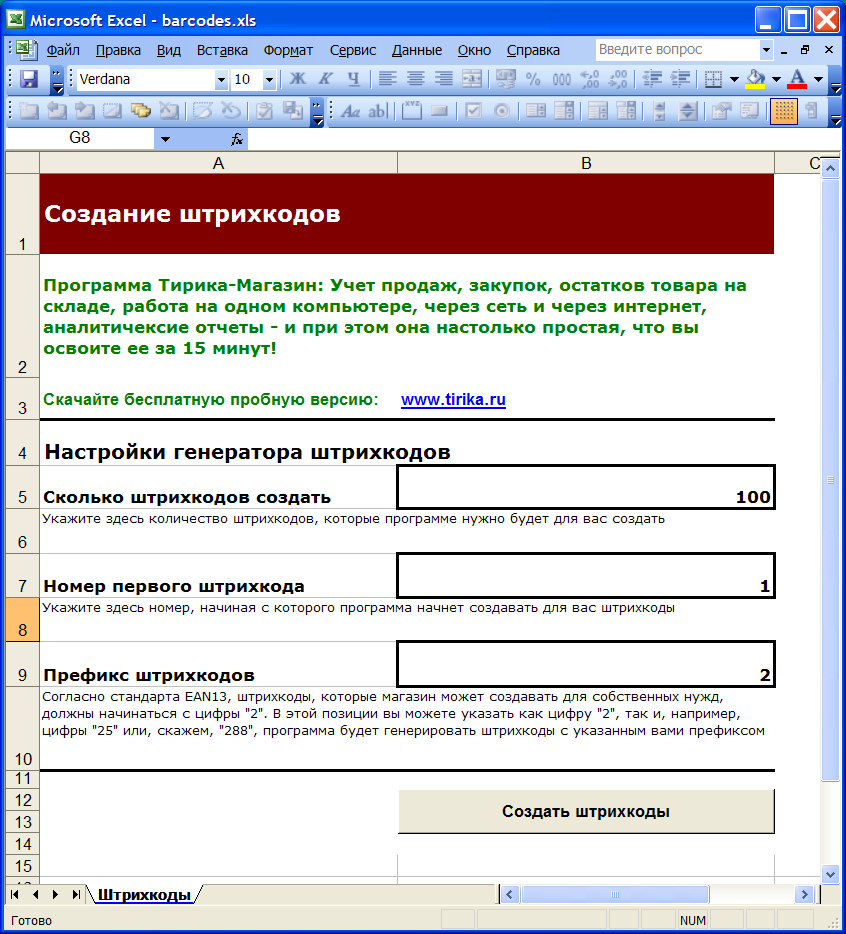
В этом окне необходимо указать:
- Сколько штрих-кодов создавать. Если вам нужно напечатать, скажем, 100 штрих-кодов, введите число 100 в поле справа, как показано на рисунке
- Номер первого штрих-кода: Если вы впервые пользуетесь нашим генератором штрих-кодов, возможно, имеет смысл ввести цифру «1» в поле справа, и тогда программа создаст для вас штрих-коды из этого номера. Если, например, вы уже напечатали штрих-коды от одного до ста и вам нужно напечатать, скажем, еще 20 штрих-кодов для новых товаров в вашем магазине для новых наименований товаров, введите в это поле число «101» и номер программы штрих-коды, сгенерированные из этого номера
- Префикс штрих-кода. Как упоминалось выше, имеет смысл создавать штрих-коды в диапазоне 200-299. В этом случае может потребоваться, например, распечатать отдельные штрих-коды с префиксом «200» для продуктов и отдельные штрих-коды с префиксом «299» для дисконтных карт клиентов. Эта конфигурация дает вам возможность генерировать и печатать штрих-коды разных диапазонов для разных нужд
Читайте также: Связанные таблицы в Excel
После завершения настройки генератора штрих-кодов вы можете нажать кнопку «Создать штрих-коды». В ответ генератор штрих-кода создаст для вас новый лист Excel и заполнит его сгенерированными штрих-кодами (столбец A). Кроме того, эта программа заполнит столбец B «изображениями» штрих-кодов, «нарисованными» с использованием того же шрифта EAN13, который вы загрузили с помощью генератора штрих-кода:
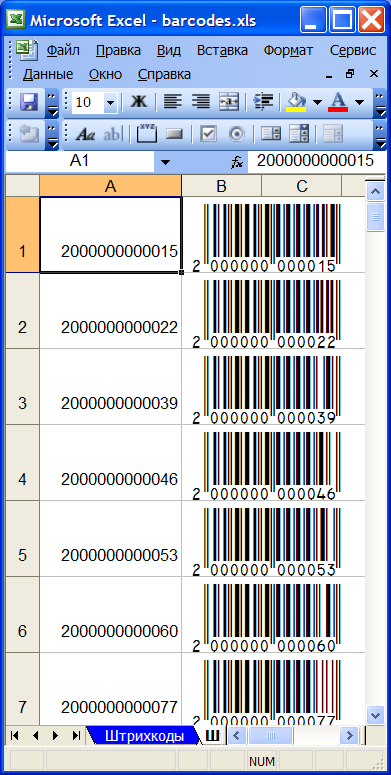
Вы можете распечатать эту страницу на принтере, а затем удалить ее из рабочей книги, или вы можете удалить ее, даже не распечатывая: вы всегда можете создать эти штрих-коды заново, чтобы их просто не нужно было сохранять на жесткий диск.
Как это работает
Нажатие кнопки «Создать штрих-коды» создает новый лист в текущей книге и заполняет его штрих-кодами. Для этого программа считывает настройки генератора штрих-кодов и начинает генерировать последовательности штрих-кодов. Для первой последовательности он берет префикс штрих-кода, добавляет справа номер первого штрих-кода в конфигурации и вставляет между ними столько нулей, чтобы в итоге получилась строка из двенадцати символов, после чего рассчитывается по специальному алгоритм и присоединяет к нему тринадцатую контрольную цифру. Во-первых, записывает полученный штрих-код (13 цифр) в ячейку А1 только что созданного листа рабочей тетради, а во-вторых, после некоторых преобразований, в ячейку В1, присвоение этой ячейке шрифта EAN13. После этого он также создает второй штрих-код, используя в качестве его «номера» тот же параметр «Номер первого штрих-кода», но уже увеличенный на единицу, и так до тех пор, пока общее количество сгенерированных штрих-кодов не станет равным параметру «Сколько штрих-кодов создавать». После этого генератор штрих-кодов обновляет вновь созданный лист сгенерированными штрих-кодами и останавливается, позволяя пользователю распечатать сгенерированные штрих-коды.
Послесловие
Поэтому вы попробуете сгенерировать штрих-коды для товаров вашего магазина в Excel с помощью нашего бесплатного генератора штрих-кодов. Желаем вам удачной поездки, роста продаж в вашем магазине, и желаем вам перейти на нашу программу Tirika-Shop, которая не только умеет генерировать штрих-коды, но и вообще отслеживает продажи в вашем магазине, как только загрузите пробную версию версия по ссылке выше
Источник: www.tirika.ru
Как самостоятельно сделать генератор штрих-кодов в Excel
При ведении учета в торговле, создании личных каталогов используются штрих-коды. Для последующего чтения есть сканеры. А творить можно с помощью программных продуктов, разработанных специально для Excel.
Как сделать штрих-код в Excel
Генерировать генератор штрих-кода в Excel можно множеством способов: с помощью макроса, инструмента ActiveX и разработанных модулей. Рассмотрим на примере одного из специализированных продуктов. Это абсолютно бесплатно. Поэтому рассматривать статью как рекламу нельзя.
Проще всего установить шрифты штрих-кода в Windows и тогда они будут доступны в Excel в панели «Главная» — «Шрифт”.
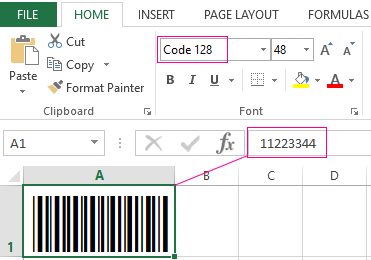
Пару шрифтов штрих-кода можно скачать в конце статьи
Вы также можете загрузить надстройку для ввода штрих-кодов в Excel или Word по адресу http://www.idautomation.com/font-encoders/word-excel-addin.

Прежде чем начать, убедитесь, что Visual Basic доступен в Excel. А в настройках безопасности сняты ограничения на макросы.
- Перейдите на http://www.idautomation.com/font-encoders/vba-macro/. Найдите «Макросы VBA для Excel и Access» в списке бесплатных продуктов. (Этот файл также можно скачать в конце статьи).
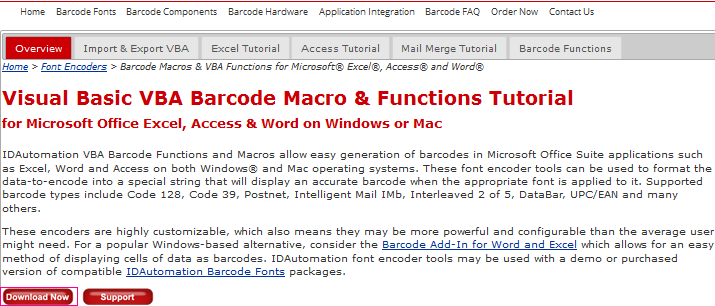
- Нажмите на ссылку и загрузите продукт на свой компьютер.
- Программа находится в архиве. Разархивируйте файл под названием «BarcodeFunctions.zip».
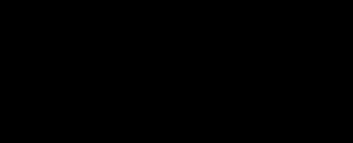
- Нажмите одновременно клавиши Alt + F11, чтобы вызвать редактор Visual Basic. В верхнем поле нажмите кнопку Файл. Нам нужно импортировать код, скачанный из интернета.
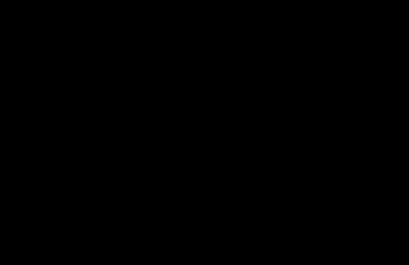
- Найдите загруженный файл. В папке Windows VBA выберите IDAutomation.bas. Импортированный модуль «добавляет» шрифты и функции в книгу Excel для преобразования набора цифр и букв в штрих-код.
- После импорта он появляется в папке «Модули».
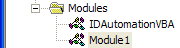
- Затем вы должны выйти из редактора Visual Basic. В ячейку А2 введите тестовый код (например, 11223344) и нажмите «Разработчик» — «Макрос”.
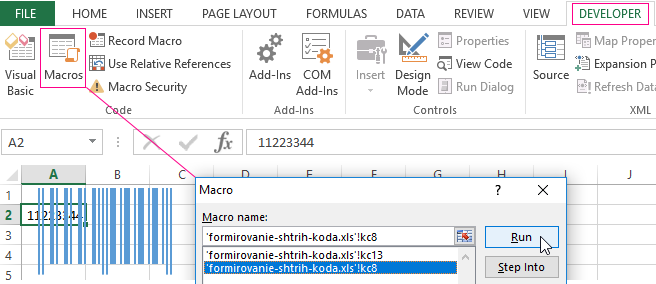
- В появившемся меню выберите макрос для генерации 8-значного штрих-кода и нажмите «Выполнить”.
Следующим шагом является печать штрих-кода из Excel, чтобы проверить правильность кодировки. То есть коды можно печатать только при использовании специальных шрифтов.
Другой способ генерации штрих-кодов — написать макрос (реализован здесь).
Чтобы добавить штрих-код в Excel 2007, вам необходимо выполнить следующую последовательность:
- Нажмите кнопку «Файл» — «Параметры». В основных настройках установите флажок «Показывать вкладку «Разработчик» в ленте.
- Вкладка «Разработчик». Находим кнопку «Вставить» — «Управление ActiveX». Выберите «Другие элементы управления».
- В открывшемся меню найдите StrokeScribe Objekt. Нажимаем Принять. Нарисуйте прямоугольник в любом месте страницы с помощью мыши.
- Появится штрих-код. Откройте контекстное меню. «Характеристики». Алфавит — для выбора типа штрих-кода.
Для того, чтобы нарисованный код «работал» (вмещал введенные пользователем числа), нужно написать макрос.
Как подключить сканер штрих-кода к Excel
Процесс подключения зависит от модели сканера и его возможностей. Иногда вам не нужно ничего делать. Достаточно подключить сканер к компьютеру с помощью переключателя «разъем клавиатуры» и во время работы открыть рабочую книгу Excel (должен быть установлен драйвер USB-сканера).
Сканер не воспринимает штрих-код как графический объект, он преобразует его в набор цифр. Во время операции числовое значение, считанное устройством, вставляется в активную ячейку и срабатывает разрыв строки. Слушатель отправляет символ Enter, который заставляет курсор перемещаться на следующую строку.
Некоторые модели сканеров работают как клавиатура. При вводе кода данные сразу попадают в активную ячейку листа.
Для различных устройств требуется специальный плагин — стандартное меню не справится с задачей.
Источник: exceltable.com
Как в excel сделать штрих код
Шрифт Barcode.ttf TrueType для отображения штрих-кодов.
Barcode.bas Исходные тексты для функций преобразования для различных кодировок штрих-кода.
Barcode.doc Пример использования штрих-кода в Microsoft Word.
Barcode.mdb Пример использования штрих-кода в Microsoft Access.
Barcode.xls Пример использования штрих-кода в Microsoft Excel.
Descript.doc Описание принципов генерации штрих-кода.
Readme.txt Описание установки и использования. Этот файл.
Смотрите также: удалить макет страницы в excel
2.1. Скачиваем пакет на свой компьютер
3.1. Подготовьте документ приложения Office для использования штрих-кодов
– Откройте приложение Microsoft Excel (Word или Access). Создайте новый документ или откройте существующий.
– В меню Сервис выберите Редактор макросов и Visual Basic.
– В окне редактора Visual Basic в меню «Файл» выберите «Импорт файла.
– Просмотрите папки и выберите файл Barcode.bas, входящий в этот комплект. Новый модуль Barcode.bas теперь будет добавлен в список модулей.
– Закройте редактор Visual Basic и вернитесь в окно Microsoft Excel (Word или Access).
Документ готов для штрих-кода.
3.2. Вставка штрих-кодов в файлы Microsoft Excel
– Следуйте инструкциям по подготовке документа для использования штрих-кодов, описанным в пункте 3.1.
– Выберите ячейку, в которую вы хотите вставить штрих-код.
– В меню «Вставка» выберите «Функция». Откроется окно Мастера функций
– Мастер функций: шаг 1 из 2. Выберите категорию «Определяется пользователем» в левом поле и выберите одну из функций Codabar, Code_128, Code_39 или Interleaved_2of5 в правом поле, в зависимости от желаемой символики. Нажмите кнопку ОК.
– Мастер функций: шаг 2 из 2. В качестве аргумента A введите формулу, определяющую значение, которое вы хотите закодировать. Нажмите кнопку ОК.
— Установить шрифт штрих-кода для выбранной ячейки размером от 16 до 36 пунктов (оптимальный размер выбирается в зависимости от модели сканера, обычно 26 пунктов).
Содержимое ячейки теперь отображает штрих-код, который кодирует значение параметра A функции кодирования.
3.2. Вставка штрих-кодов в файлы Microsoft Word
– Следуйте инструкциям по подготовке документа для использования штрих-кодов, описанным в пункте 3.1.
– Вставьте текстовые поля формы документа, которые будут содержать штрих-коды.
– Создайте макрос, который заполняет эти поля результатом выполнения функций штрих-кода Codabar, Code_128, Code_39 или Interleaved_2of5.
Например,
ActiveDocument.FormFields(«МойШтрихкод»).Result = _
Код_128(АктивныйДокумент.ПоляФормы(«МоиДанные»).Результат).
– Настроить созданный макрос на кнопку или выйти из поля данных формы документа.
– Установите для полей штрих-кода шрифт штрих-кода размером от 16 до 36 пунктов (оптимальный размер зависит от модели сканера, обычно 26 пунктов).
— Не забудьте отключить поля, выделенные серым фоном, иначе ухудшается распознавание черного на сером.
3.3. Вставка штрих-кодов в файлы Microsoft Access
– Следуйте инструкциям по подготовке документа для использования штрих-кодов, описанным в пункте 3.1.
– В новой форме или отчете задайте метку, определенную как результат одной из функций Codabar, Code_128, Code_39 или Interleaved_2of5.
– Установить размер шрифта Label to Barcode от 16 до 36 пунктов (оптимальный размер выбирается в зависимости от модели сканера, обычно 26 пунктов).
Оценки
– Функции штрих-кода можно использовать непосредственно в запросах, прежде чем они будут отображены в форме.
Эта функция преобразует цифры и служебные символы в штрих-код Codabar, отображаемый шрифтом Barcode.
Параметр A представляет собой строку символов из набора
[0 1 2 3 4 5 6 7 8 9 – $ : / . ++abcdtne]
Функция автоматически вставляет краску символов для формирования стартового и стопового битов.
Функция преобразует символы в штрих-код Code 128, который отображается шрифтом штрих-кода.
Параметр A представляет собой строку символов с кодами ASCII от 0 до 127
Функция автоматически генерирует начальные и конечные цифры.
Функция преобразует прописные латинские буквы, цифры и служебные символы в штрих-код Code 39, отображаемый шрифтом Barcode.
Параметр A представляет собой строку символов из набора [0 1 2 3 4 5 6 7 8 9 ABCDEFGHIJKLMNOPQRSTU VWXYZ — $ : / . + * % ПРОБЕЛ]
Функция автоматически вставляет символы *, образуя начальную и конечную цифры.
4.4. Interleaved_2of5
Функция преобразует цифры в чередующийся штрих-код 2 из 5, который отображается шрифтом штрих-кода.
Параметр A представляет собой строку символов из набора [0 1 2 3 4 5 6 7 8 9]
Проверка параметров: если установлено значение True, функция автоматически вычисляет контрольный знак. Значение по умолчанию неверно.
Функция автоматически генерирует начальные и конечные цифры. Нечетное количество цифр с учетом контрольной цифры дополняется слева символом «0”.
Создание штрих-кода в Excel
Создание штрих-кода на листе MS Word
Добрый вечер! Подскажите, нужно вывести штрих код на форму Ворд. У меня его нет вообще.
Создание программы для расчета контрольного числа штрих-кода на C++
Я понятия не имею, как написать программу на C++. Расчет контрольного числа.
Приведена таблица товаров и их штрих-кодов. Выходные данные при использовании сканера штрих-кода
Привет. Есть таблица с данными: штрих-код был отсканирован сканером, и все остальные данные.
Алгоритмы распознавания штрих-кода (штрих-кода)
Дорогие друзья, нам нужен любой алгоритм, о котором вы слышали и с которым узнали себя.
23.08.2018, 10:51 два 24.08.2018, 14:20 [ТС] 3
| 24.08.2018, 14:20 | ||||
| 24.08.2018, 14:20 | ||||
|
Делаю здесь контрольные, выпускные, дипломные и любые другие студенческие работы. Префикс штрих-кода Чтение штрих-кода Сканер штрих-кода Чтение штрих-кода Печать штрих-кода Генератор штрих-кода |
||||
|