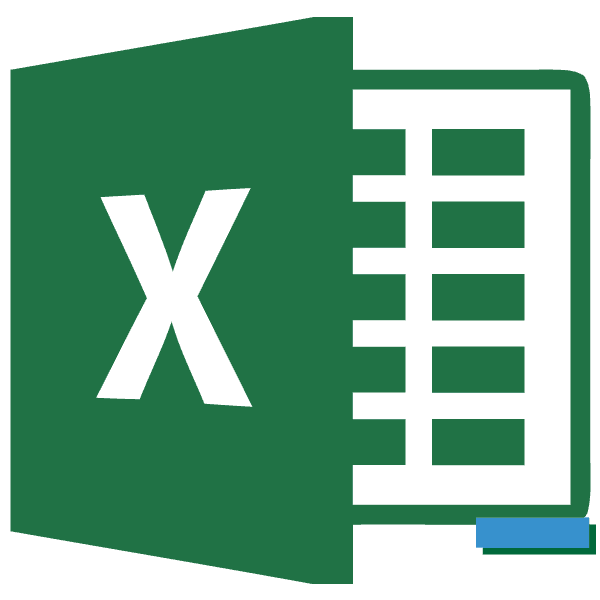Разностное исчисление — одна из самых популярных операций в математике. Но этот расчет применим не только в науке. Мы делаем это все время, даже не задумываясь, в повседневной жизни. Например, для расчета сдачи за покупку в магазине также применяется расчет нахождения разницы между суммой, которую покупатель отдал продавцу, и стоимостью товара. Давайте посмотрим, как посчитать разницу в Excel при использовании разных форматов данных.
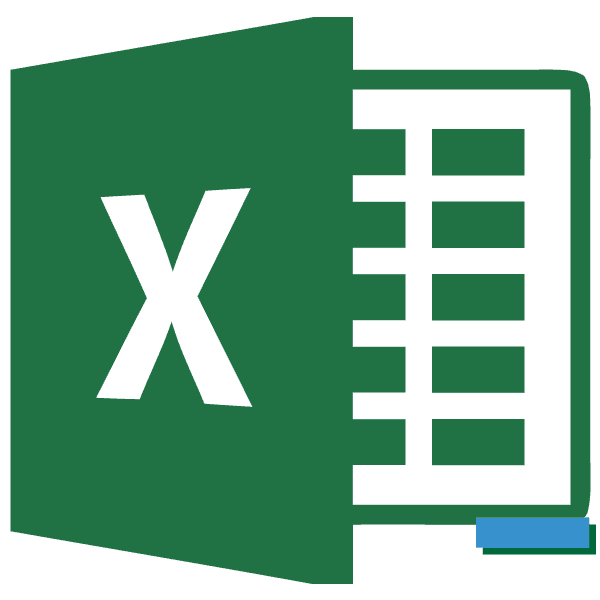
Вычисление разницы
Поскольку Excel работает с разными форматами данных, при вычитании одного значения из другого используются разные параметры формулы. Но в целом их всех можно свести к одному типу:
Х=АВ
А теперь посмотрим, как выполняется вычитание значений различных форматов: числового, денежного, даты и времени.
Способ 1: вычитание чисел
Сразу же рассмотрим наиболее часто используемый вариант вычисления разности, то есть вычитание числовых значений. Для этих целей в Excel можно применить обычную математическую формулу со знаком «-».
- Если вам нужно сделать обычное вычитание чисел, используя Excel в качестве калькулятора, установите в ячейке символ «=». Затем сразу после этого символа нужно набрать с клавиатуры уменьшенное число, поставить символ «-», а затем набрать вычитаемое. Если вычитаемых несколько, необходимо заменить символ «-» и написать нужное число. Процедуру чередования математического знака и числа следует проводить до тех пор, пока не будут введены все вычитаемые. Например, чтобы вычесть 5 и 3 из числа 10, введите следующую формулу в элемент листа Excel:
=10-5-3
После ввода выражения, для отображения результата расчета необходимо нажать клавишу Enter.
- Как видите, результат отображается. Он равен числу 2.
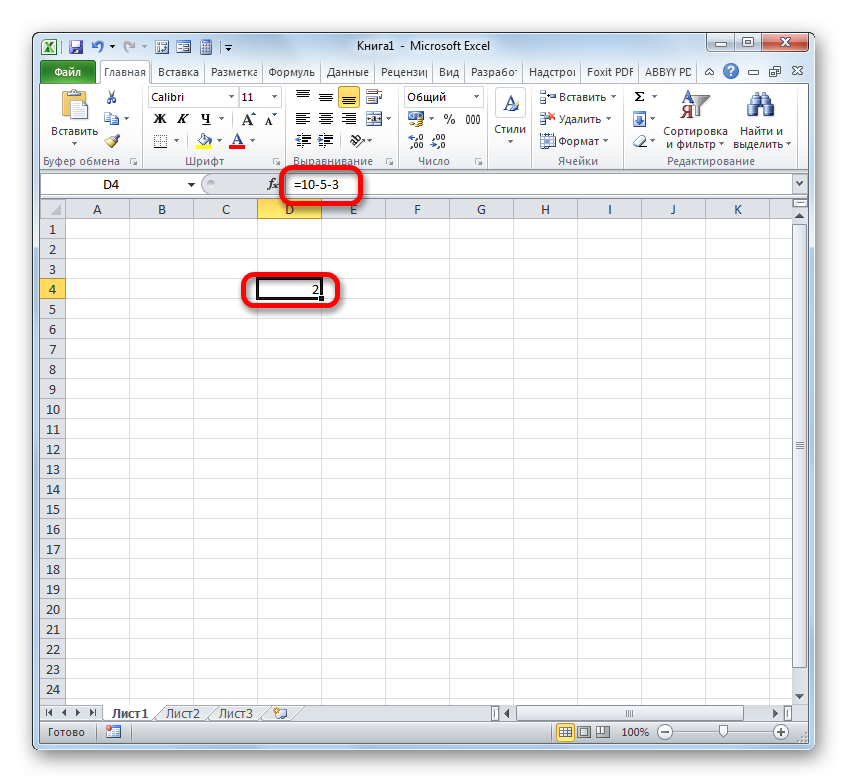
Но гораздо чаще процесс вычитания в Excel применяется между числами, помещенными в ячейки. При этом сам алгоритм математического действия практически не меняется, только теперь вместо конкретных числовых выражений используются ссылки на ячейки, где они расположены. Результат выводится в отдельный элемент листа, где ставится символ «=».
Посмотрим, как вычислить разницу между числами 59 и 26, расположенными соответственно в элементах листа с координатами А3 и С3.
- Выбираем пустой элемент книги, в котором планируем отображать результат расчета разницы. Ставим символ «=». После этого нажмите на ячейку A3. Ставим символ «-». Затем щелкните элемент листа C3. В элементе листа для отображения результата должна появиться формула следующего вида:
=А3-С3
Как и в предыдущем случае, для вывода результата на экран нажмите клавишу Enter.
- Как видите, в данном случае расчет удался. Результат подсчета 33.
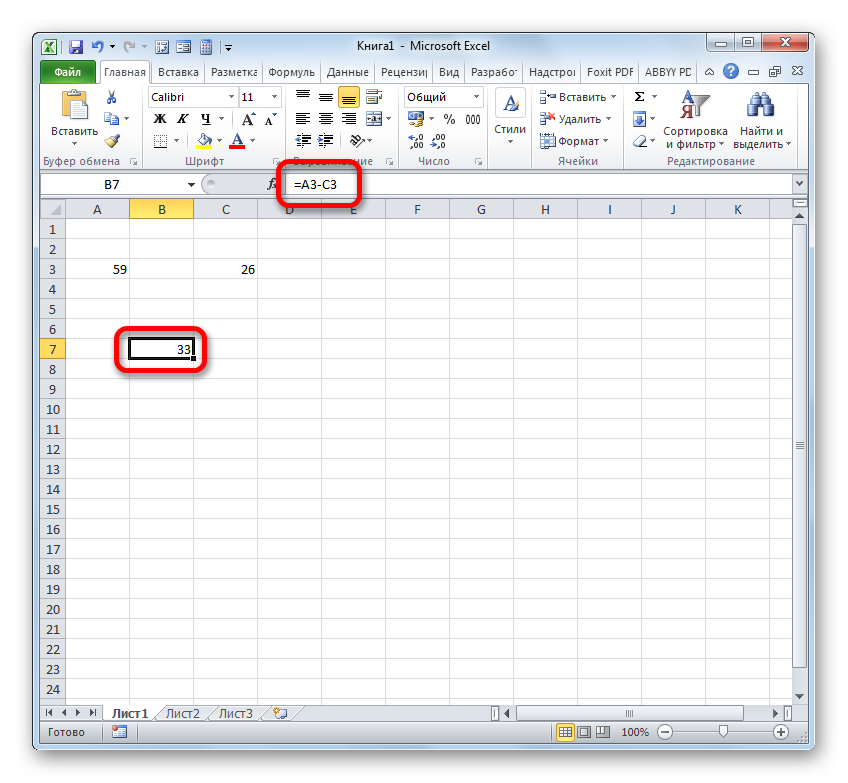
Но на самом деле в некоторых случаях требуется выполнить вычитание, в котором будут участвовать как непосредственно числовые значения, так и ссылки на ячейки, где они находятся. Поэтому вполне можно найти выражение, например, в следующем виде:
=А3-23-С3-Е3-5
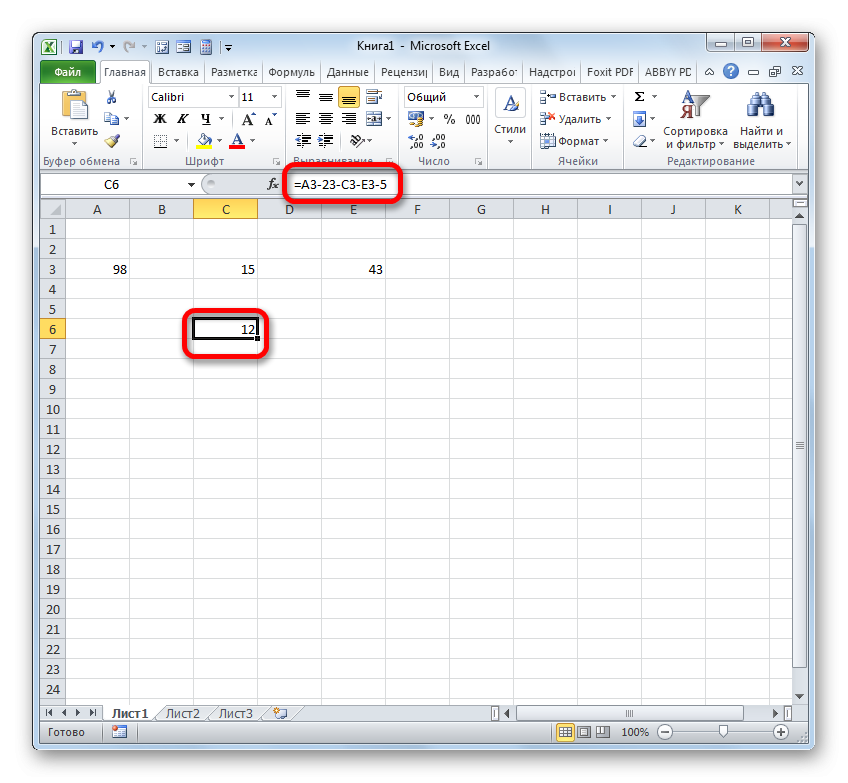
Урок: Как вычесть число из числа в Excel
Способ 2: денежный формат
Вычисление значений в денежном формате практически ничем не отличается от числового. Используются те же приемы, поскольку, вообще говоря, этот формат является одним из вариантов числового. Разница лишь в том, что в конце значений, участвующих в расчетах, устанавливается денежный символ той или иной валюты.
- Собственно, можно выполнить операцию как обычное вычитание чисел, а уже потом отформатировать конечный результат под денежный формат. Итак, давайте посчитаем. Например, вычесть 3 из 15.
- После этого нажмите на элемент листа, который содержит результат. Выберите в меню «Формат ячеек…». Вместо вызова контекстного меню можно применить после выбора, нажав клавиши Ctrl+1.
- При любом из двух указанных вариантов запускается окно форматирования. Переходим в раздел «Число». В группе «Числовые форматы» необходимо отметить опцию «Валюта». При этом в правой части оконного интерфейса появятся специальные поля, в которых можно выбрать тип валюты и количество знаков после запятой. Если у вас Windows вообще и Microsoft Office в частности, локализованные для России, по умолчанию в графе «Обозначение» должен быть знак рубля и цифра «2» в десятичном поле. В подавляющем большинстве случаев вам не нужно изменять этот параметр. Но, если вам все же нужно считать в долларах или без знаков после запятой, то нужно внести необходимые коррективы.
После внесения всех необходимых изменений нажмите «ОК».
- Как видите, результат вычитания в ячейке был преобразован в денежный формат с заданным количеством знаков после запятой.
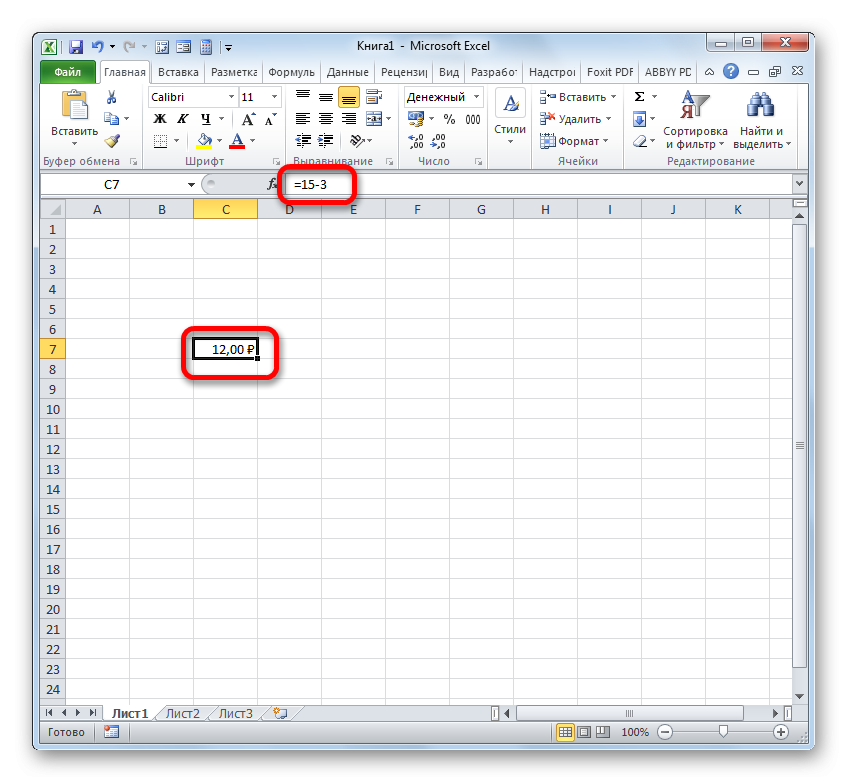
Есть еще вариант отформатировать результат полученного вычитания под денежный формат. Для этого на ленте на вкладке «Главная» нажмите треугольник справа от поля для отображения текущего формата ячейки в группе инструментов «Число». В открывшемся списке выберите опцию «Деньги». Числовые значения будут преобразованы в денежные значения. Правда, в этом случае нет возможности выбрать валюту и количество знаков после запятой. Будет применен тот вариант, который настроен в системе по умолчанию, либо он будет настроен через окно форматирования, которое мы описали ранее.
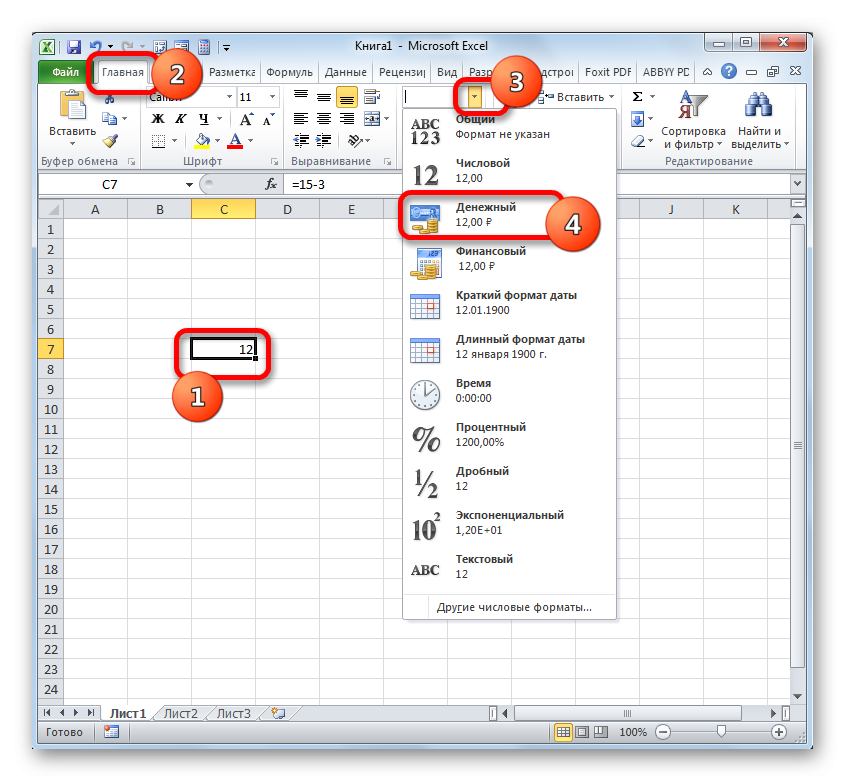
Если вы вычисляете разницу между значениями в ячейках, которые уже отформатированы для форматирования валюты, вам даже не нужно форматировать элемент листа для отображения результата. Он будет автоматически отформатирован в соответствующий формат после ввода формулы со ссылками на элементы, содержащей числа, которые нужно уменьшить и вычесть, и нажатия клавиши Enter.
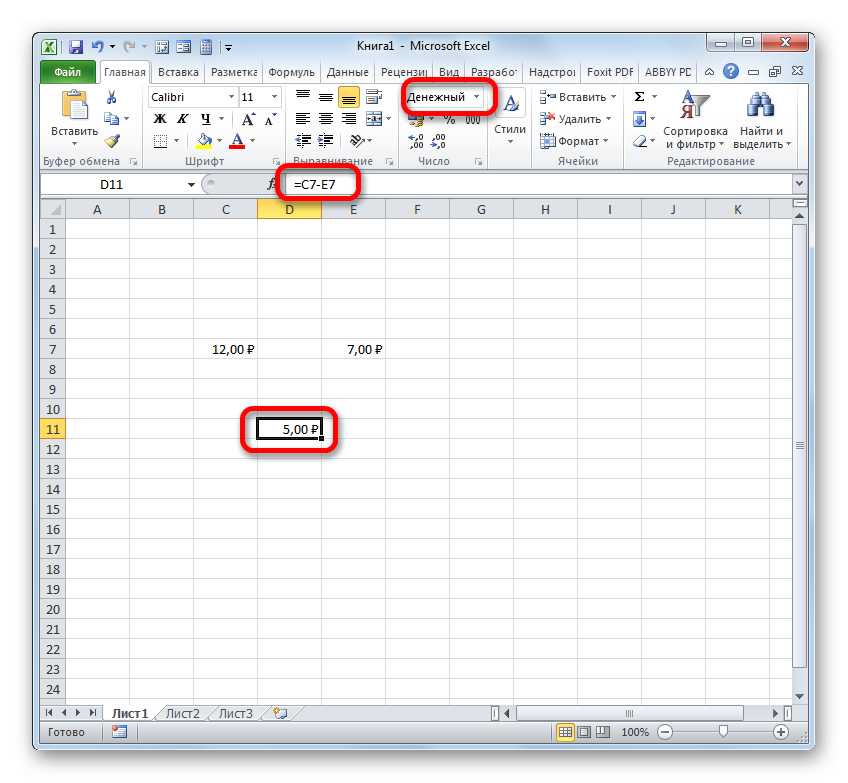
Урок: Как изменить формат ячеек в Excel
Способ 3: даты
Но расчет разницы дат имеет важные нюансы, отличающиеся от предыдущих вариантов.
- Если нам нужно от указанной даты в одном из элементов листа отнять определенное количество дней, мы сначала устанавливаем символ «=» в элементе, где будет отображаться итоговый результат. После этого нажмите на элемент листа, который содержит дату. Ваш адрес будет отображаться в элементе вывода и в строке формул. Далее поставьте символ «-» и введите с клавиатуры количество дней, которое нужно вычесть. Чтобы завершить расчет, нажмите Enter.
- Результат отображается в обозначенной нами ячейке. При этом его формат автоматически преобразуется в формат даты. Таким образом, мы получаем полностью отображаемую дату.
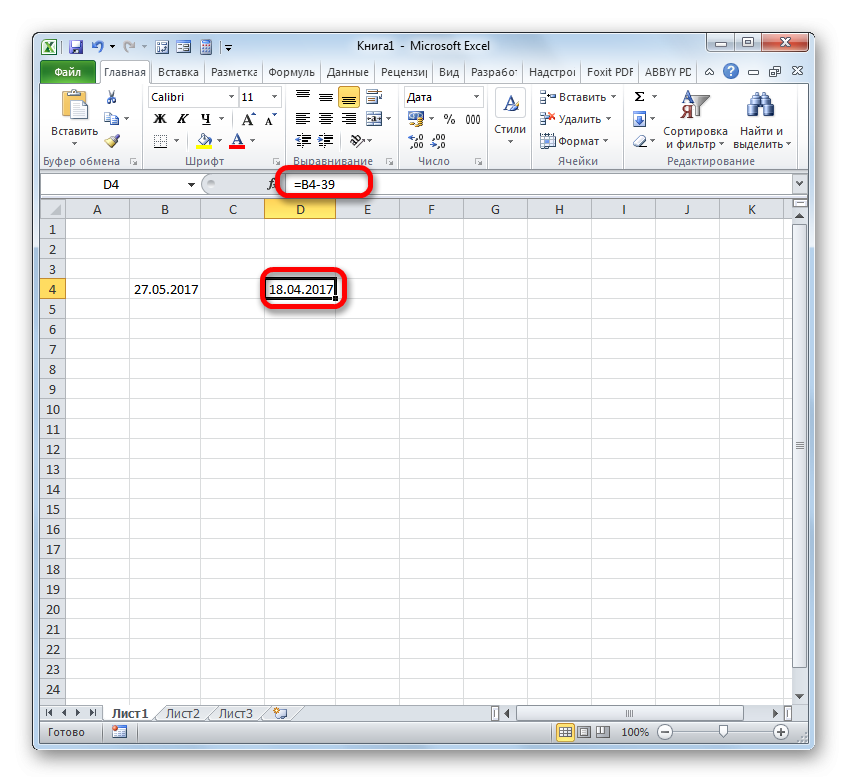
Бывает и обратная ситуация, когда требуется вычесть из даты другую и определить разницу между ними в днях.
- Устанавливаем символ «=» в ячейке, где будет отображаться результат. После этого мы нажимаем на элемент листа, который содержит более позднюю дату. После того, как ваш адрес отобразится в формуле, ставим символ «-». Щелкните ячейку, содержащую самую старую дату. Затем нажимаем Enter.
- Как видите, программа точно подсчитала количество дней между указанными датами.
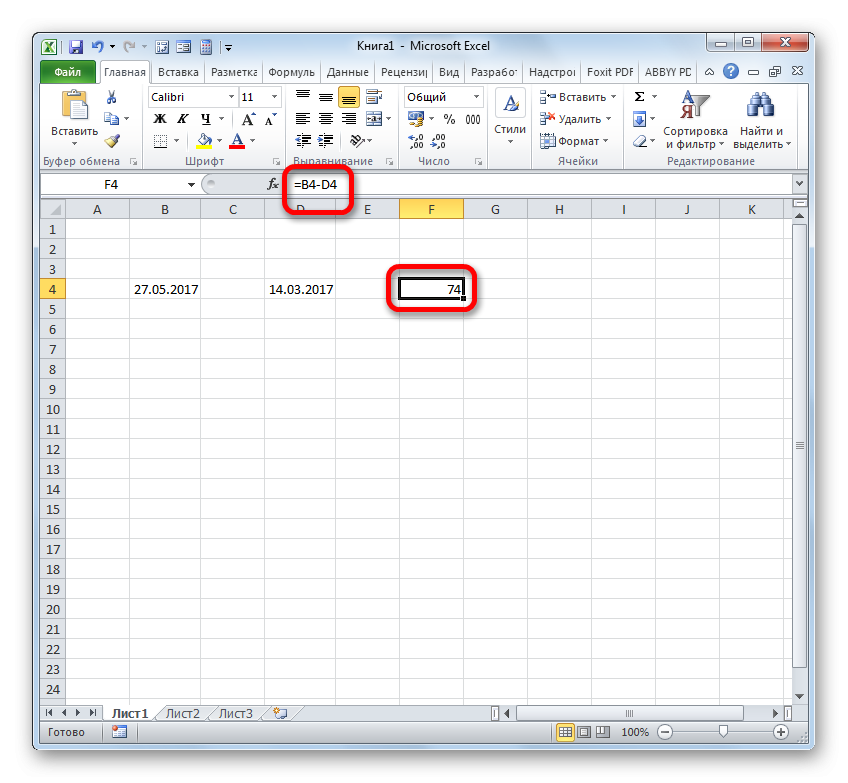
Также разницу между датами можно вычислить с помощью функции РАЗНЫЕ. Приятно тем, что позволяет с помощью дополнительного аргумента настроить, в каких единицах измерения будет отображаться разница: месяцы, дни и т.д. Недостаток этого метода в том, что работать с функциями еще сложнее, чем с обычными формулами. Кроме того, оператор RAZDAT не отображается в мастере функций, поэтому его необходимо вводить вручную, используя следующий синтаксис:
= RATEDAT(дата_начала, дата_окончания, единица измерения)
«Дата начала» — это аргумент или ссылка на более раннюю дату, помещенную в элемент листа.
«дата окончания» — это аргумент в форме или ссылка на более позднюю дату.
Самый интересный аргумент — «Единство». С его помощью можно выбрать вариант того, как именно будет отображаться результат. Его можно отрегулировать следующими значениями:
- «д» — результат отображается в днях;
- «м» — целыми месяцами;
- «и» — в полных годах;
- «YD» — разница в днях (без учета лет);
- «MD» — разница в днях (без учета месяцев и лет);
- «ГМ» — это разница в месяцах.
Итак, в нашем случае нам нужно вычислить разницу в днях между 27 мая и 14 марта 2017 года. Эти даты помещаются в ячейки с координатами B4 и D4 соответственно. Ставим курсор в любой пустой элемент листа, где хотим увидеть результаты расчета, и пишем следующую формулу:
=РАЗДАТ(D4,B4,»d»)
Нажимаем Enter и получаем окончательный результат вычисления разницы 74. Действительно, между этими датами 74 дня.
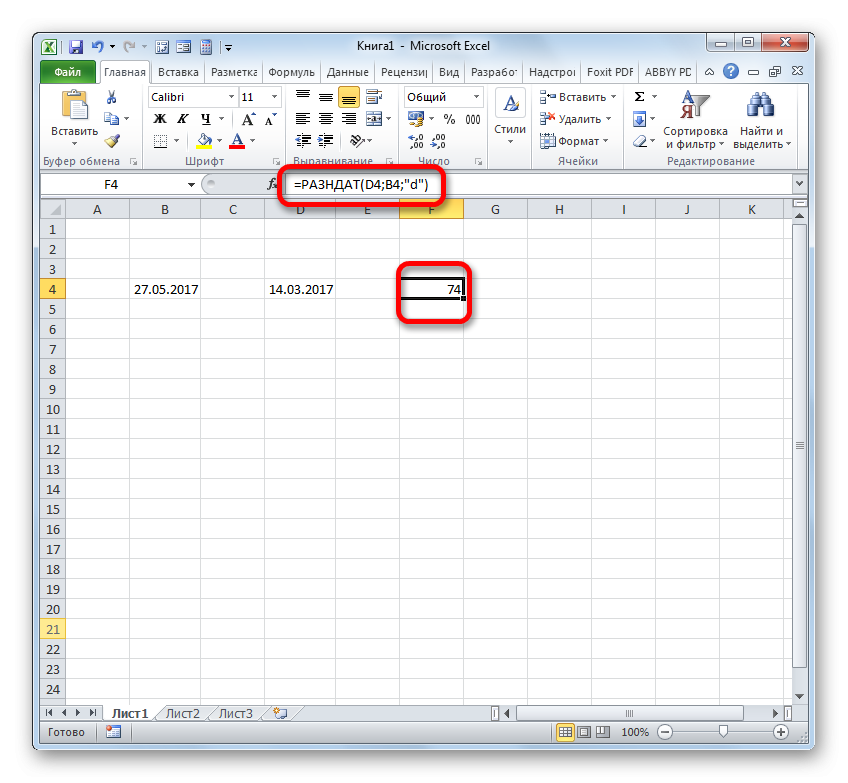
Если требуется вычесть одни и те же даты, но без занесения их в ячейки листа, в этом случае применяем следующую формулу:
= РАЗДАТ(«14.03.2017»; «27.05.2017»; «д»)
Снова нажмите кнопку «Ввод». Как видите, результат естественно тот же, просто получен немного другим способом.
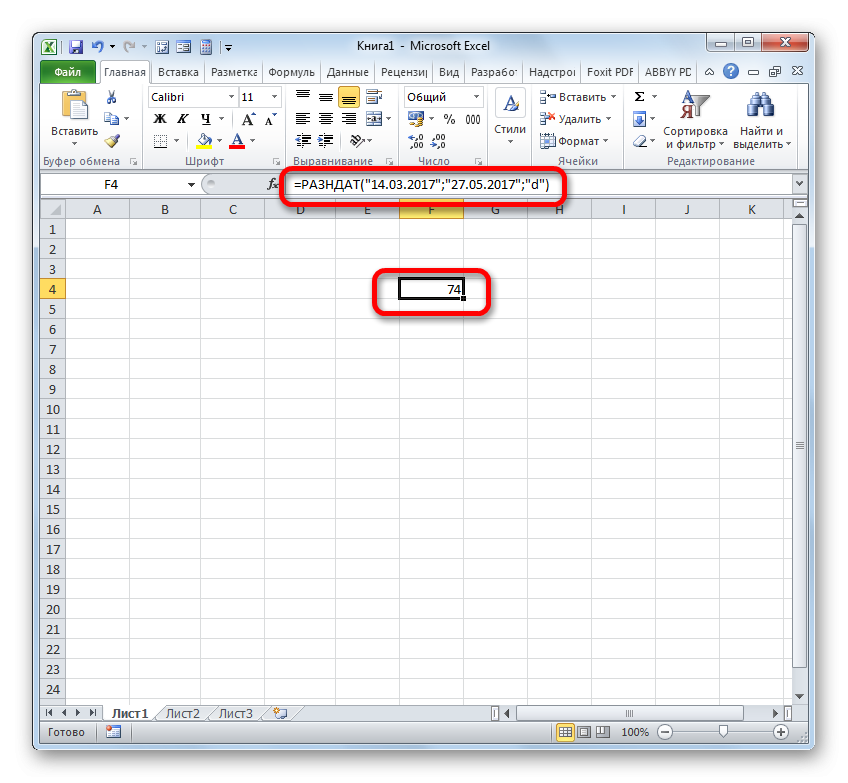
Урок: Количество дней между датами в Excel
Способ 4: время
Теперь мы подошли к изучению алгоритма вычитания времени в Excel. Основной принцип остается тем же, что и при вычитании дат. Вам нужно вычесть более раннее из более позднего.
- Итак, перед нами стоит задача узнать, сколько минут прошло с 15:13 до 22:55. Записываем эти временные значения в отдельные ячейки листа. Интересно, что после ввода данных элементы на листе автоматически форматируются для содержимого, если они не были отформатированы ранее. В противном случае их нужно будет отформатировать по дате вручную. В ячейке, в которой будет отображаться результат вычитания, поставьте символ «=». Затем мы нажимаем на элемент, который содержит более позднее время (22:55). После того, как адрес отобразится в формуле, введите символ «-». Теперь кликаем по элементу листа, в котором находится предыдущее время (15:13). В нашем случае получаем формулу вида:
=С4-Е4
Для расчета нажмите Enter.
- Но, как видите, результат получился немного таким, как мы хотели. Нам нужна была только разница в минутах, а она показывала 7 часов 42 минуты.
Чтобы получить минуты, мы должны умножить предыдущий результат на коэффициент 1440. Этот коэффициент получается путем умножения количества минут в часе (60) и часов в сутках (24).
- Но, как мы видим, снова результат отобразился некорректно (0:00). Это связано с тем, что элемент листа был автоматически переформатирован в формат времени во время умножения. Чтобы показать разницу в минутах, нам нужно вернуть ее к общему формату.
- Итак, выделяем эту ячейку и на вкладке «Главная» нажимаем на уже знакомый треугольник справа от поля отображения формата. В списке активированных выберите опцию «Общие».
Вы можете сделать это по-другому. Выберите указанный элемент листа и нажмите Ctrl+1. Откроется окно формата, о котором мы уже говорили выше. Переходим на вкладку «Число» и в списке форматов чисел выбираем опцию «Общие». Нажимаем «Принять».
- После использования любого из этих вариантов ячейка переформатируется в общий формат. Он покажет разницу между указанным временем в минутах. Как видите, разница между 15:13 и 22:55 составляет 462 минуты.
Урок: Как перевести часы в минуты в Excel
Как видите, нюансы расчета разницы в Excel зависят от формата, с которым работает пользователь. Но, тем не менее, общий принцип подхода к этому математическому действию остается неизменным. Вам нужно вычесть из числа другое. Этого можно добиться с помощью математических формул, которые применяются с помощью специального синтаксиса Excel, а также с помощью встроенных функций.
Мы рады, что смогли помочь вам решить проблему.
Задайте свой вопрос в комментариях, подробно описав суть проблемы. Наши специалисты постараются ответить как можно быстрее.
Помогла ли вам эта статья?
Не совсем
Формула сообщает Excel, что делать с числами или значениями в ячейке или группе ячеек. Без формул электронные таблицы не нужны в принципе.
В конструкцию формулы входят: константы, операторы, ссылки, функции, имена диапазонов, круглые скобки, содержащие аргументы, и другие формулы. На примере обсудим практическое применение формул для начинающих пользователей.
Формулы в Excel для чайников
Чтобы задать формулу для ячейки, необходимо ее активировать (поставить курсор) и ввести равно (=). Вы также можете ввести знак равенства в строке формул. После ввода формулы нажмите Enter. Результат расчета появится в ячейке.
Excel использует стандартные математические операторы:
| Оператор | Операция | Пример |
| + (подробнее) | Добавление | =В4+7 |
| — (меньше) | Вычитание | =А9-100 |
| * (звездочка) | Умножение | =А3*2 |
| / (косая черта) | Разделение | =А7/А8 |
| ^ (циркумфлекс) | Степень | =6^2 |
| = (знак равенства) | Так же | |
| Меньше | ||
| > | Плюс | |
| Меньше или равно | ||
| >= | Больше или равно | |
| Это не то же самое |
При умножении обязательно используется символ «*». Опускать его, как это принято при письменных арифметических вычислениях, недопустимо. То есть запись (2+3) 5 Excel не поймет.
Excel можно использовать как калькулятор. То есть ввести в формулу числа и математические операторы расчета и сразу получить результат.
Но чаще вводятся адреса ячеек. То есть пользователь вводит ссылку на ячейку, на значение которой будет действовать формула.
При изменении значений в ячейках формула автоматически пересчитывает результат.
Ссылки можно комбинировать в одной формуле с простыми числами.
Оператор умножил значение в ячейке B2 на 0,5. Чтобы ввести ссылку на ячейку в формулу, просто нажмите на эту ячейку.
В нашем примере:
- Поместите курсор в ячейку B3 и введите =.
- Щелкнули по ячейке В2 — Excel ее «обозначил» (в формуле появилось название ячейки, вокруг ячейки образовался «мигающий» прямоугольник).
- Вводим с клавиатуры знак *, значение 0.5 и нажимаем ENTER.
Если в формуле используется несколько операторов, программа будет обрабатывать их в следующей последовательности:
- %, ^;
- *, /;
- +, -.
Вы можете изменить последовательность, используя круглые скобки: Excel сначала вычисляет значение выражения в круглых скобках.
Как в формуле Excel обозначить постоянную ячейку
Существует два типа ссылок на ячейки: относительные и абсолютные. При копировании формулы эти ссылки ведут себя по-разному: меняются относительные, абсолютные остаются постоянными.
Программа считает все ссылки на ячейки относительными, если пользователь не укажет другое условие. Относительные ссылки позволяют дублировать одну и ту же формулу в нескольких строках или столбцах.
- Вручную заполните первые столбцы обучающей таблицы. У нас есть такой вариант:
- Помните из математики: чтобы найти стоимость нескольких единиц продукта, вы умножаете цену 1 единицы на количество. Для расчета стоимости введите в ячейку D2 формулу: = цена за единицу * количество. Константы формулы — это ссылки на ячейки с соответствующими значениями.
- Нажимаем ENTER — программа выводит значение умножения. Такие же манипуляции необходимо произвести для всех ячеек. Как установить формулу для столбца в Excel: Скопируйте формулу из первой ячейки в другие строки. Относительные ссылки помогают.
Находим маркер автозаполнения в правом нижнем углу первой ячейки столбца. Нажмите на эту точку левой кнопкой мыши, удерживайте ее и перетащите вниз по столбцу.
Отпустите кнопку мыши — формула будет скопирована в выделенные ячейки с относительными ссылками. То есть в каждой ячейке будет своя формула со своими аргументами.
Звенья в ячейке связаны с цепью.
Формула абсолютной ссылки относится к той же ячейке. То есть при автодополнении или копировании константа остается неизменной (или константой).
Чтобы указать Excel на абсолютную ссылку, пользователь должен поставить знак доллара ($). Проще всего это сделать с помощью клавиши F4.
- Создадим строку «Итого». Найдите общую стоимость всех товаров. Выберите числовые значения из столбца «Стоимость» плюс еще одну ячейку. Это диапазон D2:D9
- Воспользуемся функцией автозаполнения. Кнопка находится на вкладке Главная в группе инструментов редактирования».
- После нажатия значка «Сумма» (или комбинации клавиш ALT + «=») выбранные числа складываются вместе, и результат отображается в пустой ячейке.
Сделаем еще одну колонку, где посчитаем долю каждого товара в общей стоимости. Для этого вам нужно:
- Разделите стоимость одного предмета на стоимость всех предметов и умножьте результат на 100. Ссылка на ячейку со значением общей стоимости должна быть абсолютной, чтобы она оставалась неизменной при копировании.
- Чтобы получить проценты в Excel, необязательно умножать частное на 100. Выделите ячейку с результатом и нажмите «Форматировать проценты». Или нажмите комбинацию горячих клавиш: CTRL+SHIFT+5
- Копируем формулу на весь столбец: меняется только первое значение формулы (относительная ссылка). Вторая (абсолютная ссылка) остается прежней. Проверим правильность расчетов: найдем результат сто%. Все правильно.
При создании формул используются следующие форматы абсолютной ссылки:
- $B$2 — при копировании столбец и строка остаются постоянными;
- B$2 — при копировании строка не меняется;
- $B2: столбец не изменяется.
Как составить таблицу в Excel с формулами
Для экономии времени при вводе однотипных формул в ячейки таблицы используются маркеры автозаполнения. Если вам нужно исправить ссылку, сделайте ее абсолютной. Для изменения значений при копировании относительной ссылки.
Самые простые формулы для заполнения таблиц в Excel:
- Давайте вставим еще один столбец перед названиями продуктов. Выберите любую ячейку в первом столбце, щелкните правой кнопкой мыши. Нажмите «Вставить». Или сначала нажмите комбинацию клавиш: CTRL+ПРОБЕЛ, чтобы выделить весь столбец листа. А затем комбинация: CTRL+SHIFT+»=», чтобы вставить столбец.
- Назовем новый столбец «Нет п/п». Введите «1» в первую ячейку и «2» во вторую. Выберите первые две ячейки: «вставьте» маркер автозаполнения левой кнопкой мыши, перетащите его вниз.
- По такому же принципу можно заполнить, например, даты. Если промежутки между ними одинаковы: день, месяц, год. Вводим «15 октября» в первую ячейку и «15 ноября» во вторую. Выберите первые две ячейки и «растяните» маркер вниз.
- Найдите среднюю цену товара. Выберите столбец с ценами + еще одна ячейка. Откройте меню кнопки «Сумма»: выберите формулу для автоматического расчета среднего значения.
Чтобы проверить правильность вставленной формулы, дважды щелкните ячейку с результатом.
При создании математических формул в Excel мы указываем, какие действия должны быть выполнены и где должен отображаться результат. С помощью формул в Excel можно выполнять различные вычисления, такие как сложение, вычитание, умножение, деление, а также сложные комбинированные вычисления. Составление формул в Excel выполняется вручную и состоит из адресов конкретных ячеек или ряда ячеек или столбца ячеек.
Есть секретные формулы Excel
Вы можете написать формулы в Excel прямо в ячейке или в строке формул, а также вы можете написать формулу Excel прямо в ячейке, используя функции. При вводе формул в Excel также рассчитываются даты, время и проценты. Столбцы обозначаются в Excel такими буквами, как A, B, C и т д., а нумерация строк в Excel выполняется цифрами 1, 2, 3 и т д. На пересечении столбца и строки вы получите адрес ячейки в Excel, который обозначается буквой столбца и номером строки, например, первая ячейка будет обозначена А1.
Для работы в Excel необходимо знать названия ячеек
Любая формула в Excel для расчета начинается со знака равенства =. Количество символов в ячейке Excel, формула не может содержать более 1024. При выполнении каких-либо расчетов в Excel результат будет отображаться в конечной ячейке, а если навести курсор на эту ячейку с результатом и нажать левую кнопку мыши кнопку, вы увидите в строке формул результирующую формулу, по которой производился расчет в данной ячейке.
Сложение и вычитание
Если вам нужно добавить ячейки в Excel, вам нужно навести курсор на пустую ячейку, в которой должен отображаться результат, и нажать левую кнопку мыши. Затем нажмите клавишу = на клавиатуре. Затем наведите курсор на первую ячейку, которую будем суммировать с другими, нажмите левую кнопку мыши. На клавиатуре нажмите клавишу +. Наведите курсор на вторую ячейку, которую будете добавлять вместе с другими, нажмите левую кнопку мыши. Если вам все еще нужно добавить числа из некоторых ячеек в Excel, добавьте их по одному в формулу, нажав +, а затем ячейку, которую вы хотите добавить. Когда все ячейки в формуле Excel зафиксированы, нужно нажать клавишу Enter на клавиатуре, и результат сразу отобразится в ячейке.
Как легко создать формулу суммы в Excel
Точно так же создается формула в Excel для вычитания чисел. Просто чтобы вычесть в Экселе нужно нажать минус — вместо + на клавиатуре. При этом методе не имеет значения, в каком столбце и в какой строке расположены добавляемые и вычитаемые ячейки.
Пример как посчитать количество в excel в столбце
Если вам нужно посчитать сумму столбца или строки в Excel, вам нужно навести курсор на первую ячейку, нажать левую кнопку мыши и, не отпуская кнопку, переместить курсор на последнюю ячейку. Затем отпустите кнопку мыши и нажмите кнопку Автосумма на панели инструментов Excel.
Умножение
Формула умножения в Excel составляется следующим образом. Например, вам нужно перемножить ячейки A1 и A2 в Excel, а результат отобразится в ячейке A3.
Как легко составить формулу умножения в Excel
Для начала нужно навести курсор на ячейку А3 и нажать левую кнопку мыши. На клавиатуре нажмите клавишу =. Наведите курсор на ячейку A1 и нажмите левую кнопку мыши. Затем на клавиатуре нажмите знак умножения в Excel*, расположенный с левой стороны клавиатуры или под цифрой 8. Чтобы отобразить знак умножения в Excel*, расположенный под цифрой 8, нужно сначала нажать кнопку Shift на клавиатуре и, удерживая ее, нажмите *, расположенную под цифрой 8. Затем поместите курсор на ячейку A2 и нажмите левую кнопку мыши. В конце нажмите клавишу Enter на клавиатуре и сразу же отобразится результат.
Деление
Формула деления в Excel выглядит следующим образом. Например, вам нужно разделить ячейку A1 на ячейку A2 в Excel и отобразить результат в ячейке A3.
Легко ввести формулу деления в Excel
Для начала нужно навести курсор на ячейку А3 и нажать левую кнопку мыши. На клавиатуре нажмите клавишу =. Наведите курсор на ячейку A1 и нажмите левую кнопку мыши. Затем на клавиатуре нажмите знак деления в Excel / который находится в левой части клавиатуры или на клавишу со знаком вопроса. Чтобы поставить знак деления в Excel, который находится на клавише со знаком вопроса, нужно сначала перевести клавиатуру на английскую раскладку, и только потом нажимать эту клавишу. Затем наведите курсор на ячейку А2 и нажмите левую кнопку мыши. В конце нажимаем клавишу Enter на клавиатуре и получаем результат деления.
Сложные формулы
Вам нужно писать сложные формулы в Excel так же, как и в математике. Например, у вас есть ячейки, заполненные данными, и вам нужно отобразить результат в ячейке A4 по формуле =A1+A2/(A3-A2)*A1.
Вы можете писать формулы в Excel или вставлять готовые формулы
Сначала скопируйте эту формулу в буфер обмена, чтобы позже можно было вставить формулу в Excel. Наведите курсор на ячейку А4 и нажмите левую кнопку мыши. Наведите указатель мыши на строку формул в Excel и нажмите левую кнопку мыши. Затем нужно вставить формулу из буфера обмена в эту строку в Excel, а для этого нажать на клавиатуре клавишу Ctrl и, удерживая ее, нажать клавишу V. Формула будет набрана в строке формул и нажатием клавиши Клавиша Enter сразу покажет результат расчета по этой формуле.
Чтобы удалить формулу из ячейки в Excel, просто наведите курсор на ячейку, нажмите левую кнопку мыши и удалите формулу в строке формул.