При работе с электронными таблицами Excel часто возникает ситуация, когда информация в ячейке вам недоступна. Конечно, можно попробовать как-то убрать ненужные данные, уменьшив тем самым содержимое ячейки. Но это редко помогает, поэтому самое практичное решение — изменить его границы, чтобы они соответствовали всем содержащимся в нем данным. Вы можете сделать это, отрегулировав ширину столбца или высоту строки. Остановимся на последнем варианте и посмотрим, как можно задать высоту строки, кроме того, чтобы программа определяла ее автоматически.
Автоподбор высоты строк
См также: «Как установить точность, как на экране в Excel”
Во-первых, давайте разберемся, что такое высота строки автоподбора. Это функция, позволяющая подогнать высоту всех ячеек подряд под содержимое самой полной (ширина остается неизменной). Здесь важно понимать, что инструмент предназначен для автоматической установки границ, но сам по себе он не работает в автоматическом режиме, а значит, его нужно использовать самостоятельно по отношению к выделенным элементам. Выполнить это действие можно разными способами, поэтому давайте рассмотрим каждый из них подробнее.
Метод 1. Автоподбор высоты через формат ячеек
Это первый метод, и он также является обязательным условием для реализации следующих методов. Дело в том, что автоматический выбор работает только в отношении тех ячеек, в которых активирован перенос слов.
Тогда приступим:
- Нажимаем правой кнопкой мыши на выделенную ячейку/диапазон (в нашем случае выделяем всю таблицу) и в контекстном меню нажимаем на строку «Форматировать ячейки…”.
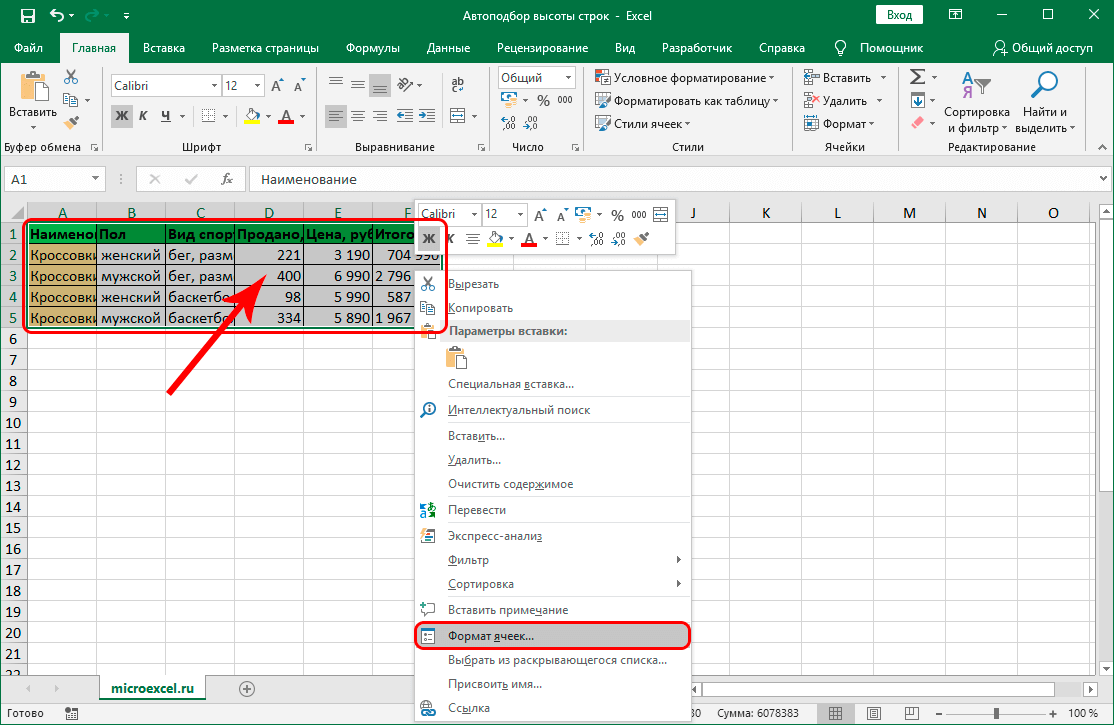
- Откроется окно формата, в котором переходим на вкладку «Выравнивание». В параметрах «Отображение» установите флажок рядом с параметром «Переносить текст», а затем нажмите «ОК.
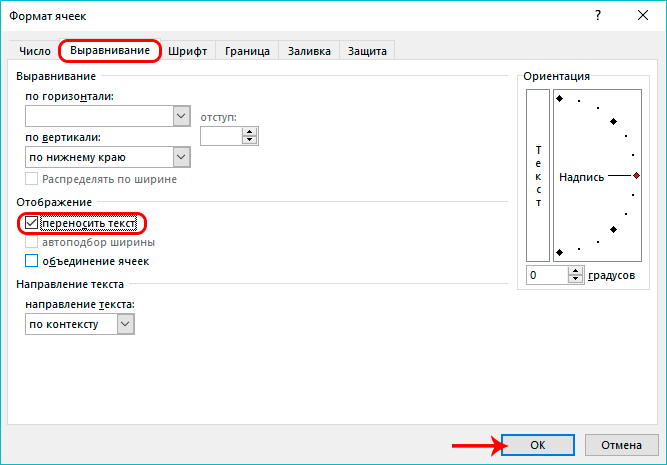
- Благодаря нашим действиям в них полностью отображалось содержимое выделенных ячеек с учетом переноса, а высота строк менялась ровно настолько, насколько это необходимо для полного отображения всех данных.
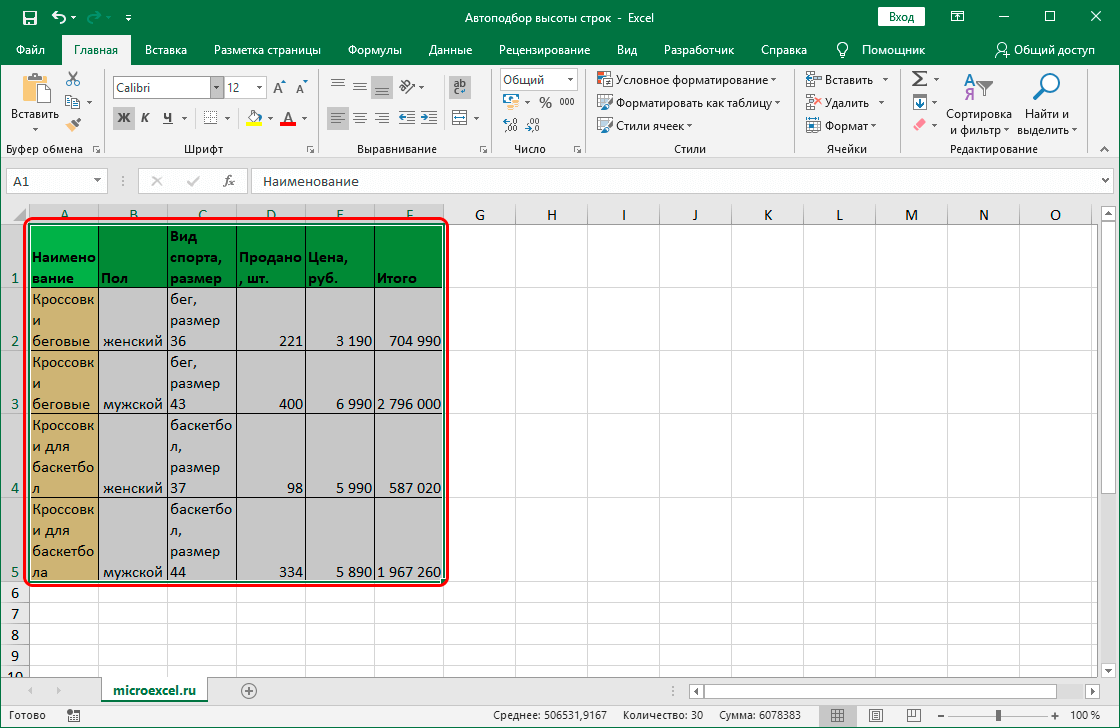
Теперь перейдем к другим ситуациям, в которых мы имеем дело с ячейками, в которых включен обтекание текстом, но границы сдвинуты так, что часть информации в них не «умещается» или, наоборот, слишком много свободного пространство в клетках.
Метод 2. Настройка высоты через координатную панель
- На панели вертикальных координат щелкните серийный номер линии, для которой вы хотите настроить автоматическую высоту. После этого должна быть выделена вся строка вместе с ее номером.
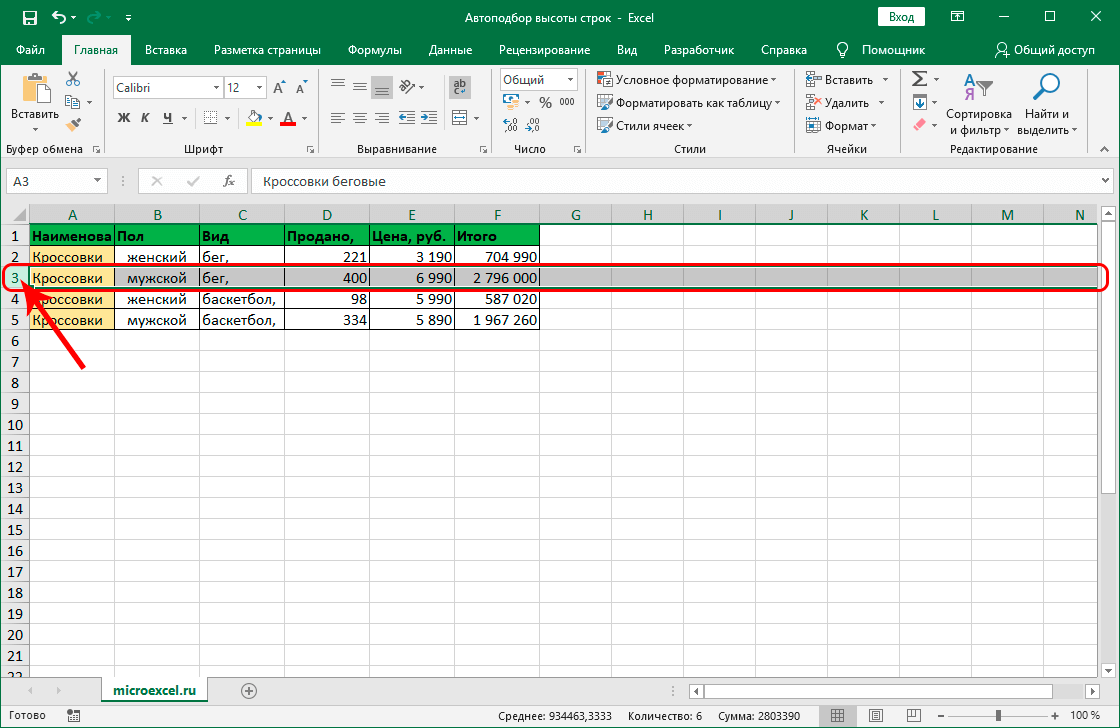
- Теперь в той же панели координат подведите указатель мыши к нижнему краю выделенной линии, как только ваш обычный вид изменится на стрелки вверх и вниз, дважды щелкните левой кнопкой мыши.
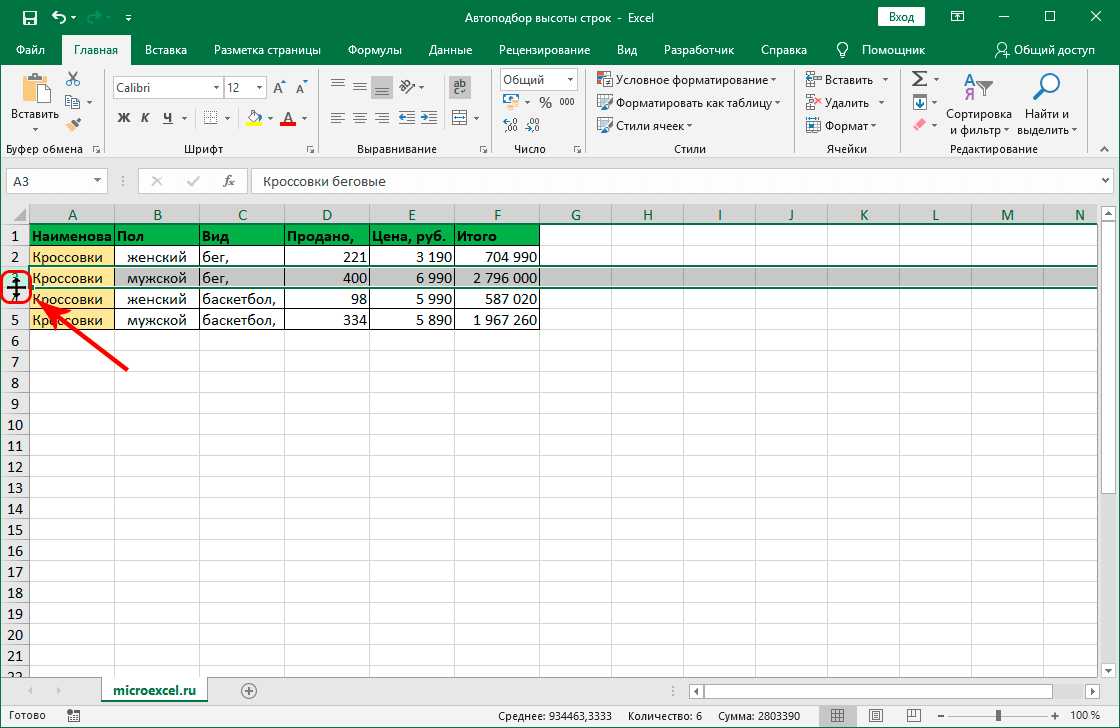
- Как мы видим сразу после этого, высота выбранной строки была скорректирована, чтобы соответствовать содержимому самой заполненной ячейки. Однако пределы столбцов остаются неизменными.
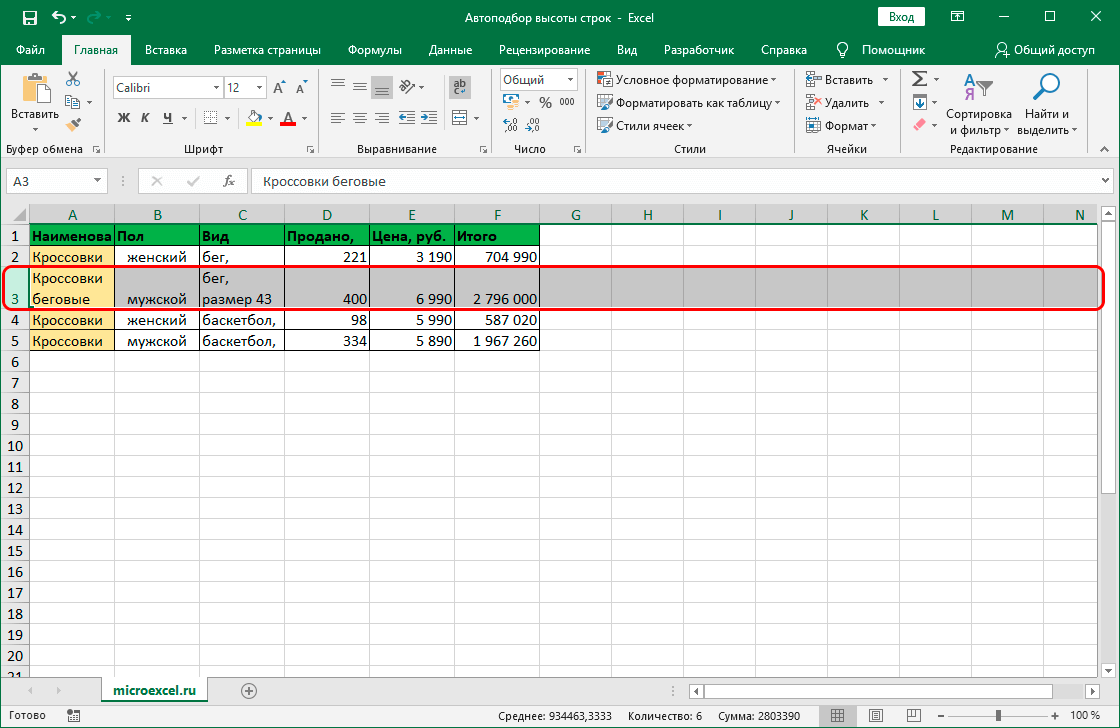
Метод 3. Автоподбор высоты для нескольких строк
Читайте также: «Как удалить страницу из таблицы Excel”
Если вам нужно отрегулировать высоту нескольких рядов одновременно, описанный выше способ не так хорош, так как выбор и регулировка высоты каждого ряда по отдельности может занять много времени. Поэтому в таких случаях лучше придерживаться следующего плана действий:
- В панели координат вместо линии мы одновременно выделяем диапазон линий, высоту которых хотим настроить. Как это сделать, читайте в нашей статье «Как выделить ячейки в Excel“.
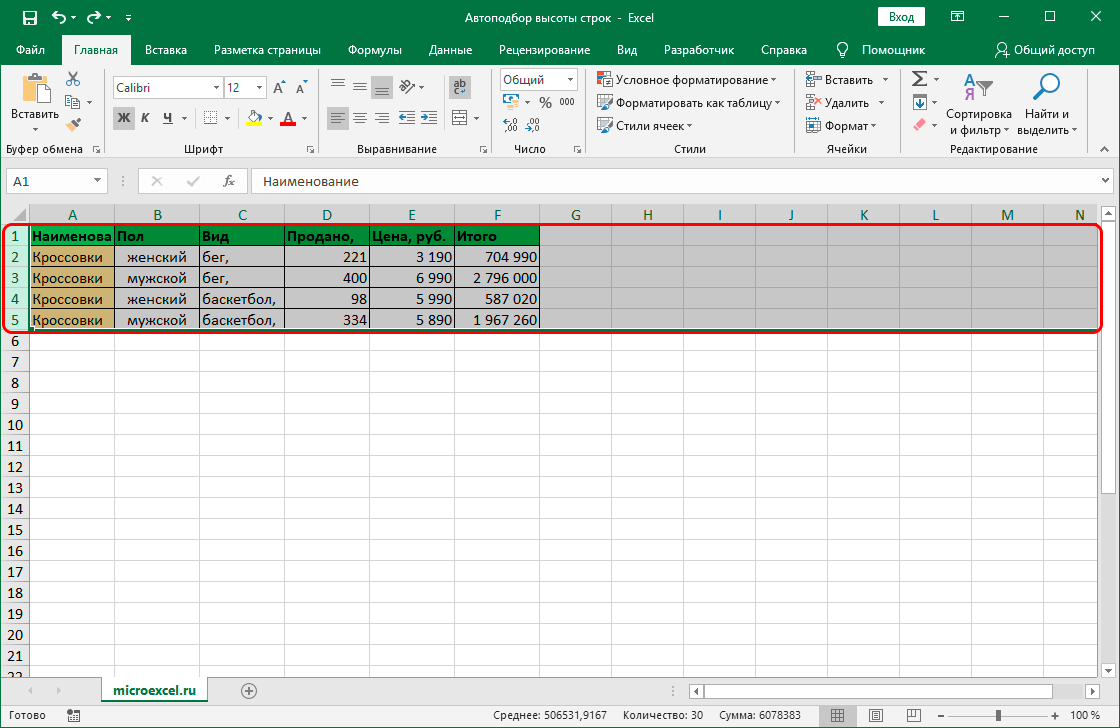
- Теперь, аналогично описанному выше способу, двойным щелчком левой кнопки мыши мы автоматически устанавливаем высоту линий. Вы можете навести указатель мыши на нижнюю границу любой строки в выбранном диапазоне.
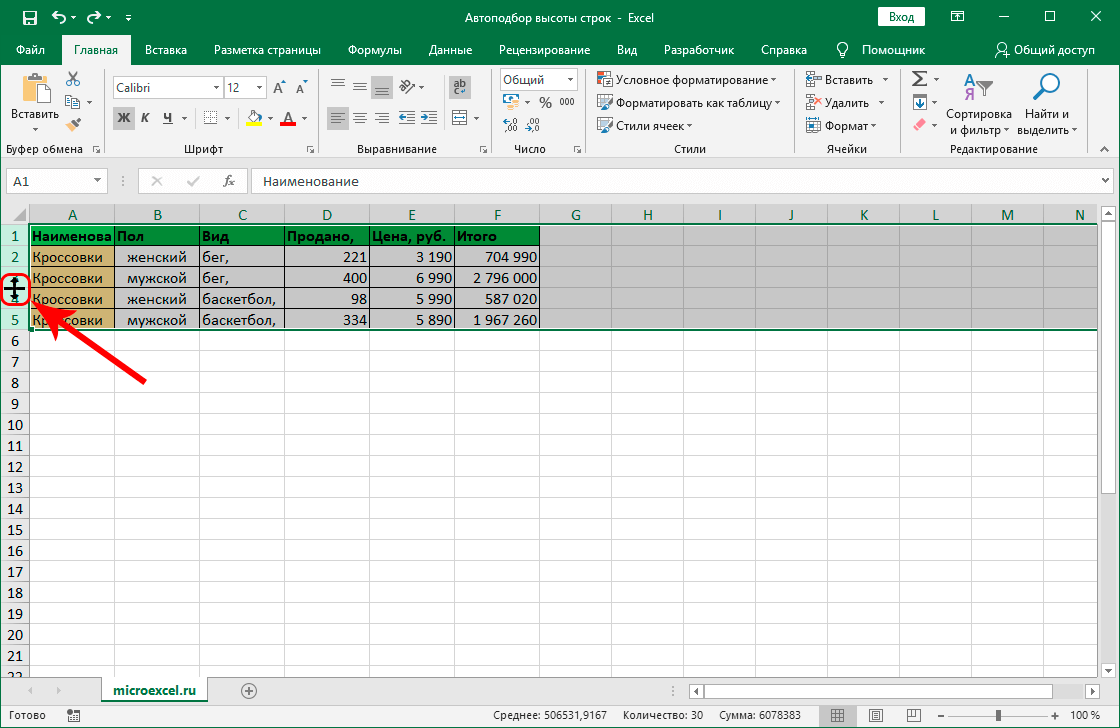
- Все готово. Мы устанавливаем оптимальную высоту для всех рядов, которые мы выбрали на первом шаге.
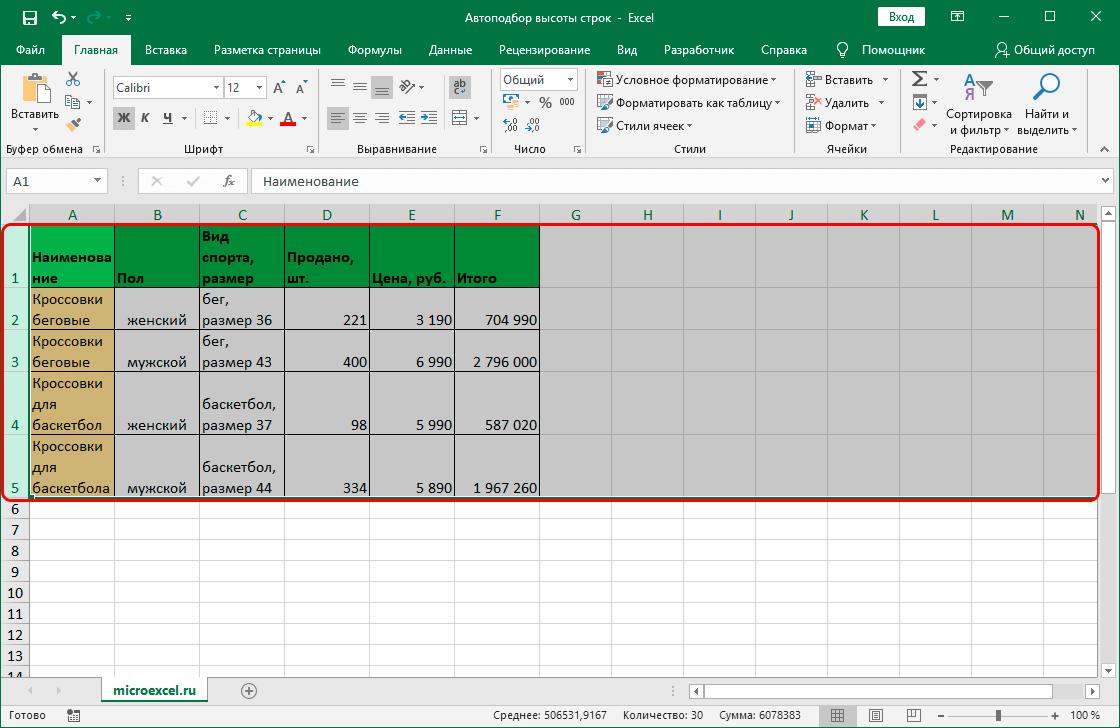
Метод 4. Использование инструментов на ленте
Многие из наиболее часто используемых функций программы Excel размещены в виде отдельных кнопок на ленте программы. Автоматическая высота также имеет собственную кнопку, и вот как ее использовать:
- Отмечаем площади ячеек, высота которых должна устанавливаться автоматически.
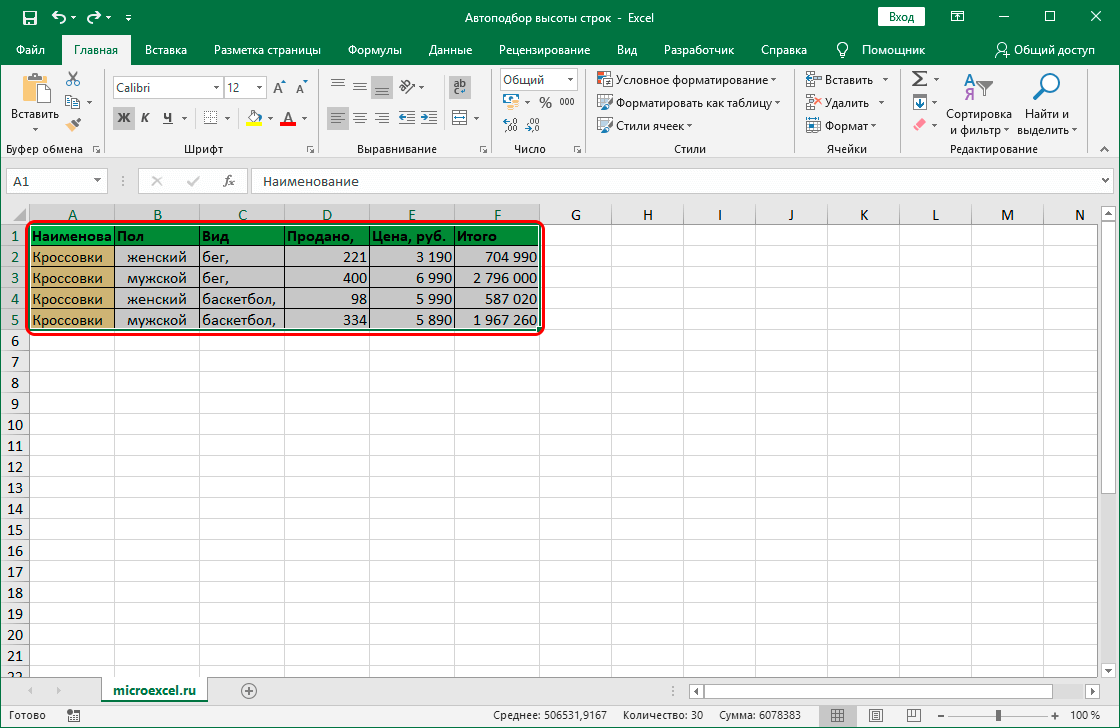
- Перейдите на вкладку «Главная» и нажмите кнопку «Формат», которая находится в разделе «Ячейки». Откроется список команд, среди которых нам нужна строка «Автоматическая настройка высоты строки», поэтому нажимаем на этот пункт.
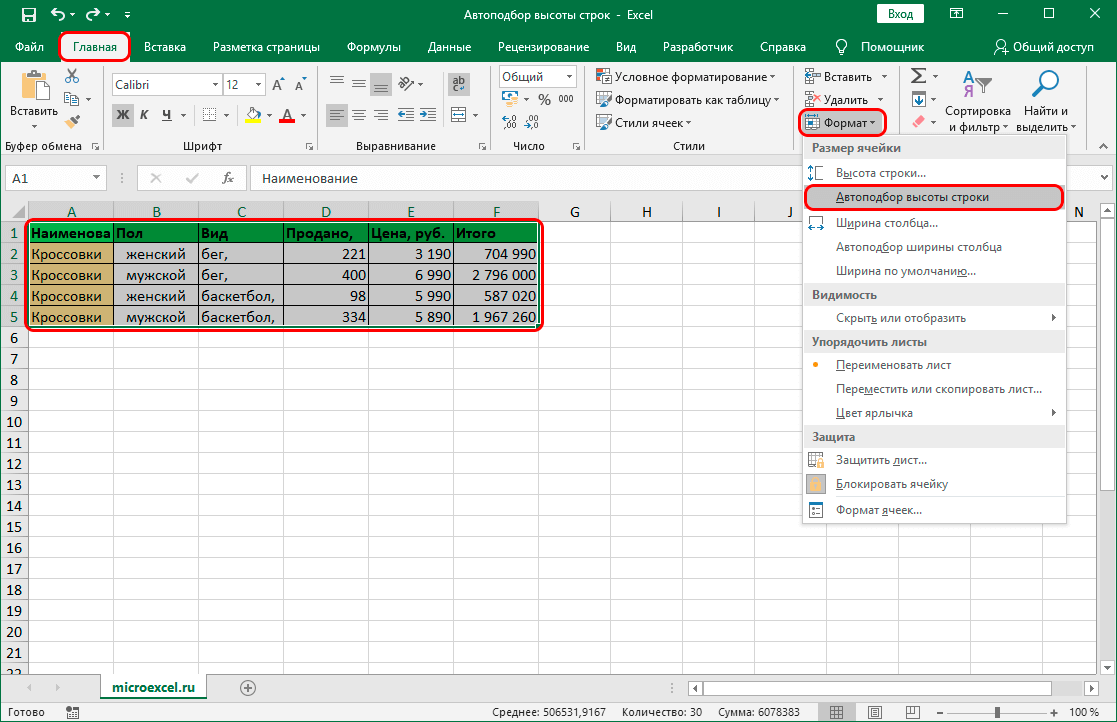
- Это все, что нужно было сделать, чтобы автоматически установить высоту строки для выбранного фрагмента данных.
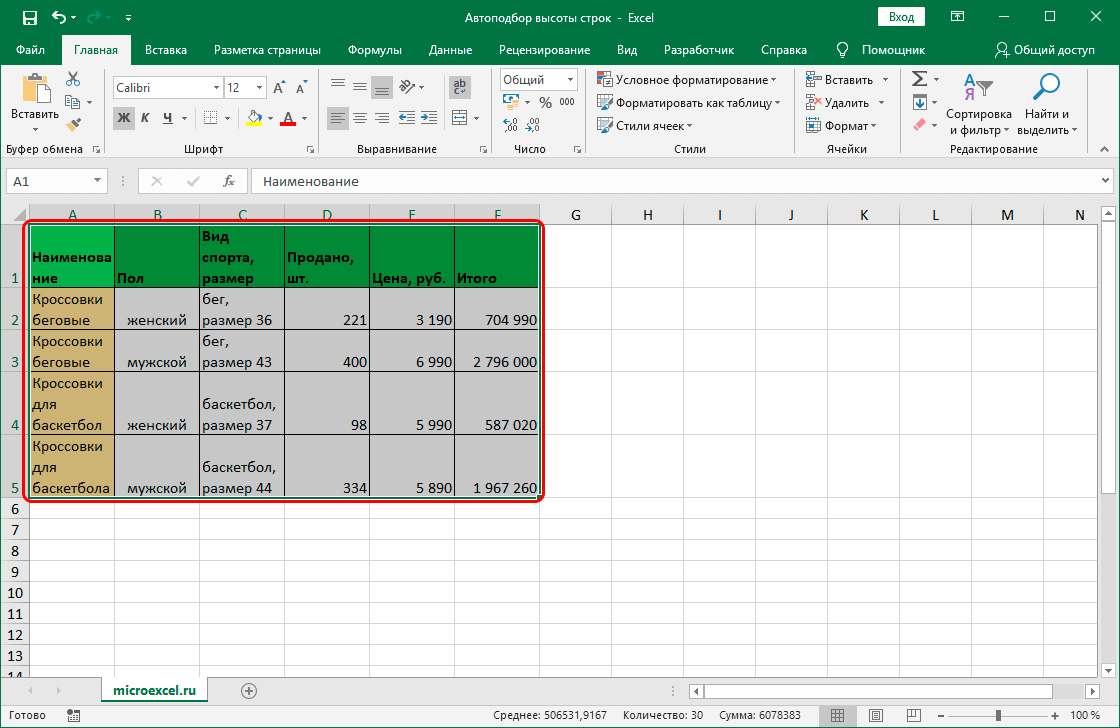
Метод 5. Настройка высоты для объединенных ячеек
Несмотря на то, что термин функция автоподбора неприменим к объединенным ячейкам, эта задача вполне выполнима.
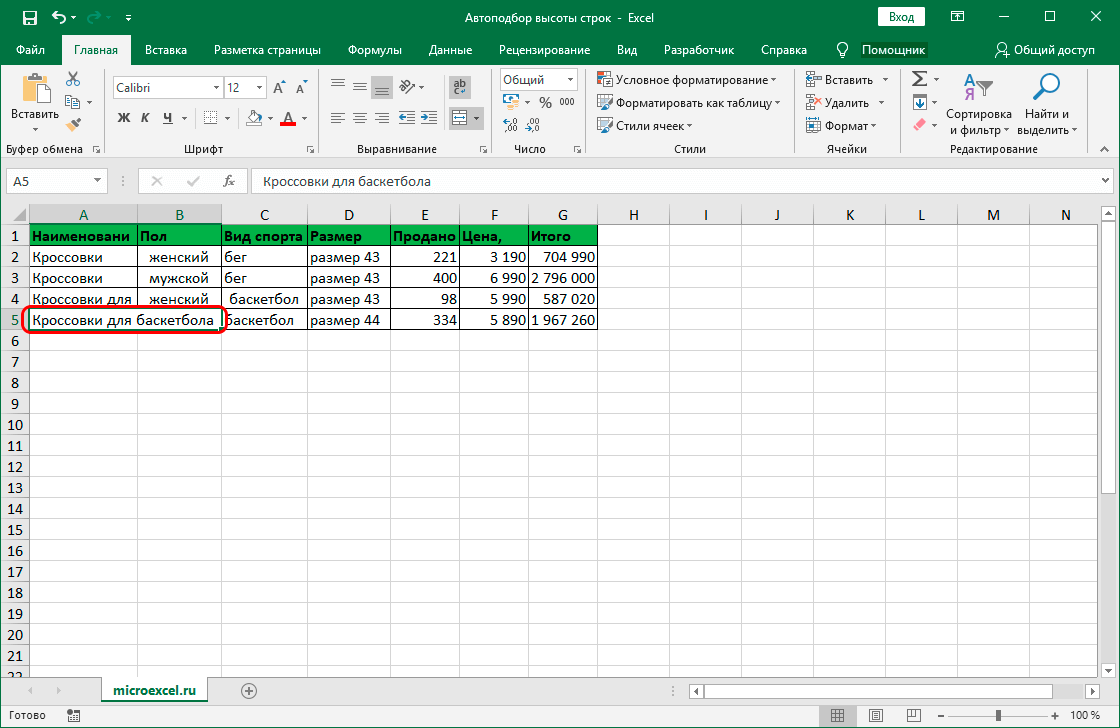
Суть этого метода в том, что на самом деле слияния ячеек не будет, мы просто создадим видимость слияния, что позволит использовать автоматическое выделение.
- Для начала нужно выделить ячейки, которые мы якобы хотим объединить.
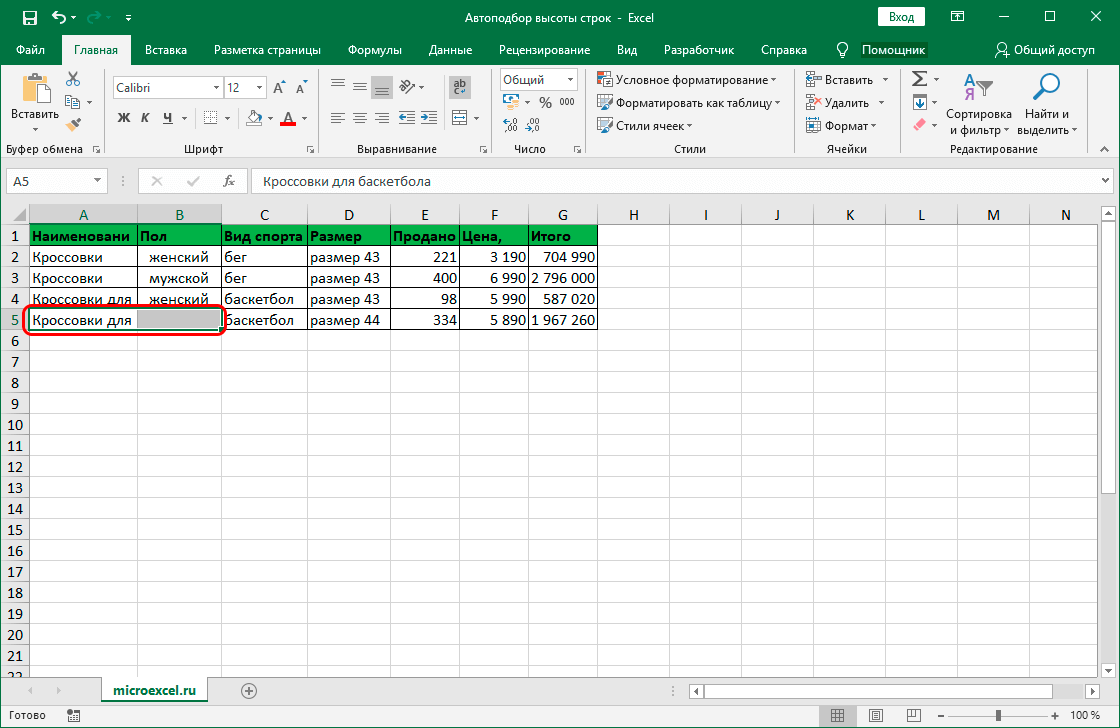
- Затем правым кликом по выделенному диапазону вызываем контекстное меню, в котором выбираем строку «Формат ячеек…”.
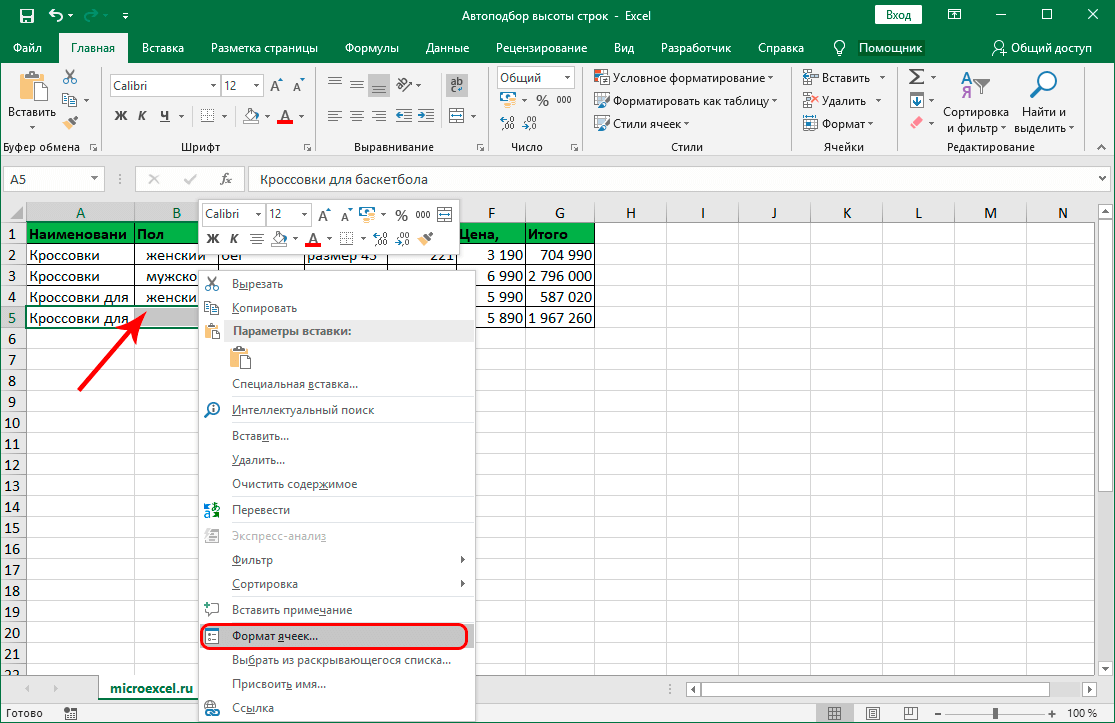
- Перейдите на вкладку «Выравнивание», щелкните текущий параметр выравнивания по горизонтали, выберите «Выбор по центру» и нажмите кнопку «ОК.
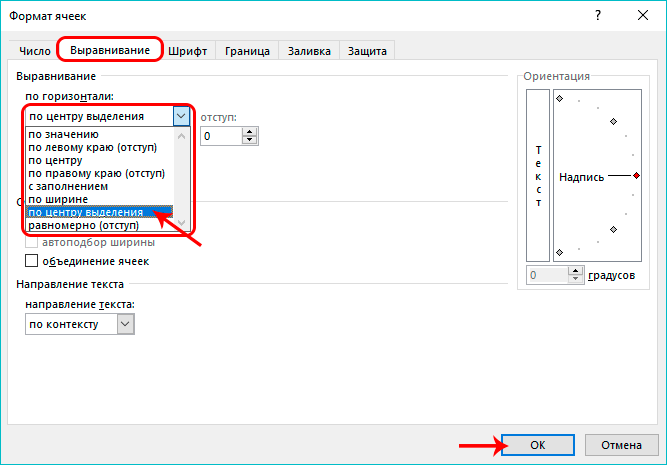
- В результате текст первой ячейки помещается в центр выделенных элементов, при этом ячейки не были объединены.
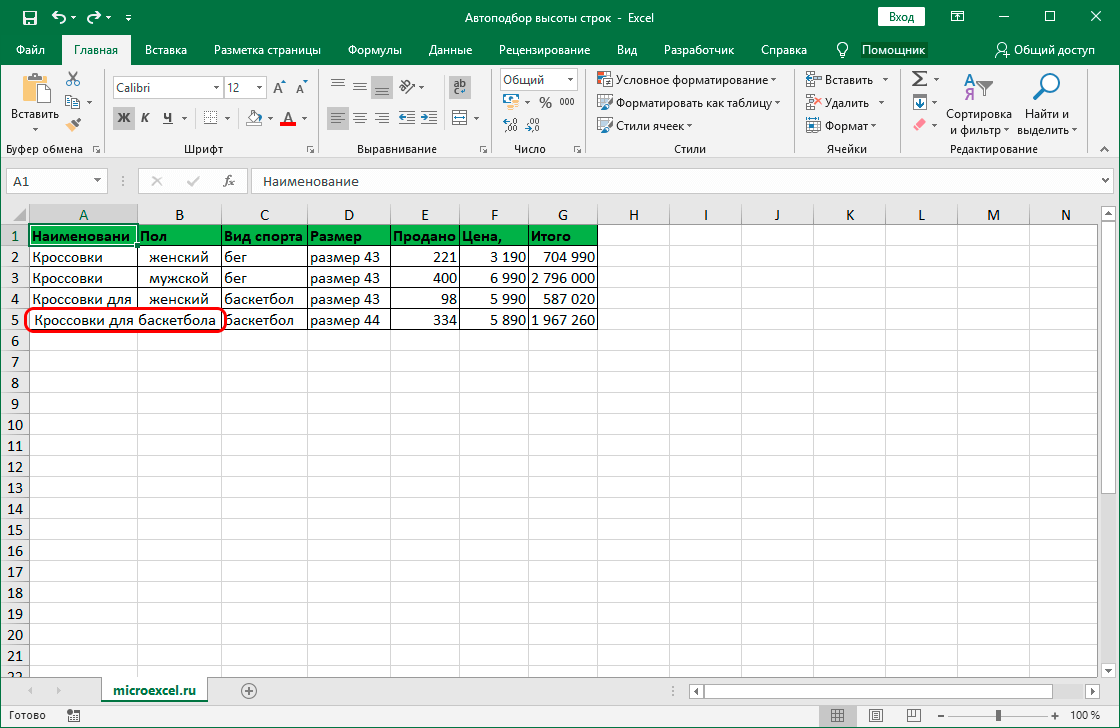
- Теперь осталось только применить функцию автоподбора высоты строки любым из способов, описанных выше.
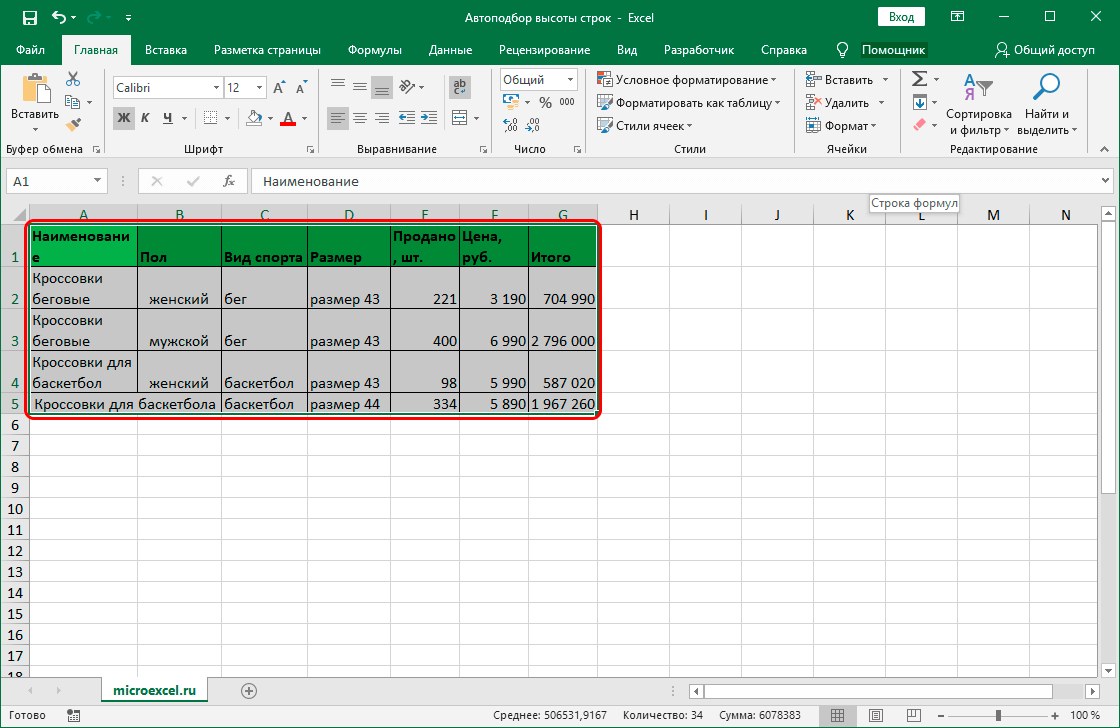
Заключение
Работая в Excel, вы можете выполнять одну и ту же задачу по-разному. Это также относится к настройкам высоты строки. Если мы говорим о небольших таблицах, то этот параметр можно задавать отдельно для каждой строки. Но когда дело доходит до расстановки больших таблиц, лучше использовать такую функцию, как автоподбор высоты ячейки, которая позволит справиться с задачей гораздо быстрее.