Google Таблицы с каждым годом набирают популярность. В отличие от Microsoft Excel, они бесплатны, работают из браузера, позволяют нескольким пользователям одновременно работать с одним и тем же документом и видеть все изменения, внесенные в файл, в хронологическом порядке.
В Google Таблицах также есть много интересных функций, которые значительно упрощают работу. В этой статье я расскажу вам 13 самых интересных.
Сочетания клавиш
Многие знакомы со стандартными сочетаниями клавиш Ctrl + C и Ctrl + V. Но помимо них в Таблицах есть много других комбинаций, например Ctrl + Alt + M — добавить комментарий. Для всех сочетаний клавиш выберите «Справка» ⟶ «Сочетания клавиш» или Ctrl+/.
Добавление картинки
Вставить изображение довольно просто. «Вставить» ⟶ «Изображение» и выберите изображение. Результат будет таким:
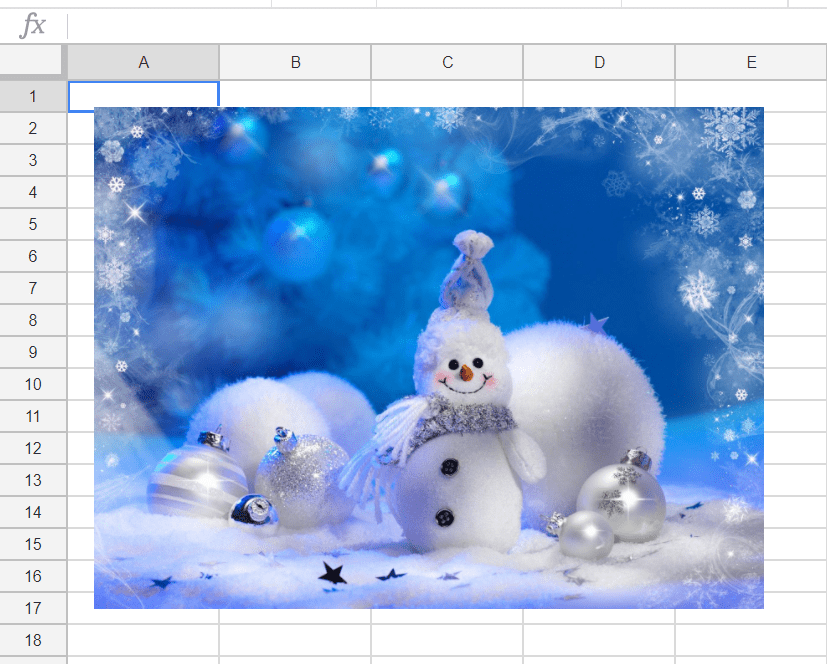
Но что делать, если вам нужно закрепить изображение в нужной ячейке? Нет необходимости подтягивать его вручную и подгонять под размер клетки. Для этого есть функция «Изображение», которая фиксирует изображение в определенной ячейке.
Выберите ячейку, введите функцию ИЗОБРАЖЕНИЕ («URL-адрес ссылки / изображения») и получите неподвижное изображение в ячейке.
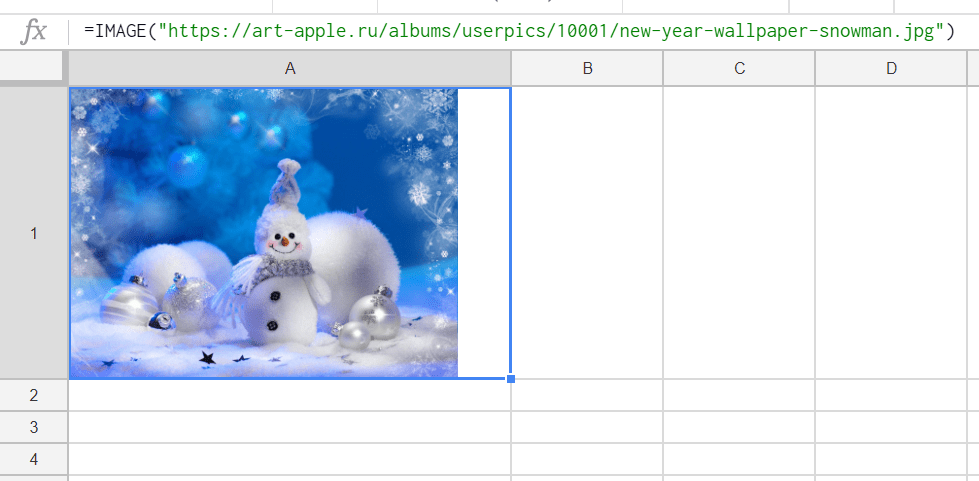
Есть четыре варианта этой формулы:
- ИЗОБРАЖЕНИЕ («URL изображения»; 3): помещает изображение в его исходном размере. Вы можете сделать изображение обрезанным.
- ИЗОБРАЖЕНИЕ («URL изображения»; 1): Измените размер изображения, чтобы оно полностью поместилось в ячейке. Сохраняет соотношение сторон изображения.
- ИЗОБРАЖЕНИЕ («URL изображения»; 2): растягивает или сжимает изображение так, чтобы оно полностью умещалось в ячейке. Соотношение сторон изображения не сохраняется.
- ИЗОБРАЖЕНИЕ («URL изображения»; 4): позволяет указать размеры изображения вручную. Для этого добавьте в формулу высоту и ширину изображения в пикселях, например = IMAGE («URL изображения»; 4; 70; 40).
Оповещения о комментариях в Google Spreadsheets
Эта функция полезна, когда над одним документом работают несколько человек. Если вы хотите, чтобы ваш коллега увидел новый комментарий, добавьте + и выберите его адрес.
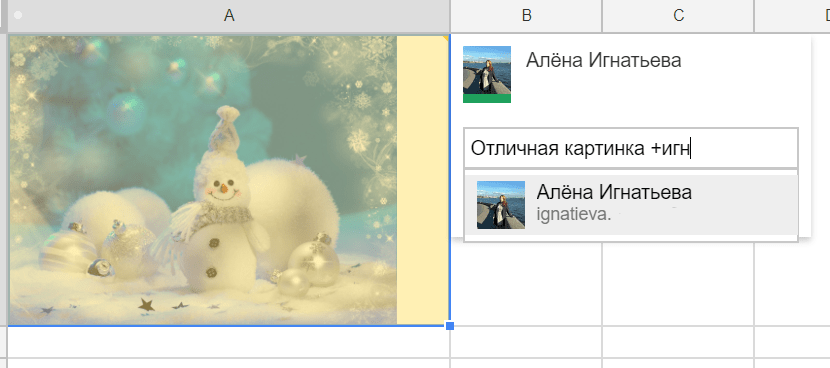
Фильтр
Как и в Excel, в Таблицах есть настраиваемый фильтр. Для этого выберите Данные ⟶ Создать фильтр. Теперь настройте фильтр исходя из задач. В таблице вы можете фильтровать по значению (выбирать только овощи) или по условию (например, только непустые ячейки).

Защита данных от изменения
Актуально, когда файл содержит важные данные, которые необходимо защитить от изменений. Для этого выберите ячейку / диапазон / лист, которые вы хотите защитить, затем щелкните правой кнопкой мыши и выберите «Защитить диапазон». В появившемся окне справа проверяем диапазон, задаем имя и нажимаем кнопку «Установить разрешения».
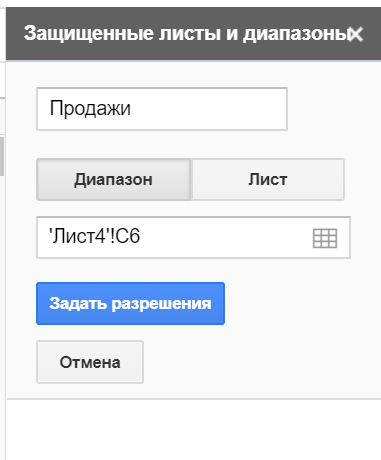
Здесь вы можете указать людей, которые могут редактировать, или установить предупреждение для редактирования.
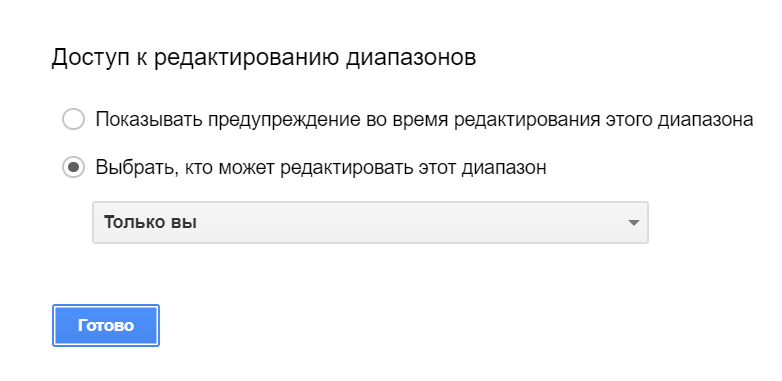
Создание QR-кода
Google Таблицы позволяют сгенерировать QR-код с любой записью. Для этого вам просто нужно использовать формулу IMAGE («https://chart.googleapis.com/chart?chs=250Ч250&cht=qr&chl=» & A1), где A1 — это ячейка, содержащая данные QR-кода.
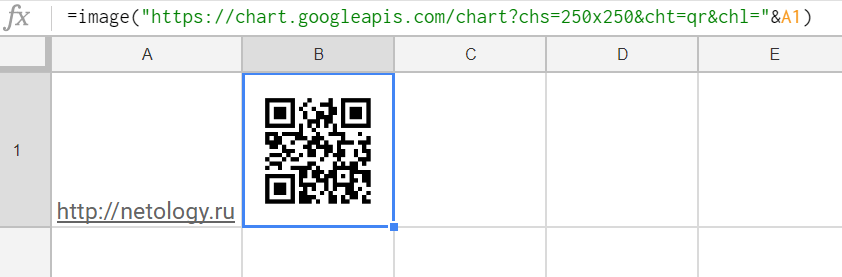
К сожалению, эта формула не работает, если в тексте есть пробелы. Но эту проблему можно решить, заменив пробелы знаком +, затем они заменяются пробелами при чтении.
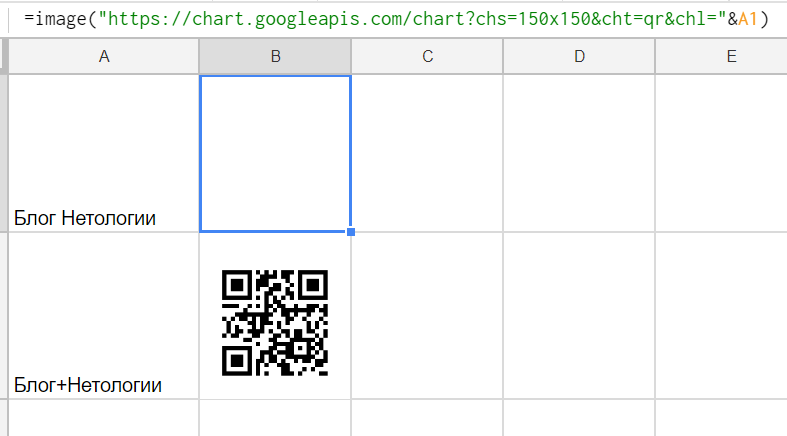
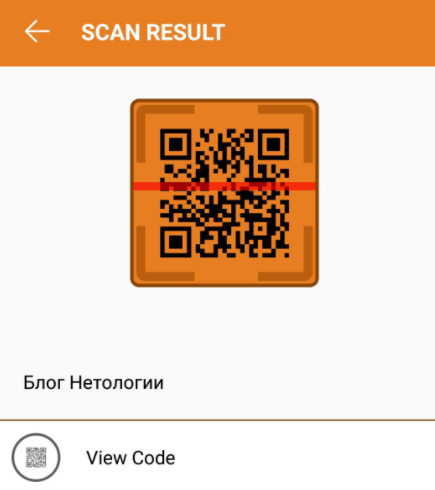
Градиент
Градиент — отличный способ привлечь внимание к важным данным. С помощью градиента вы можете легко выделить максимальные и минимальные значения в ваших данных, помогая вам определить диапазон для анализа.
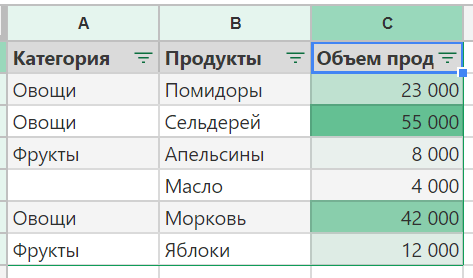
Чтобы настроить градиент, выберите в меню «Формат» ⟶ «Условное форматирование» ⟶ в окне справа, выберите «Градиент» ⟶ установите желаемые настройки, и все готово.
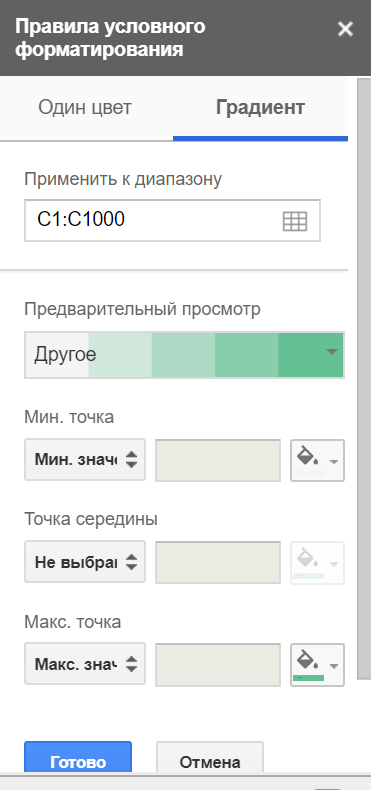
Импорт графиков из Google Таблиц в Google Докс
Создав диаграмму в Таблицах, вы можете легко импортировать ее в документ. Для этого перейдите в «Документ», выберите «Вставить» ⟶ «Диаграмма» ⟶ «Из таблиц», затем выберите в ней нужную таблицу и диаграмму. Вы также можете установить флажок «Связать с таблицей», тогда при изменении диаграммы в таблицах она будет обновлена в документе.
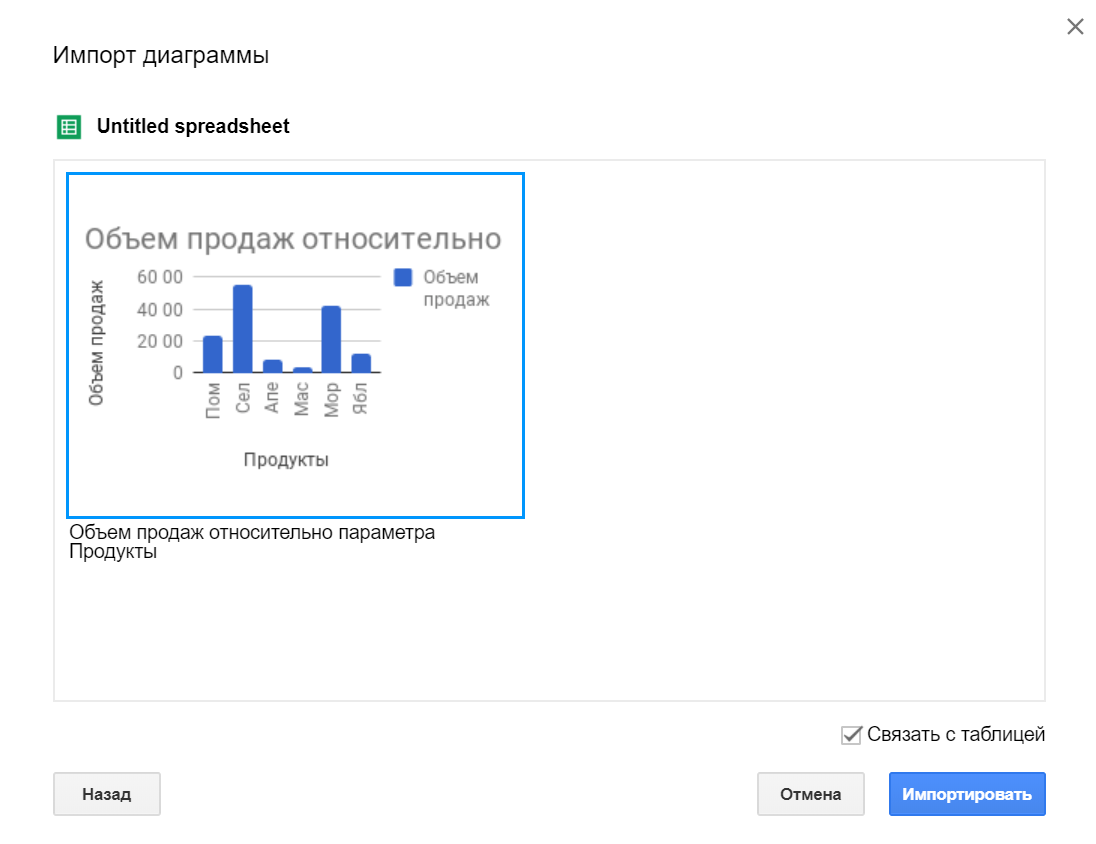
Текстовые функции
Эти функции будут актуальны, когда данные поступают из опросов, проведенных разными людьми. Кто-то пишет все прописными буквами, кто-то строчными. Функции помогут привести весь текст в формат:
- LOWER (текст) — преобразует буквы в указанной ячейке в нижний регистр.
- ПОДХОДЯЩИЙ (текст): преобразует первые буквы слов в верхний регистр.
- TOP (текст) — преобразует буквы в указанной ячейке в верхний регистр.
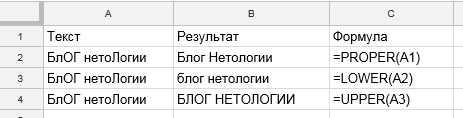
Разделение данных
Если вам нужно разбить данные в одной ячейке (например, имя и фамилию) на несколько ячеек, то вам понадобится функция разбиения на столбцы. Для этого выберите пункт меню «Данные» ⟶ «Разделить на столбцы» ⟶ выберите нужный разделитель и все готово.
Обратите внимание, что при использовании этой функции значения в столбцах справа перезаписываются. Не теряйте важные данные.
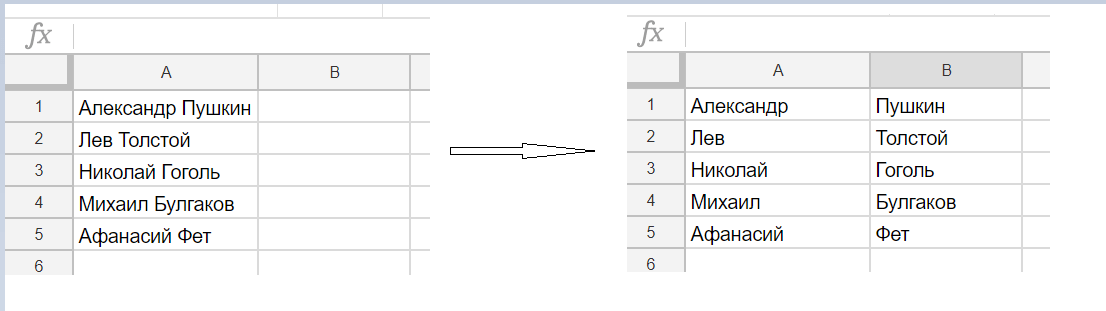
Проверка email
Если у вас есть список адресов электронной почты, которые необходимо проверить на правильность, то функция ISMAIL (текст) вам поможет. Он не может узнать, настоящий это адрес или нет, но проверяет наличие или отсутствие .ru или @.
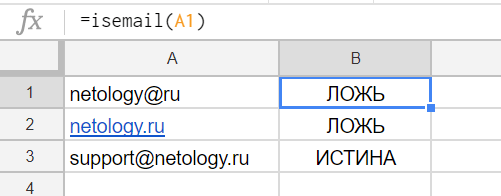
Быстрое суммирование данных
Если вам нужно быстро обобщить данные (например, по продажам овощей), функции вам помогут:
- СЧЁТЕСЛИ — подсчитывает количество ячеек, которые соответствуют указанному условию и находятся в указанном диапазоне.
- СУММЕСЛИ: находит сумму содержимого ячеек, удовлетворяющих определенному условию;
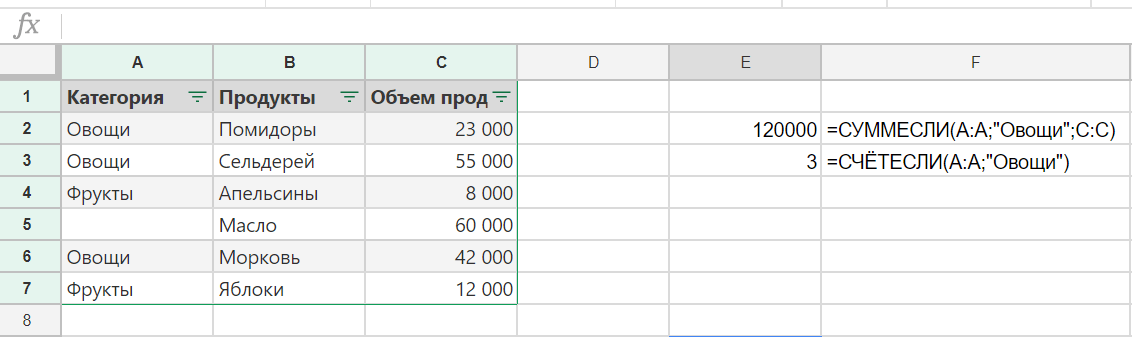
Перевод текста
В Google Таблицах есть встроенная функция перевода GOOGLETRANSLATE (текст; исходный_язык; язык_перевод). Языки указываются двузначным кодом: EN, RU, DE, ES. Если вы не заполните языковые параметры, текст будет переведен на язык, используемый в вашем Google Диске.

Если вы не знаете исходный язык, вы можете установить соответствующий параметр в формуле как «авто», и тогда формула сама определит язык. Или вы также можете использовать функцию DETECTLANGUAGE (text_or_range), которая определяет язык указанного текста.
Заключение
Это были лишь некоторые из возможностей Google Таблиц; на самом деле диапазон его возможностей намного шире. Главное — не бояться и искать то, что облегчит вашу работу.
Мнение автора и редколлегии может не совпадать. Хотите написать колонку для Нетологии? Ознакомьтесь с нашими условиями публикации. Чтобы быть в курсе всех новостей и читать новые статьи, присоединяйтесь к каналу Netology Telegram.